Google Analytics in WordPress einbauen: So gehen Sie vor

Eine erfolgreiche Website ist kein Zufallsprodukt. Wenn Sie Ihre WordPress-Website optimieren und Ihren Besuchern eine gute, auf ihre Bedürfnisse abgestimmte Erfahrung bieten möchten, kommen Sie an Analytics-Tools nicht vorbei. Das bekannteste unter ihnen ist Google Analytics.
Google Analytics liefert wichtige Einblicke in das Verhalten der Besucher Ihrer Website. Mit den gesammelten Insights können Sie die Performance Ihrer WordPress-Website verbessern und Ihre Marketingstrategie optimieren. Wie Sie Google Anayltics auf WordPress nutzen können, erklären wir im folgenden Tutorial.
Warum sollte man Google Analytics bei WordPress einbinden?
Google Analytics liefert Daten zu den Besuchern Ihrer WordPress-Website: Sie erfahren damit nicht nur, wie viele Nutzer sich auf Ihrer Webseite umgesehen haben, sondern erhalten auch Informationen über deren Verweildauer, ihre Herkunft und die Nutzung Ihrer Angebote. Dadurch können Sie Ihre Webseiten optimieren und höhere Besucherzahlen erzielen.
Und das beste: Google Analytics ist völlig kostenfrei erhältlich und kann ohne großen Aufwand in WordPress eingebunden werden. Wenn Sie die Besucher Ihrer Webseite besser verstehen möchten, ist Google Analytics somit ein unentbehrliches Werkzeug.
Grundvoraussetzung: So richten Sie ein Google Analytics-Konto ein
Um Google Analytics in WordPress einzubinden, benötigen Sie zunächst ein Konto bei Google. Mit dessen Authentifizierungsdaten loggen Sie sich bei Google Analytics ein.
Hier müssen Sie im Einrichtungsdialog die nötigen Angaben zur vorhandenen Webseite, dem Google Analytics-Kontonamen und zur Datenfreigabe ein. Danach ist festzulegen, welche Datenstreams analysiert werden sollen. Dabei stehen die Optionen iOS, Android und Web zur Verfügung.
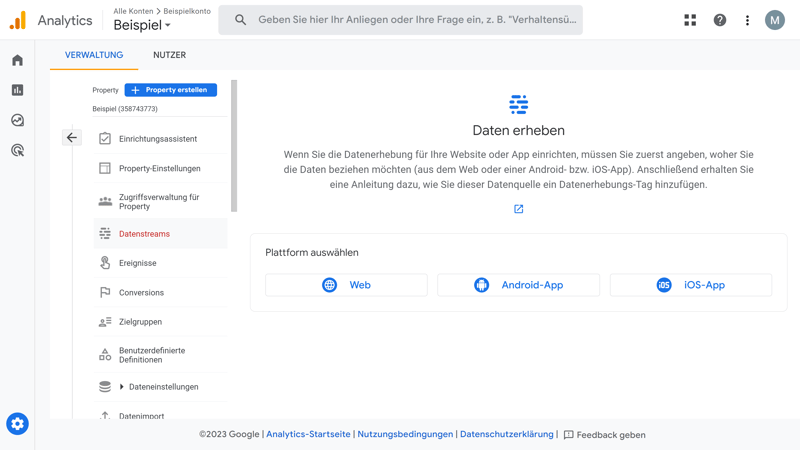
Erst müssen Sie Google Analytics einrichten.
Für die Einbindung in WordPress aktivieren Sie die Web-Option. Im nächsten Dialog werden Ihnen die verschiedenen Daten zu Ihrem Google Analytics-Konto angezeigt. Dabei hat die Routine bereits ein sogenanntes Google-Tag generiert. Diese eindeutige Tracking-ID muss in Ihre Webseite eingebaut werden, damit Google die Daten von der Seite streamen kann.
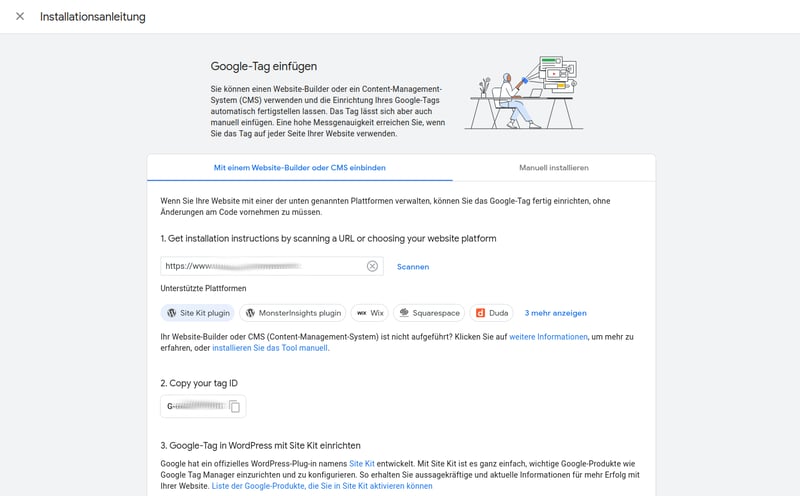
Google liefert Anleitungen zur Einbindung von Google Analytics in WordPress und andere CMS-Systeme.
Vier Methoden zur Einbindung von Google Analytics
Anschließend bauen Sie das Google-Tag in Ihre WordPress-Instanz ein. Dazu stehen vier Alternativen für unterschiedliche Zielgruppen zur Verfügung:
- 1.
Sie können das Google-Tag manuell integrieren.
- 2.
Sie können das Google-Tag mithilfe eines externen Plugins einbinden, beispielsweise MonsterInsights.
- 3.
Sie können das Google-Tag mit dem Site Kit-Plugin von Google selbst einfügen.
- 4.
Sie können den Google-Tag-Manager zur Integration und Verwaltung Ihrer Google-Tags nutzen.
Für die manuelle Integration des Tags und die Einbindung mithilfe eines Plugins stellt Google ausführliche, teils animierte Anleitungen zur Verfügung.
Um diese Anleitungen einzusehen, scrollen Sie auf der Statusseite zu Ihrer Google Analytics-Installation ganz nach unten zur Gruppe Google-Tag und selektieren darin die unterste Option Tag-Anleitung ansehen. Im daraufhin eingeblendeten Fenster finden Sie Anleitungen für die Einbindung per Google Site Kit-Plugin, per WordPress MonsterInsights-Plugin und für die manuelle Integration.
Tracking-Code manuell einbinden
Eine manuelle Integration von Google Analytics in Ihre WordPress-Instanz ist möglich, aber relativ umständlich zu bewerkstelligen. Dabei wird ein Codeschnipsel generiert, welches Sie am besten auf jeder Seite Ihres WordPress-Webauftritts manuell einbinden.
Um den jeweils einzufügenden Codeschnipsel zu erhalten, melden Sie sich bei Ihrem Google Analytics-Konto an und rufen die Tagging-Anleitung auf, indem Sie im Verwaltungsfenster auf den gewünschten Datenstream klicken und die Option Tag-Anleitung ansehen aktivieren. In dieser klicken Sie oben rechts auf den Reiter Manuelle Installation. Das Werkzeug generiert jetzt anhand Ihres Google-Tags die entsprechenden Codezeilen und blendet diese ein.
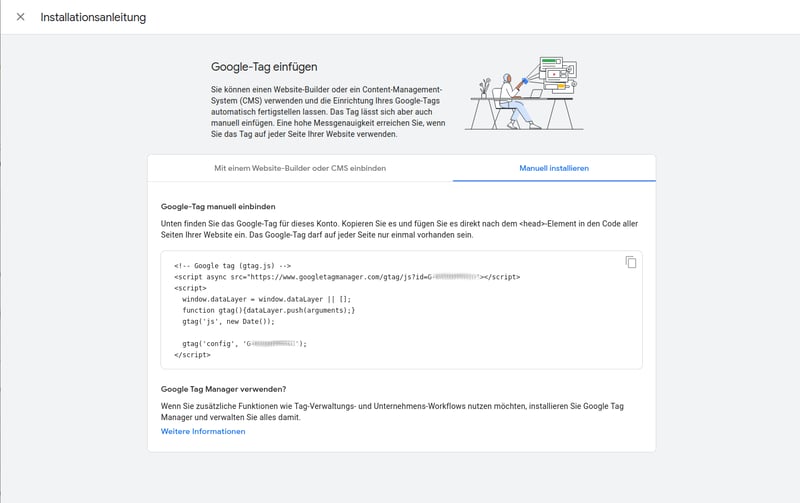
Die generierten Codeschnipsel können Sie bequem per Copy & Paste in Ihre Webseiten einbauen.
Diesen Codeschnipsel können Sie in die Zwischenablage kopieren, indem Sie rechts oben im Codefenster auf das symbolisierte Blatt Papier klicken. Danach rufen Sie den Seitenquelltext Ihrer Webseiten auf und fügen die Codezeilen aus der Zwischenablage direkt hinter dem <head>-Element des Seitenquelltextes ein. Achten Sie darauf, den Codeschnipsel auf jeder Seite des Quelltextes einzufügen, damit eine effektive Analysefunktion gegeben ist.
Google Analytics per MonsterInsights-Plugin einbinden
Melden Sie sich zunächst bei Ihrem WordPress-Dashboard an und klicken Sie darin links in der vertikalen Optionsleiste auf Plugins. Sie finden nun in einer tabellarischen Übersicht rechts im Fenster alle installierten Plugins.
Anschließend klicken Sie oben mittig im Fenster auf den Button Installieren. In der nun eingeblendeten Kachelansicht können Sie durch Eingabe des Begriffs MonsterInsights rechts oben im Suchfeld das Plugin suchen lassen. Haben Sie die entsprechende Kachel gefunden, klicken Sie in dieser rechts auf den Jetzt installieren-Button. Das Plugin wird daraufhin installiert.
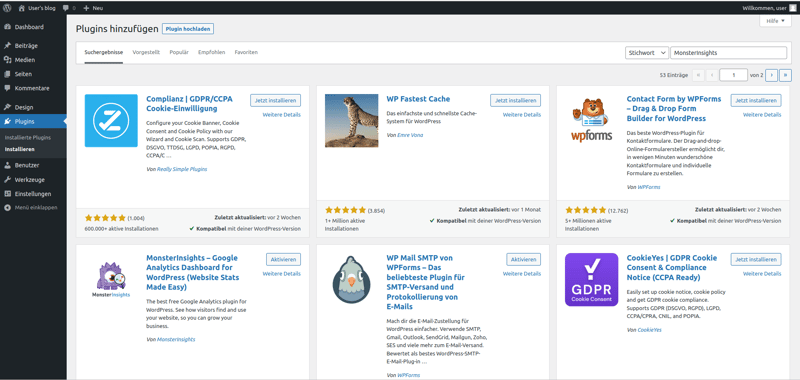
Mit wenigen Mausklicks haben Sie das MonsterInsights-Plugin in Ihre WordPress-Instanz integriert.
Anschließend klicken Sie auf den Aktivieren-Button, der jetzt in der Kachelansicht des Plugins angezeigt wird. Die Kachelansicht wird sodann geschlossen. In der nun eingeblendeten Anleitung klicken Sie oben auf die blau hinterlegte Schaltfläche Connect MonsterInsights and Setup Website Analytics, um den Assistenten zu durchlaufen. Alternativ können Sie auch auf dieser Seite unterhalb des Video-Tutorials mit einem Klick auf die Schaltfläche Launch the Wizard! den Einrichtungsassistenten starten.
Anschließend klicken Sie ganz oben mittig im WordPress-Dashboard auf den Link Insights. Links im Browserfenster finden Sie unterhalb des Eintrags Statistiken die Option Einstellungen, die Sie aufrufen. Im nun rechts eingeblendeten Dialog klicken Sie zunächst auf den Link Publisher, um im sodann geöffneten Eingabefeld Ads Tracking Ihre Google-ID einzugeben. Danach sichern Sie die Einstellung durch einen Klick auf Änderungen speichern. Damit ist Google Analytics aktiviert und Sie können fortan die erhobenen statistischen Daten im WordPress-Dashboard abrufen.
Einbindung per Google Site Kit-Plugin
Alternativ zum MonsterInsights-Plugin können Sie das Site Kit-Plugin von Google verwenden, um Google Analytics in Ihre WordPress-Instanz zu integrieren. Das Sit-Kit bindet bei Bedarf mehrere zusätzliche Google-Dienste ein und ist daher sehr flexibel einsetzbar.
Analog zur Installation des MonsterInsights-Plugins können Sie auch das Site Kit-Plugin über das WordPress-Dashboard installieren und aktivieren. Sie finden danach links im WordPress-Dashboard in der Optionsleiste einen neuen Eintrag Site Kit. Nach einem Klick auf diesen loggen Sie sich mit Ihrer Google-Konto-Authentifizierung ein, indem Sie auf die Schaltfläche Mit Google anmelden klicken. Sie gelangen danach in den Setup-Dialog des Site Kit.
Nach der Bestätigung, dass Sie der Inhaber der Webseite sind, klicken Sie auf den Zulassen-Button, um Zugriff auf die Google-Kontodaten zu gewähren. Anschließend fügen Sie die Webseite der Search Console hinzu. Nun gehen Sie zurück zum Dashboard und klicken dort erneut links auf die Option Site Kit und sodann darunter auf das Dashboard. Damit öffnen Sie das Site Kit-Dashboard.
Im nächsten Schritt müssen Sie Google Analytics anbinden, indem Sie in der Kachel Analytics auf den Button Dienst verbinden klicken. Danach loggen Sie sich im eingeblendeten Dialog erneut mit Ihren Google-Kontodaten ein und klicken nach erfolgreicher Authentifizierung auf den Weiter-Button, um erweiterte Berechtigungen zu gewähren. Im letzten Schritt wählen Sie im Feld Property des Einrichtungsdialogs Ihre Property-ID aus und klicken danach auf den Button Analytics konfigurieren. Nun ist Google Analytics für die jeweilige WordPress-Seite freigeschaltet.
Google Analytics mit dem Google Tag Manager einbinden
Eine weitere Möglichkeit, das Google-Tag in Ihre Website zu integrieren, können Sie mit dem Google Tag-Manager nutzen. Dieser verwaltet in Containern die vorhandenen Goole-Tags und ermöglicht eine schnelle Aktualisierung von Tags und Code.
Zunächst müssen Sie den Tag-Manager aufrufen und ein Konto anlegen. Den Google Tag-Manager öffnen Sie auf der Webseite https://tagmanager.google.com. Anschließend klicken Sie auf den Button Konto erstellen und legen im nachfolgenden Dialog das neue Konto an, indem Sie einen Namen für das Konto und den Container angeben. Nach dem folgenden Bestätigen der Nutzungsbedingungen wird das Konto angelegt.
Den Container müssen Sie nun installieren, damit Tags auf Webseiten erfasst werden können. Dazu klicken Sie oben rechts im Dashboard auf die Container-ID (Zeichenfolge, die mit GTM-xxxxx beginnt). Die Software generiert nun zwei Codeschnipsel, die Sie in den Quelltext Ihrer Webseite einbinden. Der erste Codeschnipsel muss dabei direkt hinter dem <head>-Element platziert werden, während der zweite Codeschnipsel nach dem eröffnenden <body>-Element einzufügen ist.
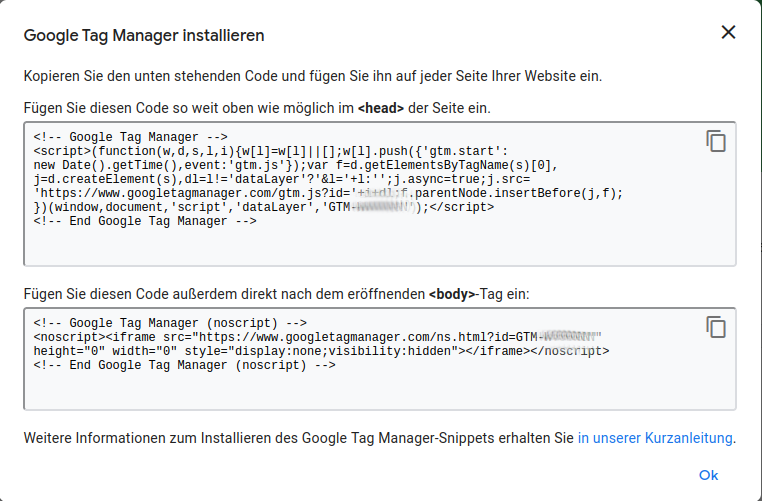
Auch der Tag-Manager generiert Code, der in Ihre Website einzubauen ist.
Anschließend klicken Sie im Dashboard des Tag-Managers auf die Kachel Neues Tag und fügen ein GA4-Tag hinzu, indem Sie dieses aus der eingeblendeten Liste Tag-Typ einbinden. Die so integrierten Tags erscheinen im Dashboard unten in einer tabellarischen Auflistung.
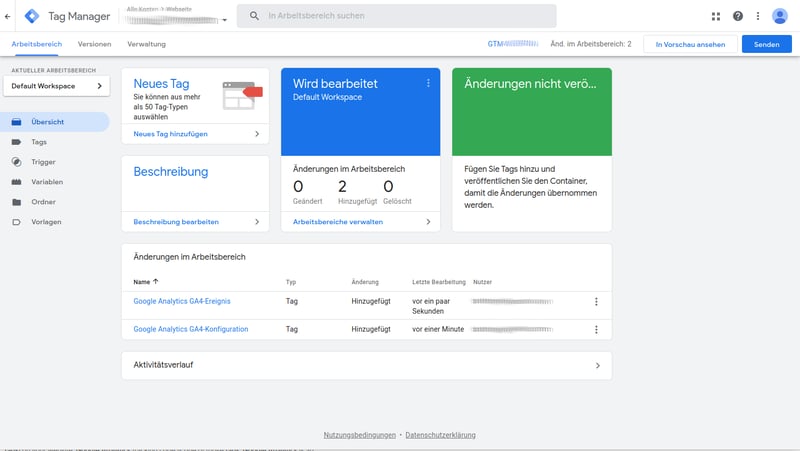
Im Dashboard des Tag-Managers erhalten Sie detaillierte Angaben zu den einzelnen Google-Tags.
Sie können abschließend in einer Vorschau prüfen, ob die Tags korrekt in Ihre Webseite implementiert sind, indem Sie rechts oben im Dashboard auf den Button In Vorschau ansehen klicken. Nach einer korrekten Rückmeldung klicken Sie im Dashboard auf den blau eingefärbten Button Senden und im nachfolgenden Dialog nach optionaler Angabe einer Versionsnummer und Beschreibung auf die Schaltfläche Veröffentlichen. Die Aktualisierungen werden sodann in Ihre Webseite eingefügt.
Google Analytics und der Datenschutz: So bleiben Sie DSGVO-konform
Analysewerkzeuge wie Google Analytics unterliegen natürlich den Auflagen der Datenschutzbehörden. Damit Sie Google Analytics rechtssicher in Deutschland nutzen können, sollten Sie unbedingt einige Grundregeln beachten.
Ältere Versionen von Google Analytics sind nach aktueller Gesetzeslage und Rechtsprechung nicht DSGVO-konform zu verwenden. Daher sollten Sie stets darauf achten, dass Ihre Infrastruktur auf Google Analytics 4 (GA4) basiert und auch keine Mischinstallation mit älteren Versionen genutzt wird.
Schließen Sie einen Vertrag zur Auftragsverarbeitung ab. Dazu stellt Ihnen Google bereits eine vorgefertigte Vorlage zur Verfügung. Um diese zu aktivieren, loggen Sie sich bei Ihrem Google Analytics-Konto ein und klicken unten links auf den Link Verwaltung. Anschließend klicken Sie oben links auf Kontoeinstellungen und scrollen danach im rechten Fenstersegment ganz nach unten. Dort klicken Sie auf den Link Details zum Zusatz zur Datenverarbeitung verwalten. Im sodann geöffneten Dialog tragen Sie lediglich die benötigten Kontaktdaten ein und sichern danach den Vertrag.
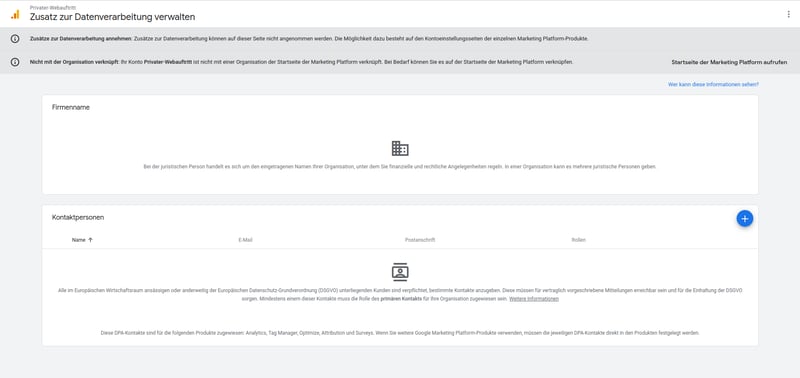
Der vorgefertigte Vertrag zur Auftragsdatenverarbeitung muss nur noch mit Ihren individuellen Daten ausgefüllt werden.
Beschränken Sie die Aufbewahrungsdauer der erhobenen Daten. Voreingestellt werden diese zwei Monate lang aufbewahrt. In Ihrem GA-Konto rufen Sie zur Änderung der Aufbewahrungsdauer die Kontoeinstellungen auf und anschließend das Untermenü Dateneinstellungen. In diesem passen Sie im Feld Aufbewahrung von Ereignisdaten das Löschintervall an. Denken Sie bitte daran, in Ihrer Datenschutzerklärung die Aufbewahrungsdauer ebenfalls entsprechend anzupassen.
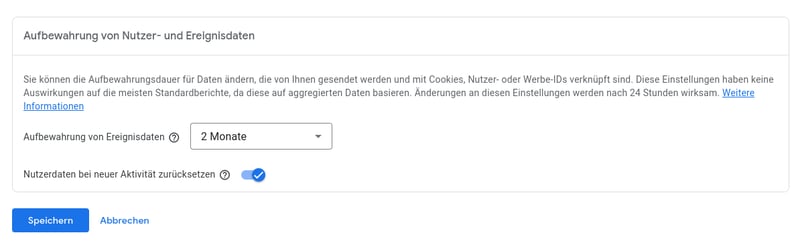
Die erhobenen Nutzerdaten sollten so schnell wie möglich wieder gelöscht werden.
Sie sollten außerdem einen Consent-Manager in Ihre Website integrieren, bei dem die Nutzer explizit ihr Einverständnis zur Datenerhebung und -verarbeitung geben. Diese oft auch als Cookie-Tool bezeichneten Werkzeuge sind ebenfalls als Plugin für WordPress erhältlich und gestatten meist auch eine individuelle Anpassung. So kann mit ihrer Hilfe beispielsweise auch das Einverständnis beim Setzen von Tracking-Pixeln eingeholt werden.
Zwingend notwendig ist zudem die Anpassung der Datenschutzrichtlinie bei jeder Webseite, wenn Sie Google-Dienste einbinden möchten. Die Nennung von Google Analytics ist obligatorisch, um rechtlich auf der sicheren Seite zu sein.
Inzwischen ist es nicht mehr nötig, die IP-Anonymisierung zu aktivieren. Bei früheren Varianten von Google Analytics musste dieser Schritt noch manuell vollzogen werden, während in GA4 die IP-Adressen von Besuchern einer Webseite automatisch anonymisiert werden.
Fazit
Google Analytics kann auf verschiedene Art und Weise in eine WordPress-Instanz eingebunden werden. Für private Nutzer eignet sich am ehesten die Nutzung des MonsterInsights-Plugins, das es mit wenigen Mausklicks gestattet, Google Analytics funktionsfähig auf einer Webseite zu platzieren.
Profis, die mehrere Webseiten und somit meist auch mehrere Google Analytics-Mess-ID's zu betreuen haben, sind dagegen mit dem Tag Manager von Google besser bedient.
Anwender, die neben Google Analytics auch noch andere Google-Dienste auf Webseiten wie beispielsweise Google Ads nutzen, können hingegen vom Google Site Kit-Plugin für WordPress profitieren. Zwar ist die Einrichtung jeweils etwas umständlich und die Eingabemasken sind unübersichtlich, aber dafür vereint das Plugin die Verwaltung mehrerer Dienste unter einer Oberfläche. Das spart nach korrekter Konfiguration viel Zeit und Aufwand.
Anwender und Entwickler, die gern mit Code hantieren, kommen dagegen mit den einzelnen Codeschnipseln auf ihre Kosten, die sie händisch in den Quelltext ihrer Webseite einbinden können.
Allen Anwendern ist jedoch dringend anzuraten, ihre WordPress-Instanz auch rechtssicher nach den DSGVO-Vorgaben im Internet verfügbar zu machen, um so teure Abmahnungen und juristische Konflikte zu vermeiden.
Häufig gestellte Fragen
Google Analytics erhebt Daten von Besuchern auf Ihrer Webseite und hilft dabei, diese zu analysieren. Es ist daher ein wichtiges Werkzeug, wenn Sie Ihre Webseite optimieren und für Nutzer interessanter gestalten möchten. Durch die zahlreichen Analysefunktionen von Google Analytics können Sie nachvollziehen, welche Inhalte besonders stark nachgefragt sind und welche nicht.
Mithilfe von Plugins können Sie Google Analytics mühelos in Ihre WordPress-Instanz integrieren. Für Anwender, die mehrere Webseiten betreiben und unterschiedliche Google-Dienste nutzen, stehen der Tag Manager und das Google Site Kit-Plugin zur Verwaltung der Dienste und Google Tags zur Verfügung.
Google Analytics wird von dem US-amerikanischen Unternehmen kostenfrei angeboten. Sie benötigen lediglich ein entsprechendes Google-Konto, welches aber ebenfalls kostenlos ist.
Mithilfe einer entsprechenden Konfiguration von Google Analytics und einiger Plugins gehen Sie sicher, dass das Analysewerkzeug datenschutzkonform in Ihre Website eingebunden wird. Achten Sie jedoch darauf, ausschließlich Google Analytics in der aktuellen Version 4 (GA4) zu nutzen, da nur diese DSGVO-konform eingesetzt werden kann.










