WordPress installieren: 7 einfache Schritte
Wenn Sie Ihren eigenen Blog oder eine Webseite mit WordPress starten und dabei eigenen Webspace nutzen möchten, stehen Ihnen zwei Möglichkeiten zur Verfügung: Sie können die Installation manuell vornehmen, oder sich für die automatische Variante entscheiden.
Welche Option für Sie die jeweils beste ist, hängt vor allem von Ihren eigenen Ansprüchen und Zielsetzungen ab. In dieser Anleitung erfahren Sie, wie Sie WordPress schnell und ohne große Vorkenntnisse selbst installieren können.
WordPress manuell installieren: 7 einfache Schritte
Die manuelle Installation von WordPress mag zwar auf den ersten Blick eine Herausforderung darstellen, mit ein wenig Einarbeitung lässt sich dieser Vorgang aber auch von unerfahrenen Nutzern erfolgreich meistern.
Voraussetzung für diese Vorgehensweise ist, dass Sie bereits über Webspace bei einem Webhoster verfügen und eine eigne Homepage-Adresse (auch Domain oder URL genannt) besitzen. Wenn das der Fall ist, können Sie den nächsten Schritt überspringen und zu Punkt zwei übergehen.
Webhoster wählen
Ein Webhoster oder auch Webhosting-Anbieter, ist ein Dienstleister, der Speicherplatz (Webspace) für das Hochladen von Dateien auf einem externen Server zur Verfügung stellt. Auf diesen Speicher haben Sie vollen Zugriff über Ihren lokalen Rechner und können den Server nutzen, um Dateien für Ihre Webprojekte hochzuladen und Software wie beispielsweise WordPress auf diesem zu installieren.
Welcher Webhoster sich am besten für Ihr individuelles Web-Projekt eignet, ist von unterschiedlichen Aspekten abhängig. Neben Ansprüchen an Art und Umfang des Hostings, dem benötigten Speicherplatz oder der allgemeinen Performance, spielt natürlich auch der Preis eine Rolle bei der Auswahl eines passenden Angebots.
Die einzelnen Webhoster bieten unterschiedliche Paket-Varianten an, die meist unkompliziert upgegradet oder um Optionen erweitert werden können. Wenn Sie herausfinden möchten, welcher Webhosting-Anbieter am besten zu Ihren individuellen Bedürfnissen und Ansprüchen passt, nutzen Sie unseren Webhoster-Vergleich, in welchem wir 15 Anbieter einem ausführlichen Test unterzogen haben.
Darüber hinaus gibt es auch Anbieter, die spezielle, genau auf WordPress zugeschnittene Hosting-Angebote zur Verfügung stellen. Einen Überblick über die einzelnen WordPress Hoster finden Sie hier.
Eine manuelle WordPress Installation lässt sich bei jedem beliebigen Webhoster durchführen, die folgenden Schritte orientieren sich am Beispiel von 1&1 IONOS. Das generelle Funktionsprinzip ist aber bei den meisten Anbietern gleich.
WordPress herunterladen
Um eine neue WordPress Installation starten zu können, laden Sie zunächst die aktuellste Version von der offiziellen deutschen WordPress Webseite herunter.
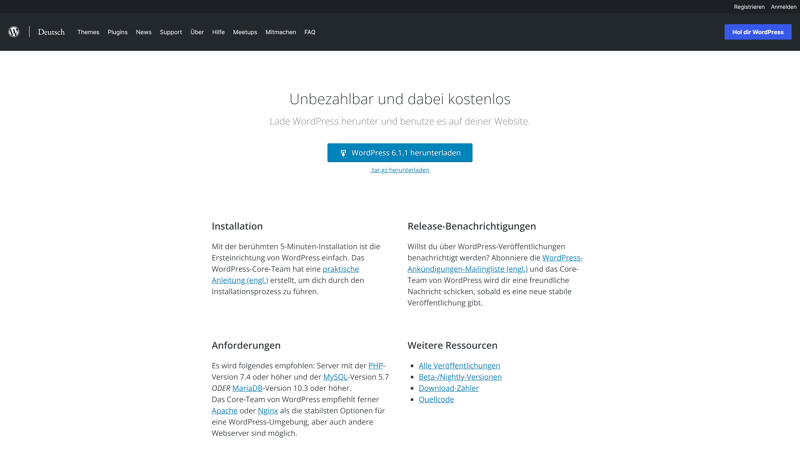
Sobald der Download abgeschlossen ist, können Sie die in Ihrem Download-Ordner befindliche .zip Datei entpacken und in einem Ordner Ihrer Wahl speichern.
WordPress per FTP hochladen
Die heruntergeladenen WordPress Dateien müssen nun auf den Server Ihres Webhosters hochgeladen werden, hierfür benötigen Sie einen sogenannten FTP-Client. FTP ist ein Transferprotokoll, welches es ermöglicht, Dateien von Ihrer Festplatte auf den Server Ihres Webhosters zu laden.
Legen Sie hierzu in einem ersten Schritt einen neuen FTP-Zugang bei Ihrem Hoster ein, indem Sie das entsprechende Menü aufrufen. In der IONOS Hosting-Übersicht gelangen Sie über die Schaltfläche SFTP & SSH dorthin.
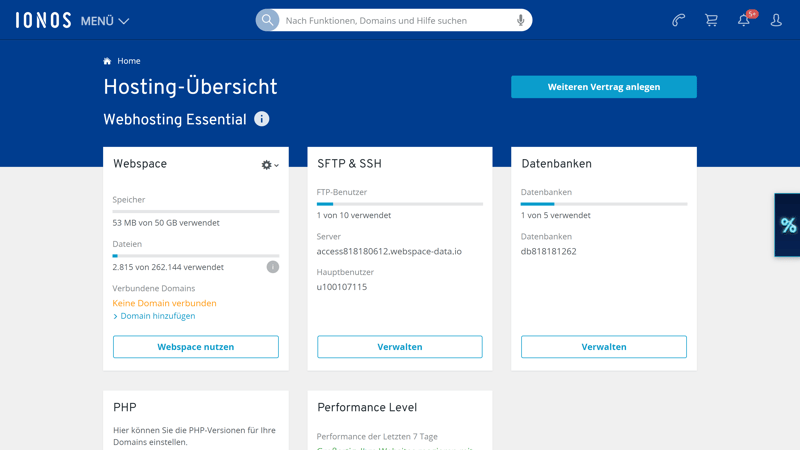
Nach einem Klick auf Einrichten (im Beispiel Verwalten, da schon angelegt), können Sie einen neuen FTP-Zugang anlegen. Wählen Sie ein Passwort und schließen Sie den Vorgang ab.
Anschließend wird Ihnen eine Übersicht Ihrer Verbindungsdaten angezeigt, die Sie in einem nächsten Schritt für das Anlegen eines Servers benötigen. Notieren Sie sich diese Informationen oder kopieren Sie sie in eine Textdatei.
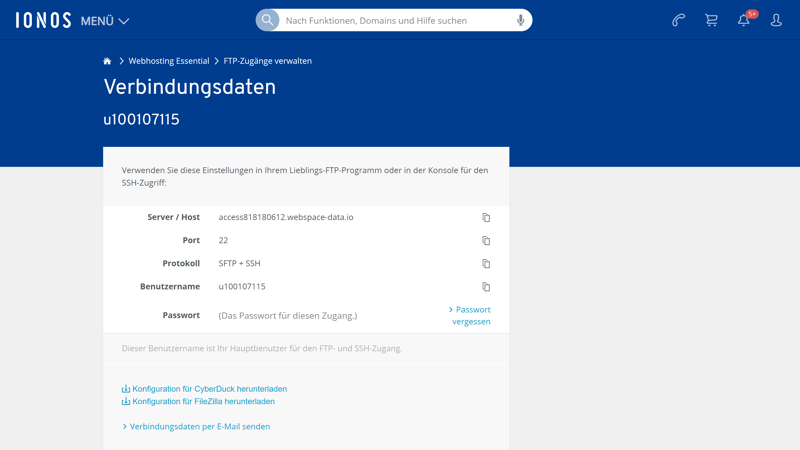
Nachdem Sie den FTP-Zugang erfolgreich angelegt haben, benötigen Sie einen FTP-Client auf Ihrem Rechner. Falls Sie ein solches Programm noch nicht besitzen, können Sie beispielsweise auf das kostenlose „FileZilla“ zurückgreifen. Achten Sie darauf, dass Sie die Client-Version herunterladen, und nicht die Server-Version. Öffnen Sie den FTP-Client anschließend und wählen Sie den Menüpunkt Servermanager.
Jetzt können Sie einen neuen Server anlegen und die Verbindung zu Ihrem IONOS Server herstellen. Hierfür müssen Sie die bei der Einrichtung Ihres FTP-Zugangs angegebenen Zugangsdaten, den den Server, den Port, den Benutzernamen und das Passwort eingeben.
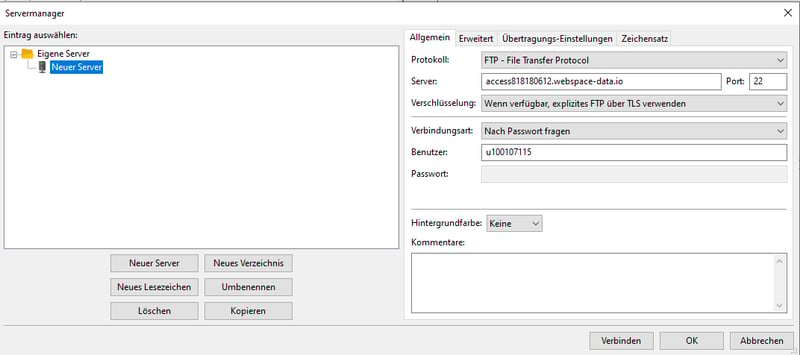
Mit einem anschließenden Klick auf die Schaltfläche "Verbinden", können Sie die Verbindung zu Ihrem Server herstellen. Nun sehen Sie auf der linken Seite die Ordnerstruktur Ihres lokalen Rechners und auf der rechten Seite die des Servers und Sie können die entpackten WordPress Dateien aus dem entsprechenden Ordner Ihres Rechners auf den Server kopieren.
Dieser Vorgang kann einige Minuten Zeit in Anspruch nehmen.
Datenbank anlegen
Im nächsten Schritt geht es darum, eine neue Datenbank für WordPress anzulegen. Wenn Sie in der Hosting-Übersicht auf Datenbanken klicken, finden Sie in der rechten oberen Ecke die Schaltfläche Datenbank erstellen.
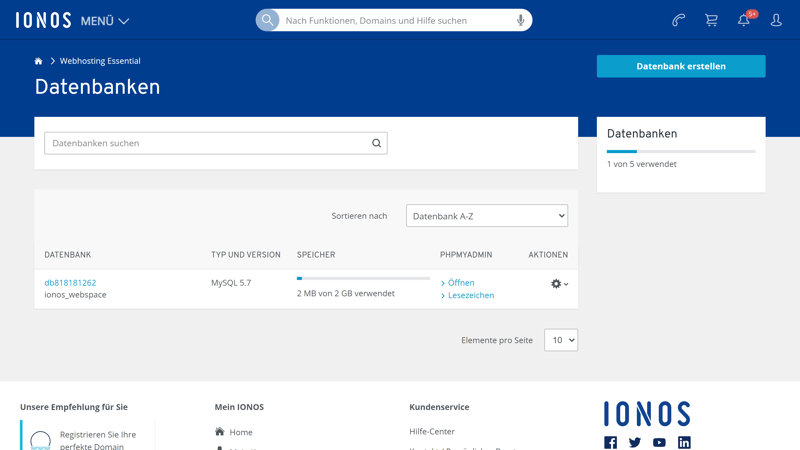
Vergeben Sie nun eine Beschreibung und ein Passwort, um die Datenbank später eindeutig zuordnen zu können.
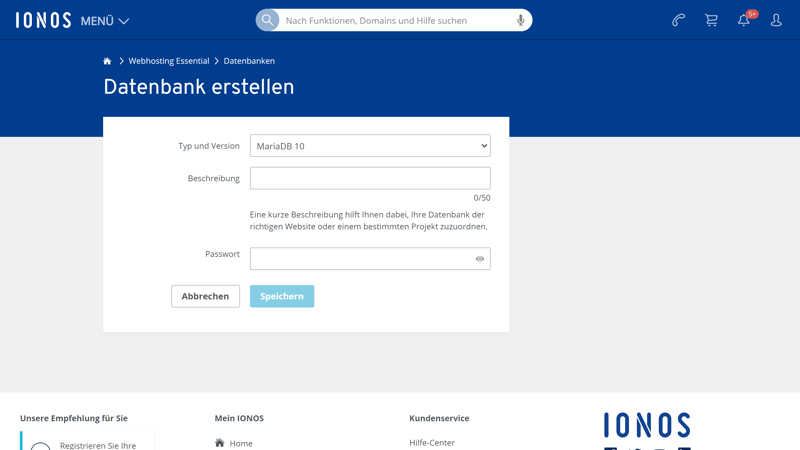
Nach einem Klick auf Speichern erhalten Sie die Zusammenfassung aller relevanten Informationen für die neu angelegte Datenbank. Notieren Sie sich auch hier wieder die Daten oder speichern Sie diese in einer Textdatei.

Domain zuweisen
Nun gilt es den eingangs auf den Webspace hochgeladenen WordPress Dateien einer Domain zuzuweisen. Begeben Sie sich hierzu wieder in die Hosting Übersicht ihres Anbieters und klicken Sie unter Webspace auf Domain hinzufügen.
Klicken Sie im nächsten Schritt auf Webspace verbinden und wählen Sie Ihre Domain aus. Mit einem Klick auf Speichern schließen Sie den Vorgang ab.
Bild
Jetzt ist Ihre Domain mit dem Webspace verbunden.
Bild
SSL Zertifikat einrichten
Bevor die eigentliche Installation beginnen kann, sollten Sie in jedem Fall ein SSL Zertifikat einrichten. Dabei handelt es sich um eine kleine Datei, welche den Datenverkehr einer Webseite oder eines Blogs verschlüsselt, und eine sichere Kommunikation im öffentlichen Internet gewährleistet.
Ob eine Webseite über eine SSL-Verschlüsselung verfügt, erkennen Sie daran, dass die URL in der Browser-Adresszeile mit https beginnt und nicht mit http. Um eine SSL-Verschlüsselung einzurichten, klicken Sie in der Hosting-Übersicht auf Domains & SSL und wählen Sie die gewünschte Domain. Anschließend klicken Sie auf das Zahnrad am rechten Rand und wählen Details anzeigen.
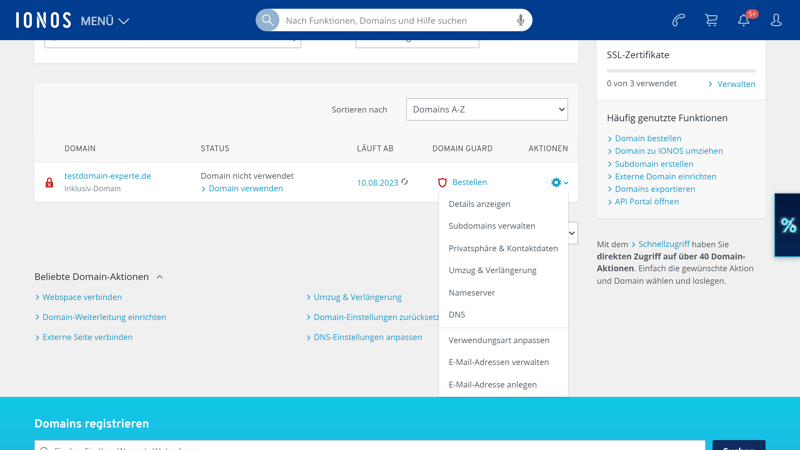
Klicken Sie nun auf SSL-Verschlüsselung aktivieren und wählen Sie ein SSL-Zertifikat für Ihre Webseite.
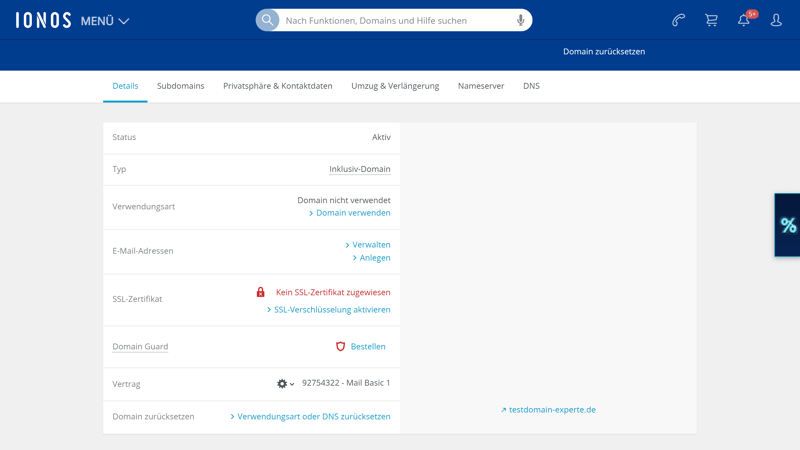
Die SSL Starter Wildcard ist völlig kostenlos und zunächst einmal vollkommen ausreichend. Bei Bedarf können Sie nachträglich auch eine kostenpflichtige Version wählen. Klicken Sie auf „jetzt aktivieren“, weisen Sie Ihre Domain zu und schließen Sie den Vorgang über die Schaltfläche „SSL-Zertifikat einrichten“ ab. Vergessen Sie nicht, den Haken bei den Nutzungsbedingungen zu setzen.
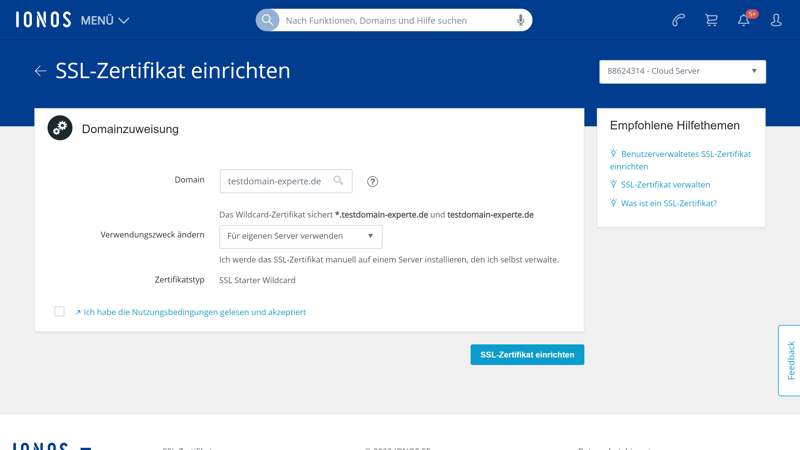
Nun erhalten Sie einen Private Key, den Sie auf Ihrem Rechner speichern müssen und die eigentliche Installation kann endlich beginnen.
Installation starten
Alternative: WordPress automatisch installieren
Viele Hoster bieten inzwischen eine automatische Installation von WordPress an, bei der Sie kaum etwas tun müssen, da die manuellen Zwischenschritte entfallen. Öffnen Sie hierfür das IONOS Kundenportal und rufen Sie im Menü den Unterpunkt „Webseite und Shops auf“.
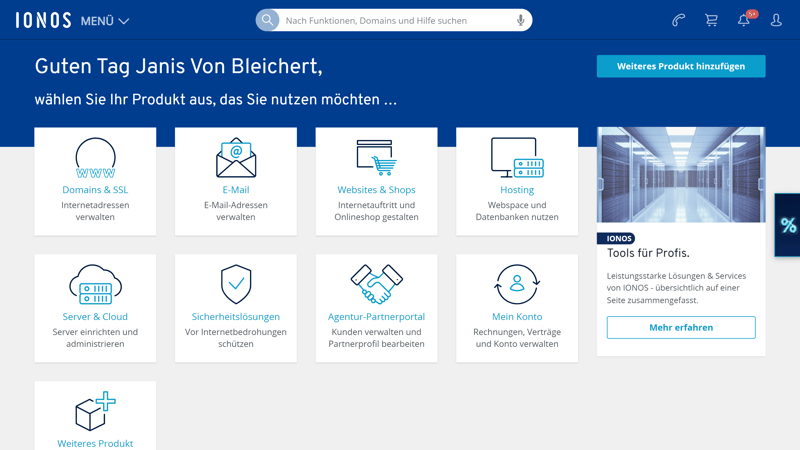
Fazit
Wenn Sie sich ein wenig Zeit nehmen, können Sie die WordPress Installation in sieben einfachen Schritten selber durchführen. Schneller und einfacher geht es mit der automatischen Installation. Doch auch wenn Letztere nahezu keinen Arbeitsaufwand bedarf, ist diese Option mit einigen Einschränkungen verbunden, unter anderem, dass Sie mitunter nicht immer die aktuellste WordPress Version nutzen können.
Sobald es sich um ein professionelles Web-Projekt handelt oder Sie den Umgang mit Tools, die Sie bei der Arbeit mit WordPress immer wieder mal benötigen, besser verstehen möchten, sollten Sie sich nicht davor scheuen, den Installationsvorgang manuell vorzunehmen.
Häufige Fragen & Antworten
Für die manuelle Installation von WordPress benötigen Sie neben den WordPress Installationsdateien, Webspace bei einem Webhoster sowie eine Domain.
Ja, neben der englischen WordPress Version stehen auch weitere Sprachen zur Verfügung, unter anderem Deutsch.











