WordPress-Plugin installieren: Wie geht es am einfachsten?
WordPress ohne Plugins wäre wie ein Smartphone ohne App Store: immer noch gut, aber nur halb so nützlich. Mit den Erweiterungen passen Sie das Content-Management-System flexibel an Ihre Bedürfnisse an, und fügen Funktionen hinzu, die von WordPress nicht von Haus aus abgedeckt werden.
Die Auswahl an Plugins ist riesig, und es gibt für so ziemlich jeden Zweck eine passende Erweiterung – egal ob für SEO, Sicherheit, Performance oder Backups. Doch bevor Sie ein Plugin nutzen können, müssen Sie es installieren. Wie Sie dabei vorgehen, lesen Sie in diesem Artikel.
WordPress-Plugins installieren: 3 Optionen
Es gibt verschiedene Methoden, um WordPress-Plugins zu installieren. Einige davon sind auch für Anfänger kein Problem, manche sind jedoch etwas komplizierter. Welchen Installationsweg Sie einschlagen müssen, hängt vom gewünschten Plugin ab.
Wir haben Schritt-für-Schritt-Anleitungen für die drei gängigsten Installations-Methoden für Sie angefertigt:
WordPress-Plugin im WordPress-Dashboard installieren (einfach)
Die simpelste Methode, ein WordPress-Plugin zu installieren, läuft komplett im WordPress-Dashboard ab. Hier haben Sie Zugang zu einer riesigen Auswahl an kostenlosen Plugins, die Sie mit wenigen Klicks installieren und aktivieren können. So gehen Sie vor:
Schritt 1: Rufen Sie Ihre WordPress-Seite auf (www.[ULR Ihrer Seite].de/wp-admin/) und loggen Sie sich mit Ihren Benutzerdaten ein.
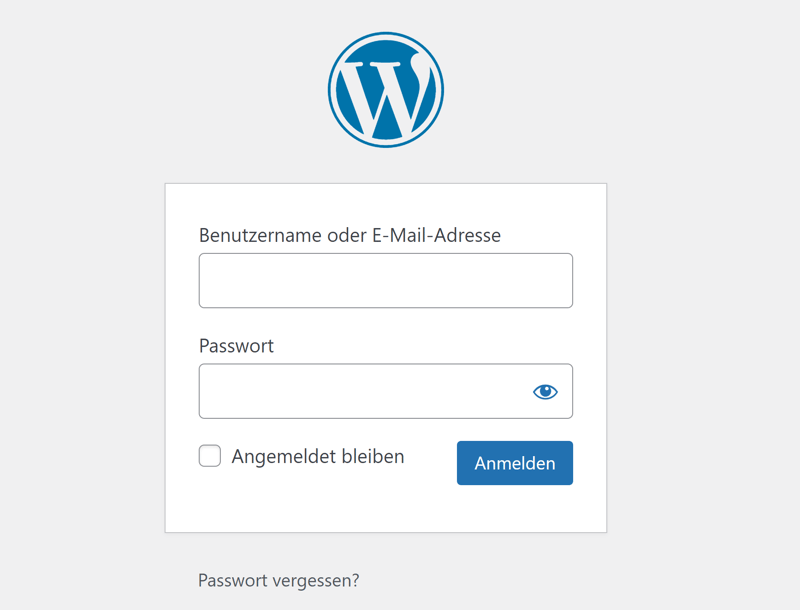
Zunächst müssen Sie sich bei WordPress mit Ihren Benutzerdaten einloggen.
Schritt 2: Suchen Sie im WordPress-Dashboard im Menü links nach dem Eintrag Plugins. Sie können im Untermenü, das sich beim Drüberfahren mit der Maus öffnet, direkt Installieren auswählen, oder erst das Plugin-Menü öffnen und oben auf den Installieren-Button klicken.
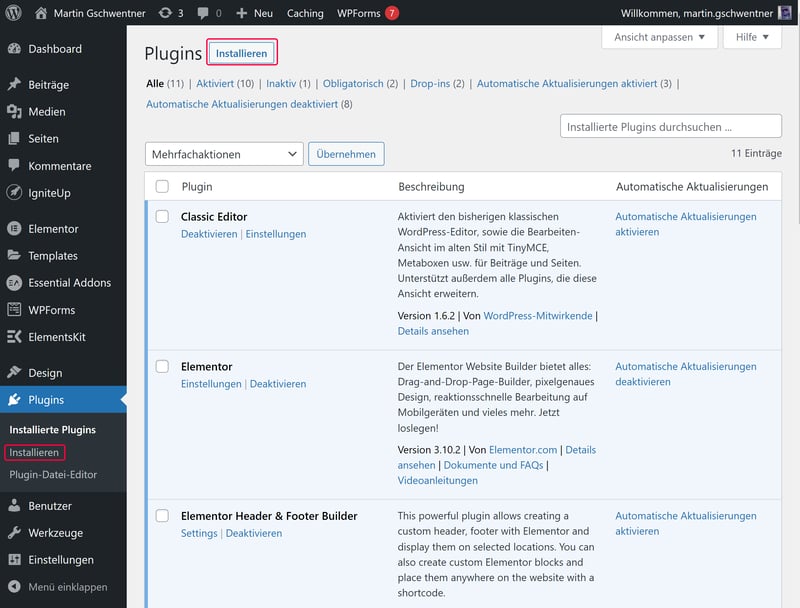
Klicken Sie auf den Button Installieren, um den Plugin-Bereich von WordPress aufzurufen.
Schritt 3: Nun sind Sie auf dem Plugin-Marktplatz von WordPress. Hier können Sie die verfügbaren Plugins nach Kategorien sortieren (beispielsweise Popularität oder von Ihnen markierte Favoriten) oder im Suchfenster nach passenden Plugins suchen.
Schritt 4: Wenn Sie ein Plugin ausgewählt haben, klicken Sie auf Jetzt Installieren.
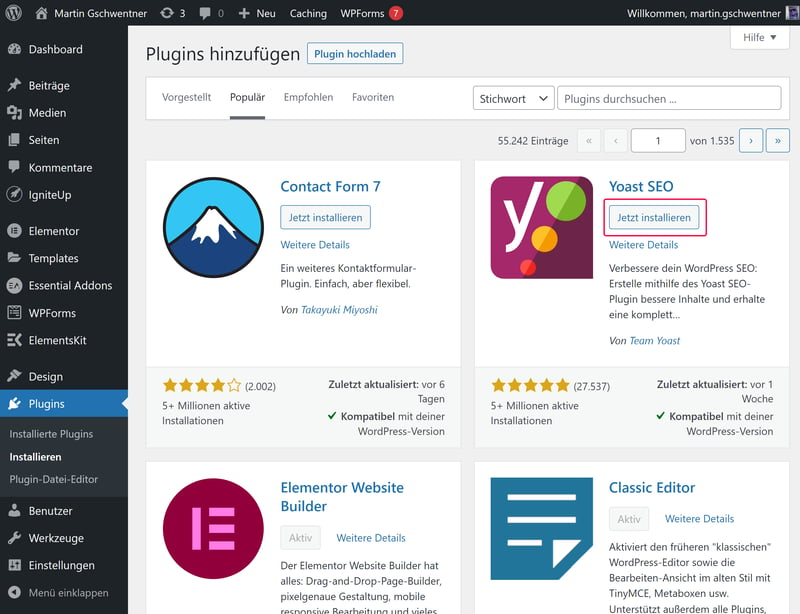
Suchen Sie das Plugin, das Sie hinzufügen möchten, und installieren Sie es.
Schritt 5: Nach der Installation klicken Sie dort, wo eben noch der Jetzt Installieren-Button war, auf Aktivieren.
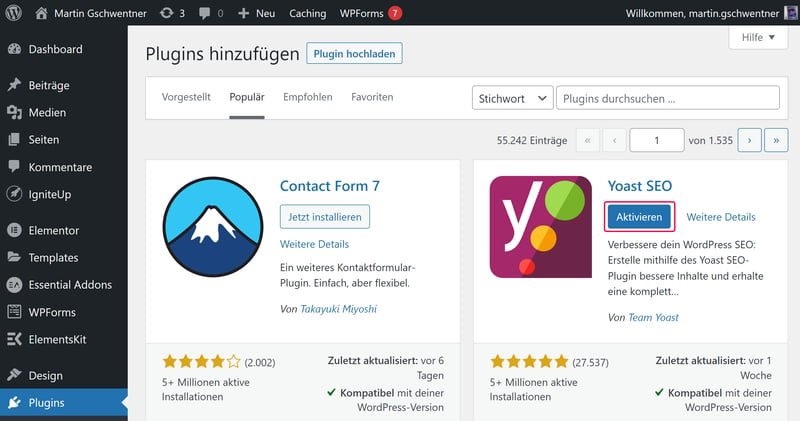
Um das Plugin zu nutzen, müssen Sie es nur noch aktivieren.
Glückwunsch: Das Plugin ist nun installiert, aktiviert, und kann im WordPress-Menü aufgerufen werden.
Sie finden alle installierten Plugins im Plugin-Bereich Ihres WordPress-Dashboards. Für viele wird aber auch ein eigener Eintrag im Haupt-Navigationsmenü von WordPress angelegt.
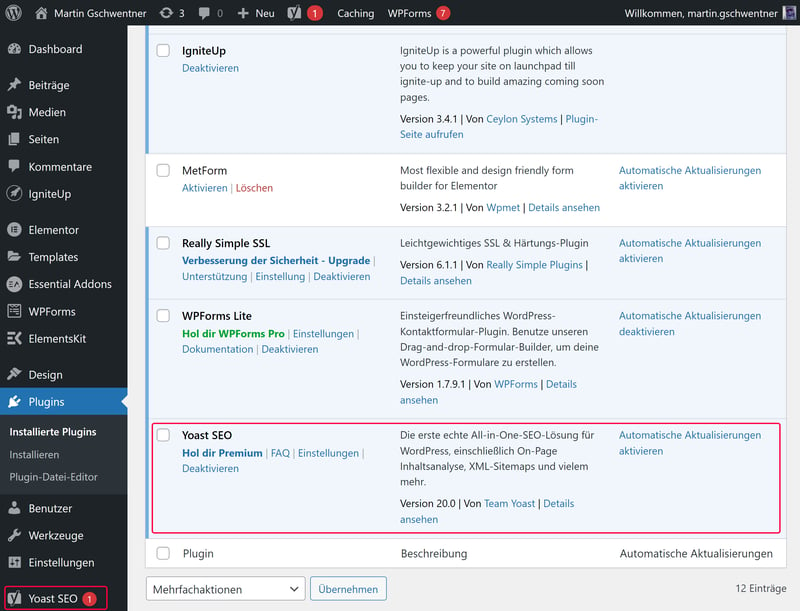
Das gewünschte Plugin ist nun installiert und einsatzbereit.
WordPress-Plugin manuell per ZIP-Upload installieren (einfach)
Der Plugin-Bereich von WordPress ist gut bestückt, doch er ist nicht die einzige Quelle für Plugins. Viele Drittanbieter stellen ihre Plugins nicht direkt auf WordPress zur Verfügung, sondern vertreiben sie über ihre eigenen Websites. Sie erhalten eine ZIP-Datei, die Sie bei WordPress hochladen und installieren müssen. Auch das ist unkompliziert.
Schritt 1: Zunächst benötigen Sie die ZIP-Datei des Plugins, das Sie installieren möchten. Die erhalten Sie beispielsweise direkt auf der Website des Entwicklers, doch auch im Plugin-Bereich von WordPress.org finden Sie viele herunterladbare Plugins.
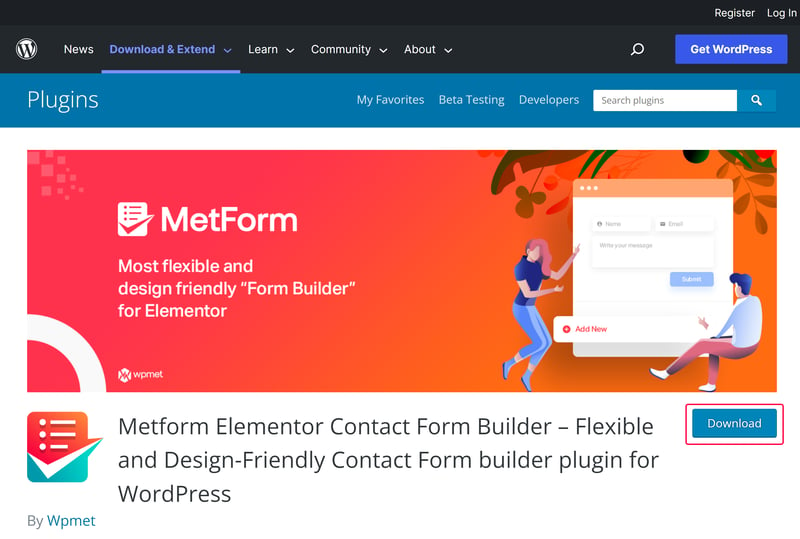
Erst müssen Sie die ZIP-Datei des gewünschten Plugins finden und herunterladen.
Schritt 2: Nun öffnen Sie (wie oben beschrieben) Ihre WordPress-Seite (www.[ULR Ihrer Seite].de/wp-admin/) und loggen sich ein.
Schritt 3: Rufen Sie im WordPress-Dashboard über das Navigationsmenü links den Plugin-Bereich auf. Hier finden Sie oben den Button Plugin hochladen. Klicken Sie darauf.
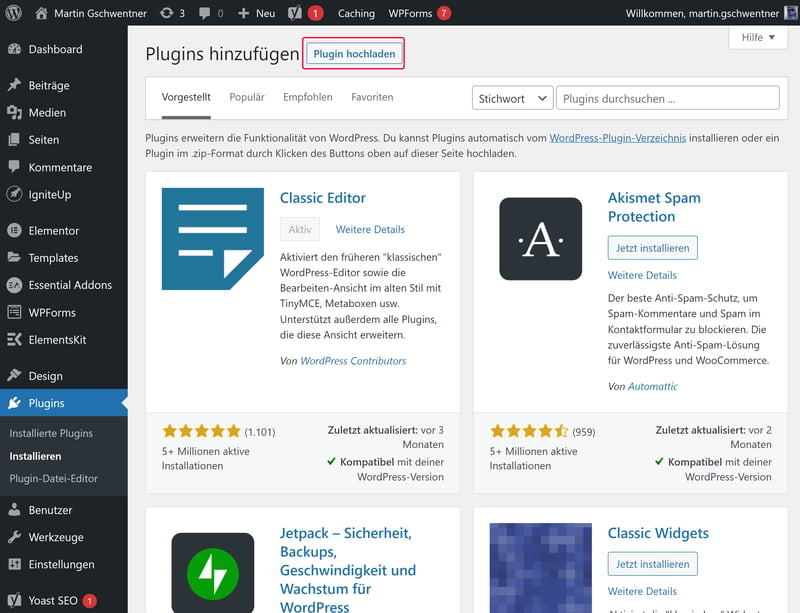
Hier können Sie Plugin-Dateien manuell hochladen.
Schritt 4: Klicken Sie nun auf Datei auswählen und laden Sie im Windows-Fenster die ZIP-Datei des WordPress-Plugins hoch. Klicken Sie im Anschluss auf Jetzt installieren.
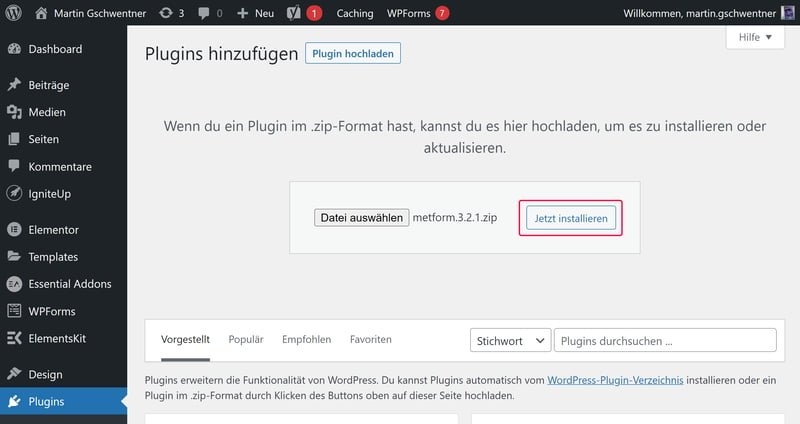
Laden Sie die ZIP-Datei hoch, um das Plugin zu installieren.
Schritt 5: Nach der Installation finden Sie das Plugin im WordPress-Dashboard in der Plugin-Liste. Hier müssen Sie es nur noch aktivieren.
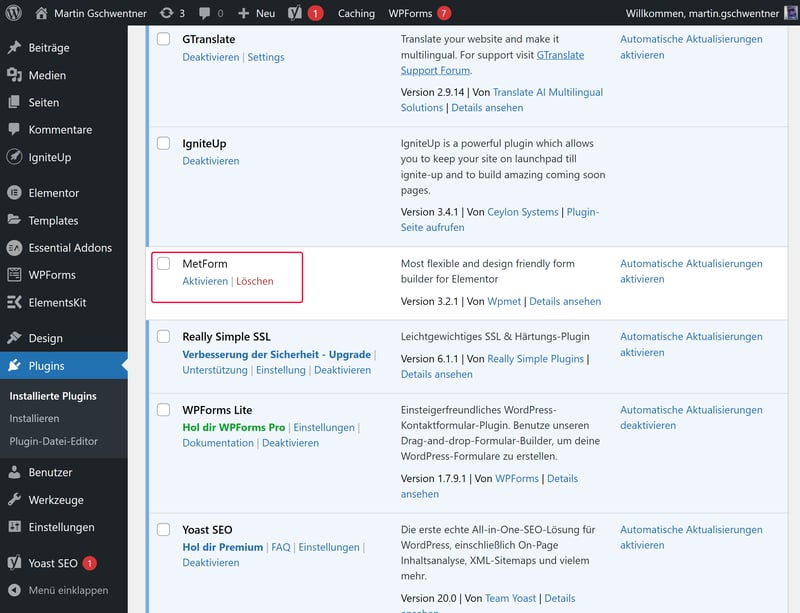
Sie müssen das installierte Plugin nur noch aktivieren.
WordPress-Plugin per FTP-Client installieren (fortgeschritten)
Manche WordPress-Plugins lassen sich nicht über die bei WordPress integrierten Optionen installieren. Das kann unterschiedliche Gründe haben, möglicherweise gibt es Probleme mit den Dateirechten.
Falls Sie mit den beiden vorgestellten Installationswegen keinen Erfolg haben, beispielsweise weil die Installation immer wieder abbricht, können Sie das Plugin stattdessen über das Kommunikationsprotokoll FTP (File Transfer Protocol) auf Ihren Webserver übertragen. Hierfür benötigen Sie einen FTP-Client (beispielsweise FileZilla).
Achtung: Wie genau Sie hier vorgehen müssen, hängt von Ihrem FTP-Client und Ihrem Webhoster ab.
Schritt 1: Laden Sie die ZIP-Datei des gewünschten Plugins herunter und entpacken Sie sie.
Schritt 2: Installieren und öffnen Sie den FTP-Client Ihrer Wahl.
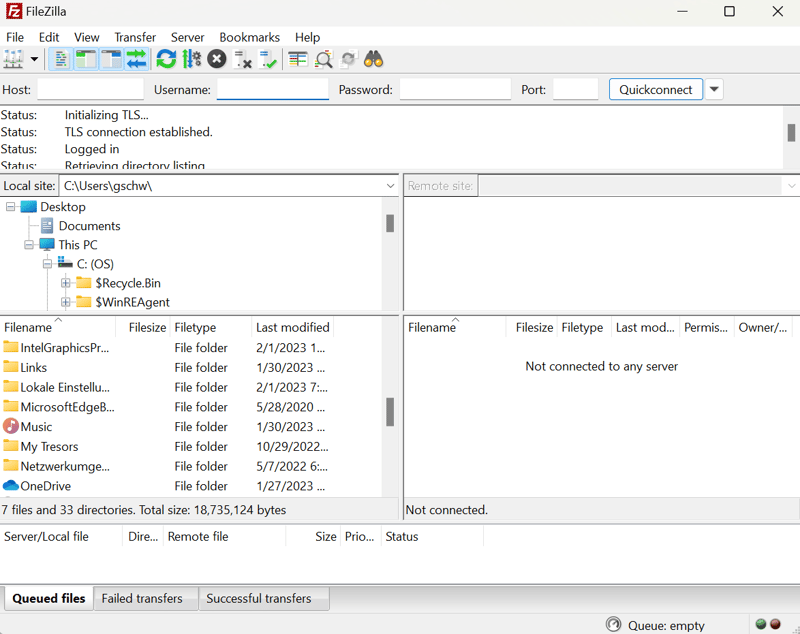
FileZilla ist ein beliebter Gratis-FTP-Client.
Schritt 3: Richten Sie den FTP-Zugang ein. Die Zugangsdaten finden Sie bei Ihrem Webhosting-Anbieter.
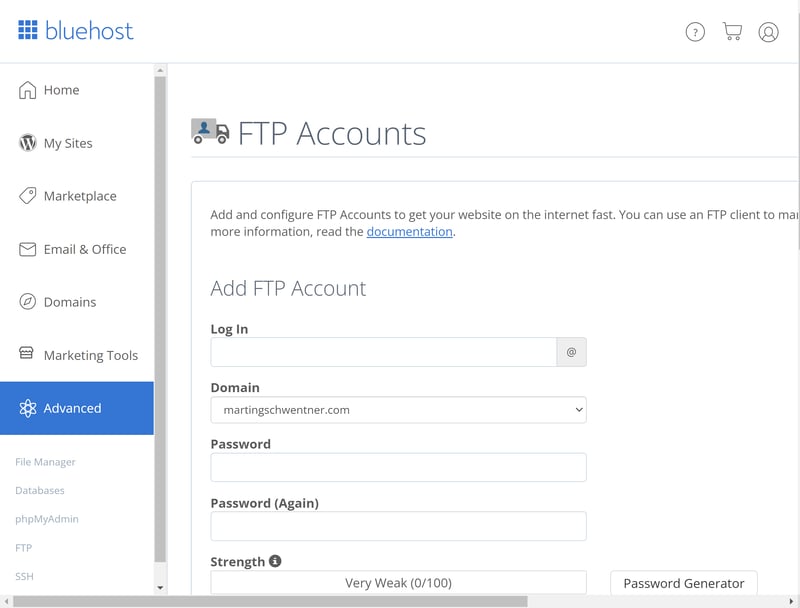
Sie finden die FTP-Zugangsdaten bei Ihrem Webhosting-Dienst.
Schritt 4: Rufen Sie nun im FTP-Client das Plugin-Verzeichnis von WordPress auf. Sie finden es unter /wp-content/plugins/. Den Ordner des Plugins, den Sie zuvor entpackt haben, laden Sie jetzt in dieses Verzeichnis hoch.
Schritt 5: Wenn alles gut gegangen ist, finden Sie das Plugin ab sofort im WordPress-Dashboard im Plugin-Bereich. Sie müssen es nur noch aktivieren.
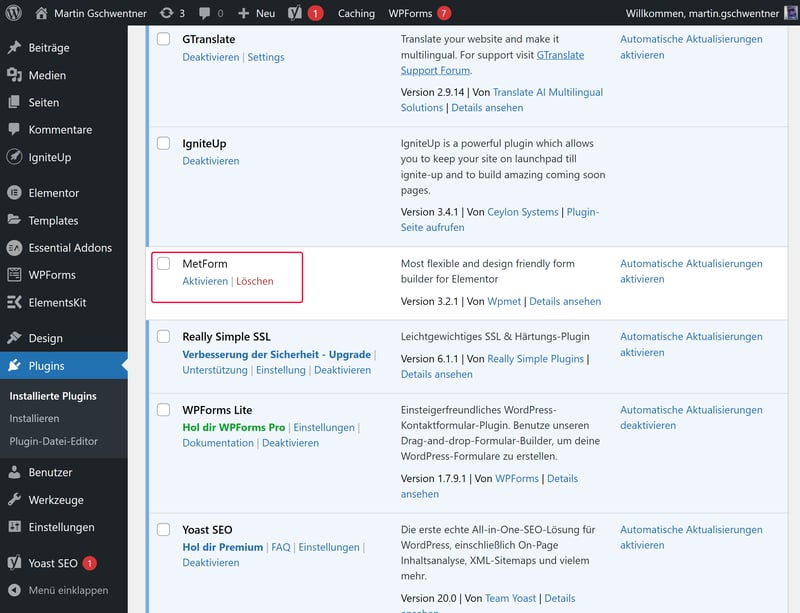
Nun müssen Sie das per FTP hochgeladene Plugin nur noch aktivieren.
Fazit
Plugins machen WordPress erst so richtig flexibel: Für so ziemlich jede Funktion, die man sich wünschen kann, hält das CMS ein passendes Plugin bereit – manche davon sind gratis, andere kosten Geld.
Kostenlose WordPress-Plugins können Sie in der Regel mit wenigen Klicks im WordPress-Dashboard installieren. Premium-Plugins sind fast genauso einfach installiert, Sie müssen im WordPress-Dashboard nur ihre ZIP-Dateien hochladen. Falls nichts davon funktioniert, können Sie die Installation mit einem FTP-Client wie FileZilla probieren – diese Installationsmethode ist jedoch etwas komplizierter.
Sie möchten den Look Ihrer WordPress-Seite verändern? Das geht mit Themes – und die Installation von WordPress-Themes ist genauso einfach.
Häufig gestellte Fragen
Sie finden WordPress-Plugins entweder im WordPress-Dashboard selbst, und zwar unter Plugins > Hinzufügen, sowie als ZIP-Datei auf zahlreichen Websites im Internet (beispielsweise auf der Homepage des Entwicklers des Plugins).
Sie können WordPress-Themes ganz einfach über das WordPress-Dashboard installieren. Rufen Sie dafür das Plugin-Menü auf und klicken Sie auf Hinzufügen, um den Plugin-Markt zu öffnen. Hier müssen Sie nur das passende Plugin aussuchen und es installieren und aktivieren. Wenn Sie ein Plugin von einem Drittanbieter erworben oder anderweitig als ZIP-Datei heruntergeladen haben, können Sie es im Plugin-Menü mit dem Button Plugin hochladen uploaden und installieren.
Wenn Sie ein Plugin nicht installieren können, kann dies verschiedene Gründe haben. Möglicherweise haben Sie keine Administratorrechte oder es gibt generell Probleme mit den Dateirechten. Falls es mit den regulären Methoden nicht klappt, können Sie versuchen, das Plugin via FTP zu installieren. Dafür benötigen Sie einen FTP-Client wie FileZilla, sowie die FTP-Zugangsdaten zu Ihrem Webserver, die Sie von Ihrem Webhoster erhalten.











