WordPress-Theme installieren: So gelingt es auch Anfängern
Kleider machen Leute, Themes machen Websites – beim populärsten Content-Management-System der Welt jedenfalls. Themes auf WordPress können Sie sich wie die Garderobe vorstellen, die dem Content auf Ihrer Webseite zur Verfügung steht. Doch bevor Sie Ihre Website in ein neues Design kleiden können, müssen Sie erst ein entsprechendes Theme installieren.
In dieser Anleitung erklären wir Schritt für Schritt, wie Sie WordPress-Themes installieren und was Sie dabei beachten müssen.
Vor der Installation
Bevor Sie Ihre Webseite in ein neues Gewand hüllen, sollten Sie berücksichtigen, dass das optische Umstyling den Look und die Funktionalität Ihrer Seite von Grund auf verändern könnte.
Wenn Ihre Webseite also bereits mit Plugins und Features vollgestopft ist, könnte ein einziger Klick die Ordnung ins Chaos stürzen. Doch keine Sorge: Die Änderungen lassen sich leicht wieder rückgängig machen. Zur Sicherheit sollten Sie sich dennoch ein Backup erstellen.
WordPress-Theme installieren
Generell gibt es zwei Quellen für WordPress-Themes: WordPress selbst und Drittanbieter.
WordPress hat eine riesige Theme-Bibliothek bereits integriert, in der Sie tausende Designvorlagen finden – und zwar kostenlos. Die Installation dieser WordPress-eigenen Themes ist kinderleicht.
Wenn Ihnen diese Gratis-Themes nicht genug sind, können Sie aber auch auf Drittanbieter-Templates zugreifen, die in der Regel kostenpflichtig sind und einen etwas anderen Installationsweg erfordern.
Wir stellen beide Methoden kurz vor und erklären, wie Sie vorgehen müssen.
Interne WordPress-Themes installieren
Die Installation eines neuen Themes ist eine Sache weniger Klicks.
Schritt 1: In der Navigationsleiste finden Sie den Menüpunkt Themes im Bereich Design. Auf der Startseite finden Sie die bereits installierten Themes.
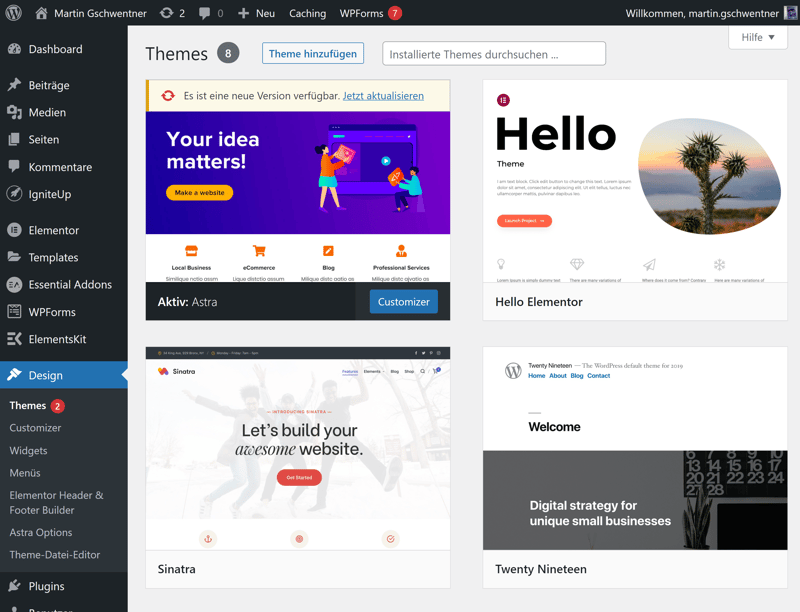
Die verfügbaren Themes finden Sie direkt im WordPress-Backend.
Schritt 2: Klicken Sie auf Theme hinzufügen, um zur Theme-Auswahl zu gelangen. Über die Tabs oben lässt sich die Selektion der vorgestellten Themes anpassen – beispielsweise können Sie die populärsten oder die neuesten Themes anzeigen lassen. Mit dem Punkt Nach Funktionen filtern können Sie außerdem auswählen, welche Features wichtig für Ihre Seite sind und vom Theme deshalb unbedingt abgedeckt werden sollten.
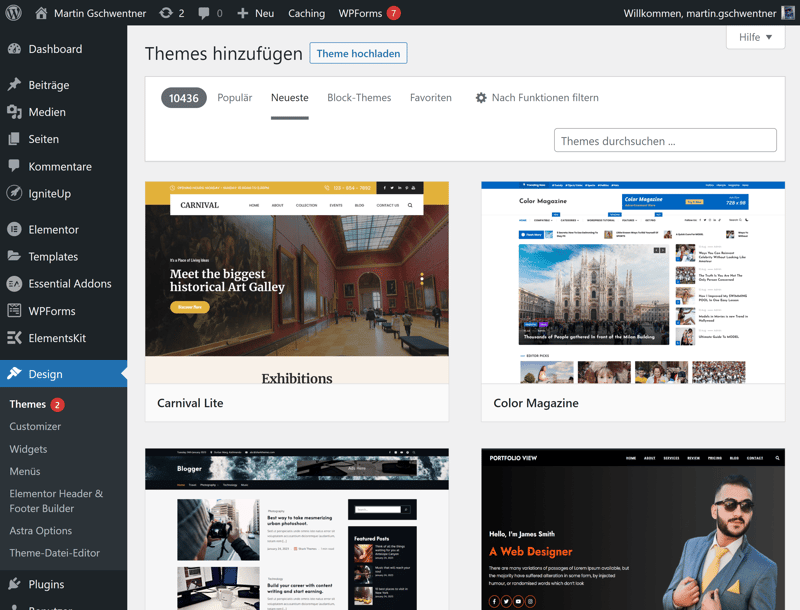
Sie können die Themes nach ihrer Popularität und anderen Kriterien sortieren.
Schritt 3: Ein Klick auf ein Theme führt zu einer Kurzbeschreibung samt Link zu einer Demo – also einer Webseite, die mit dem besagten Theme gebaut wurde.
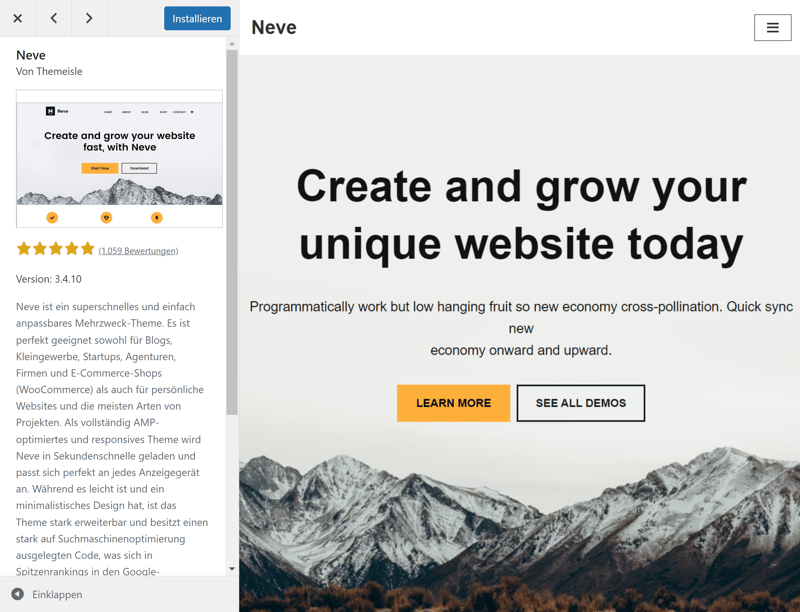
In der Vorschau sehen Sie, was mit dem neuen Theme so möglich ist.
Schritt 4: Wenn Ihnen ein Theme gefällt, können Sie es installieren. Keine Angst: Damit ändert sich an Ihrem aktuellen Design noch nichts.
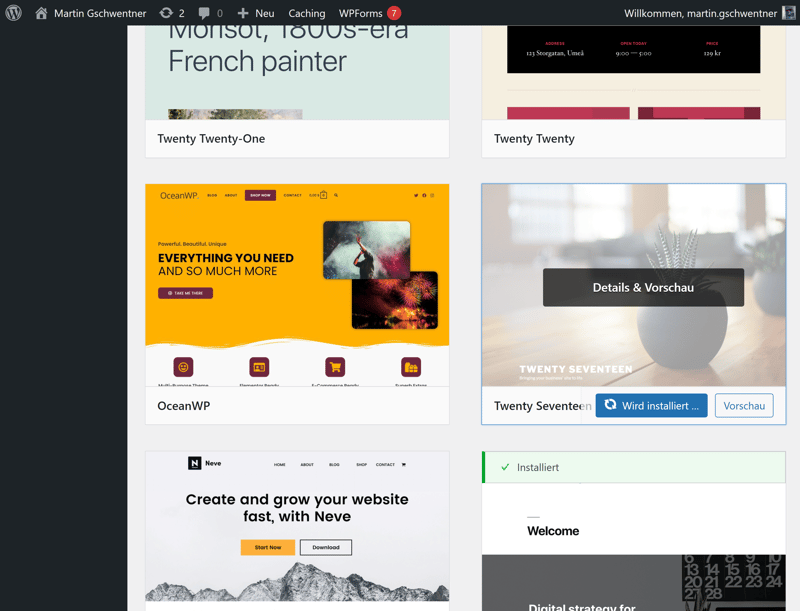
Das neue Theme wird nun installiert.
Schritt 5: Sobald Sie ein Theme installiert haben, können Sie mit der „Live-Vorschau“ herausfinden, wie Ihre aktuelle Website im neuen Gewand aussehen würde. Vermutlich ist das Design nicht ganz rund, schließlich werden die Inhalte automatisch angepasst. Bereits in der Vorschau können Sie deshalb einige Einstellungen vornehmen und ein bisschen mit dem neuen Design experimentieren.
Im Navigationsfenster können Sie zudem überprüfen, wie sich die Änderung auf die Darstellung auf Tablets und Smartphones auswirkt.
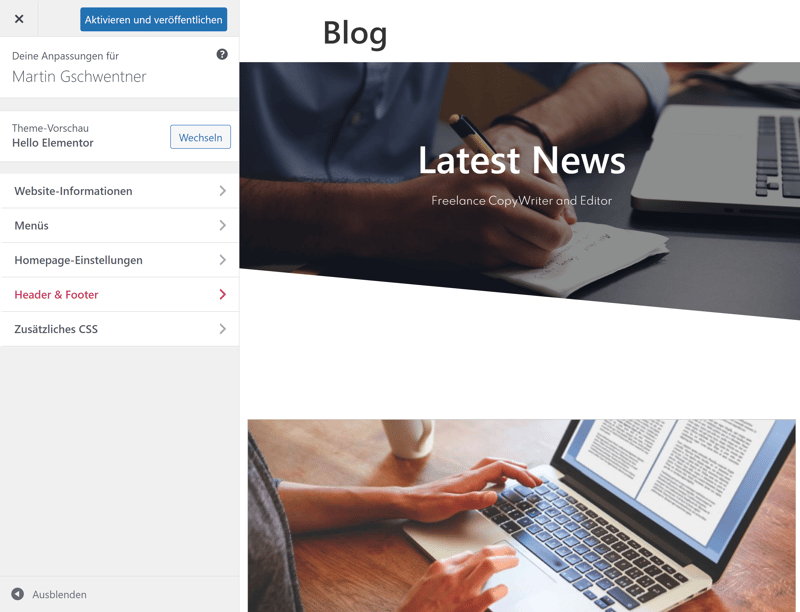
Mit der Live-Vorschau können Sie sehen, wie sich das neue Theme macht.
Schritt 6: Sie sind vom neuen Design überzeugt? Dann erledigt ein Klick auf „Aktivieren & Veröffentlichen“ oben links den Rest.
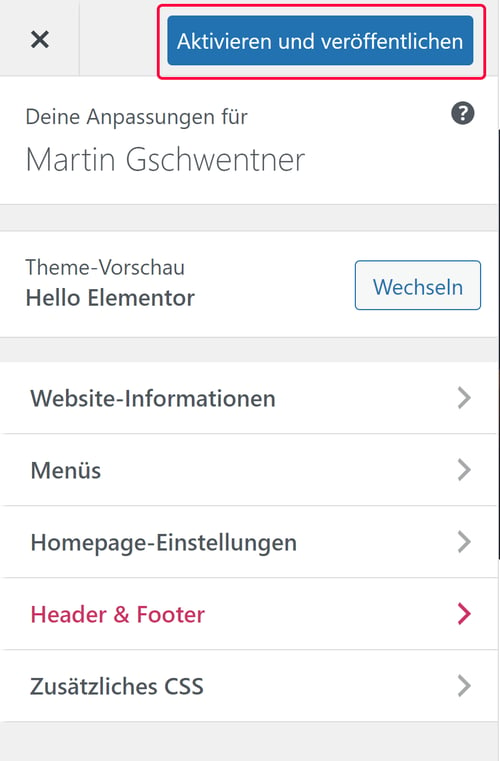
Nun müssen Sie das Theme nur noch aktivieren.
Ihr neues WordPress-Theme ist nun aktiviert und wartet darauf, angepasst und optimiert zu werden.
Externe WordPress-Themes installieren
Neben der offiziellen, im WordPress-Backend verfügbaren Auswahl an Templates gibt es aber auch zahlreiche Drittanbieter-Marktplätze, auf denen Sie eine schier unbegrenzte Welt von Themes erwartet. Zu den bekanntesten Portalen zählen Envato Market (früher ThemeForest) oder ElegantThemes. Sobald Sie das gewünschte Theme auf einem dieser Marktplätze gekauft haben, ist die Installation bei WordPress mit wenigen Klicks erledigt.
Schritt 1: Zunächst müssen Sie ein Theme erwerben, was natürlich bei jedem Portal etwas anders funktioniert. Bei Envato Market können Sie beispielsweise ähnlich wie bei WordPress eine Live-Vorschau nutzen, um das gewünschte Theme näher kennenzulernen. Wenn es Ihnen gefällt, müssen Sie es nur noch in den Einkaufswagen legen und kaufen. Dann können Sie es (in der Regel als Zip-Datei) herunterladen.
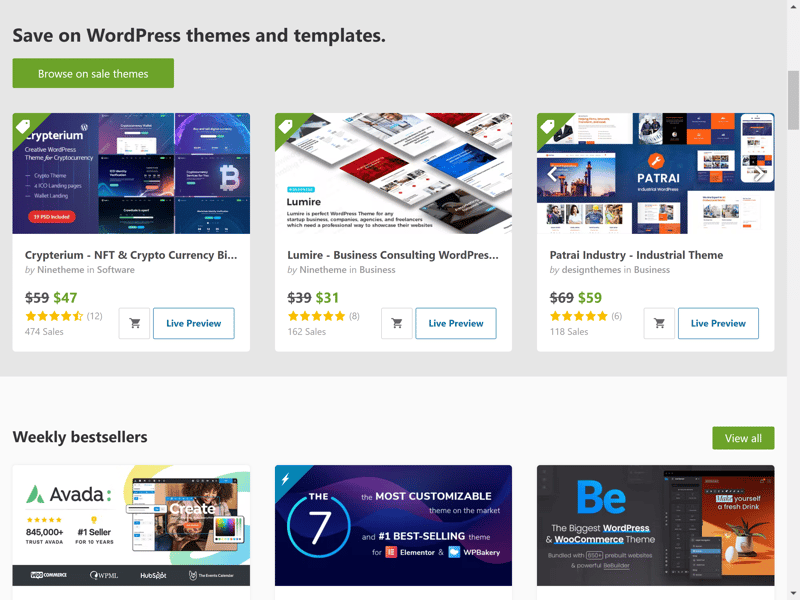
Envato Market ist einer der größten Online-Marktplätze für WordPress-Themes.
Schritt 2: Nun öffnen Sie im WordPress-Dashboard wieder das Menü Themes. Hier finden Sie oben den Button Theme hochladen. Klicken Sie darauf und wählen Sie das eben erworbene Theme aus (Sie müssen die Zip-Datei dafür nicht entpacken).
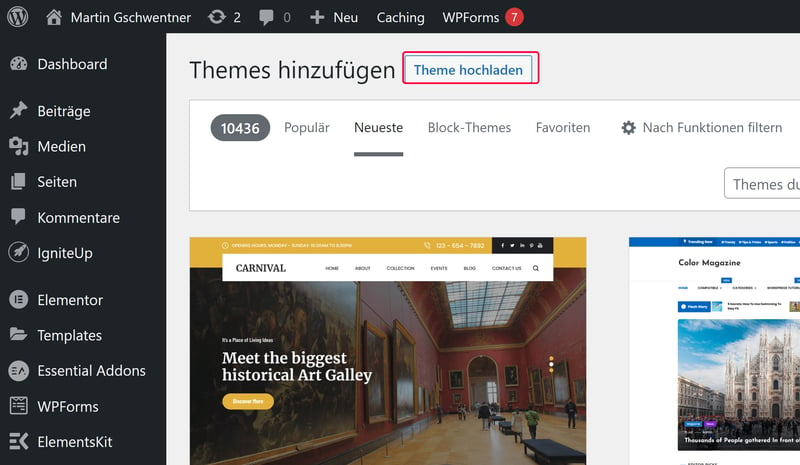
Hier können Sie extern gekaufte Themes einfach hochladen.
Schritt 3: Wenn Sie die richtige Zip-Datei ausgewählt haben, klicken Sie auf Jetzt installieren.
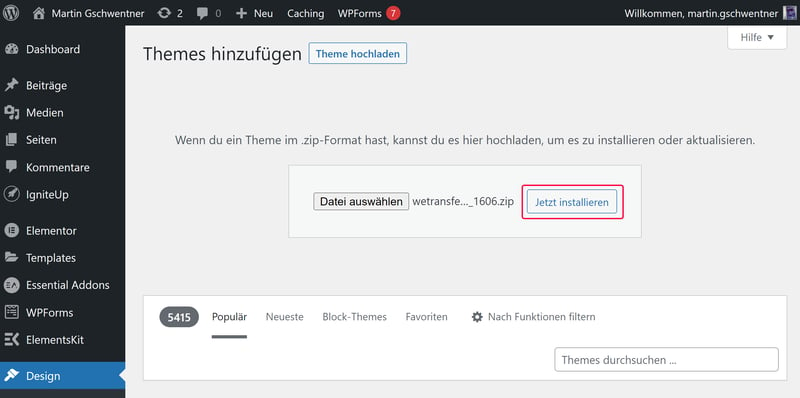
Nun müssen Sie das erworbene Theme nur noch installieren.
Das Theme ist nun installiert und erscheint ab sofort in der Übersicht. Sie können es direkt installieren, wie im Kapitel „Interne Themes“ erklärt, oder sich in der Live-Vorschau einen Eindruck von den Änderungen machen.
Fazit
Wenn Sie Ihre WordPress-Website in ein neues Gewand hüllen möchten, ist die Auswahl groß: WordPress selbst stellt zahlreiche kostenlose Themes zur Verfügung – und wenn Sie dort nicht fündig werden, gibt es unzählige Drittanbieter-Marktplätze wie Envato Market. Wir haben die besten Quellen für WordPress-Themes bereits für Sie zusammengestellt.
Egal, welchen Weg Sie einschlagen: Die Installation der Themes ist kinderleicht und mit wenigen Klicks erledigt. Sie möchten Ihre neue WordPress-Seite nun mit Plugins füllen? Wir erklären, wie Sie bei der Installation von WordPress-Plugins vorgehen müssen.











