Eine WordPress-Seite umziehen - So wechseln Sie den Provider
Wenn Sie mit Ihren Blog bzw. Ihre WordPress-Seite auf einen anderen Server migrieren – also umziehen – möchten, plagen Sie vielleicht Sorgen, es könnten Daten verloren gehen oder der Umzug könnte nicht wie geplant klappen. Die Sorgen sind in der Tat nicht ganz unbegründet, denn es kann beim Umzug durch die Kombination aus Datenbank und Dateien einiges schiefgehen. Wenn Sie allerdings aller erforderlichen Schritte sorgfältig beachten, ist eine saubere Migration Ihrer WordPress-Seite problemlos möglich – auch für einen Laien.
Warum sollte man mit einer Wordpress-Seite umziehen?
Ein Umzug selbst kann mehrere Gründe haben. Die häufigsten Gründe sind schlichtweg ein Anbieterwechsel oder nicht mehr ausreichende Serverkapazitäten, wenn die Nutzerzahlen steigen. Auch die langsame Geschwindigkeit des alten Anbieters ist ein häufiger Grund für einen Umzug. Damit dieser reibungslos funktioniert, sollten Sie einige Dinge beachten und zudem die beiden Möglichkeiten kennen, die Sie für einen Umzug haben.
Wie kann man mit WordPress umziehen?
Manueller Umzug
Der manuelle Umzug ist empfehlenswert, wenn Sie sich mit der Server- und Datenstruktur Ihrer WordPress-Installation auskennen. So können Sie die Datenbank und alle Dateien getrennt voneinander migrieren und alles so anpassen, wie Sie es wünschen. Der Ablauf ähnelt dem eines manuellen Backups aller WordPress-Daten.Umzug per Plugin
Wer sich den manuellen Umzug nicht zutraut, hat auch die Möglichkeit, sich eines Plugins zu bedienen, das den Umzug automatisiert. Dies macht die Migration sehr einfach, da man sich einfach an der Benutzeroberfläche des Plugins orientieren kann. Allerdings hat man nicht so viele individuelle Anpassungsmöglichkeiten. Vorsicht: Nicht jedes Migrations-Tool ist für jede WordPress-Version und jede individuell angepasste Seite geeignet. Empfehlenswerte Plugins für den Umzug stellen wir Ihnen zum Abschluss kurz vor.
Manuellen Wordpress Umzug in vier Schritten durchführen
Wenn Sie eine manuelle WordPress-Migration der Plugin-Lösung vorziehen, erfahren Sie hier, wie das am besten gelingt. Auch für Laien ist es durchaus gut möglich, einen manuellen Umzug zu vollziehen, sofern Sie sich genau an die folgenden Schritte halten.
Schritt 1: Die Datenbank und alle Daten sichern
Zunächst sollten Sie alle Daten sowie die Datenbank Ihrer Seite sichern. Wie das mit Tools wie phpMyAdmin, FileZilla oder mySQLDumper genau funktioniert, können Sie auf unserer separaten Seite über das Erstellen eines WordPress Backups nochmals nachlesen.
Denn genau das sollten Sie als ersten Schritt tun: Ein vollständiges Backup Ihrer Seite erstellen. Wichtig ist dabei, dass Sie nicht nur die Datein sichern, auf die Sie per FTP Zugriff haben, sondern insbesondere auch die komplette SQL-Datenbank, denn hier befinden sich all Ihre Beiträge, Texte und sonstige Inhalte. Falls Sie das Backup nicht manuell durchführen möchten oder können, können Sie alternativ auf eine Reihe von Plugins zurückgreifen, wie beispielsweise BackWPub oder VaultPress.
Schritt 2: Datenbank und FTP-Zugang beim neuen Anbieter einrichten
Beim neuen Anbieter muss eine SQL-Datenbank angelegt werden. Die meisten Hoster bieten für das Anlegen einer Datenbank einen eigenen Menüpunkt im Nutzerbereich. Als Server-Administrator können Sie natürlich auch direkt über phpMyAdmin eine neue Datenbank anlegen. Wählen Sie einen einfachen Namen für die Datenbank. Geben Sie Nutzernamen und Passwort ein und schreiben Sie sich alle Daten auf.
Legen Sie anschließend einen FTP-Zugang beim neuen Anbieter an, denn die per FTP gesicherten Daten wie Bilder, Uploads, Themes oder Plugins laden Sie hierüber später einfach hoch.
Schritt 3: Gesicherte Daten anpassen
Die gesicherten Daten Ihrer alten Installation müssen vor dem Import auf den neuen Server angepasst werden.
Hierzu müssen Sie lediglich im Hauptverzeichnis der WordPress-Installation die Datei wp-config.php anpassen. Achten Sie darauf, dass Sie Datei nicht mit einem Textverarbeitungsprogramm wie Word öffnen, sondern mit einem HTML-Editor oder alternativ auch dem kostenlosen Tool Notepad++.
In der Datei müssen Sie die entsprechenden Daten der neu angelegten Datenbank beim neuen Anbieter hinterlegen, also die im unteren Beispiel gezeigten Stellen für ‘DB-BEZEICHNUNG‘ ‚‘DB-NUTZERNAME‘ und ‘PASSWORT‘ ändern. Falls der Datenbank host bei Ihrem neuen Anbieter vom localhost abweicht (in der Regel ist das nicht der Fall), muss entsprechend auch das Feld für den DB-HOST angepasst werden.
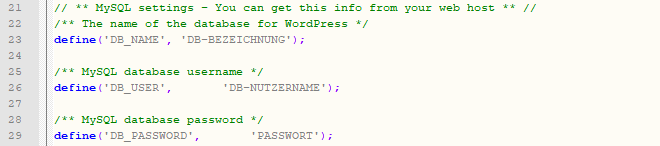
Schritt 4: WordPress Datenbank und Dateien importieren und Migration abschließen
Die gesicherten Daten laden Sie einfach per FileZilla oder über ein anderes FTP-Tool auf Ihren neuen Server hoch. Im Prinzip funktioniert das ebenso, wie das erneute Aufspielen aus einem Backup.
Abschließend muss dann noch die Datenbank importiert werden. Hierzu können Sie phpMyAdmin oder mySQLDumper verwenden. Dazu wählen Sie einfach die neu angelegte Datenbank aus und klicken auf „Importieren“. Wählen Sie jetzt Ihre Datenbank-Sicherung aus und bestätigen Sie mit „OK“.
Das war’s schon. Die WordPress-Seite sollte nun über den neuen Hoster wieder erreichbar sein.
Optional: Datenbank anpassen und .htaccess-Fehler korrigieren
Sollte sich mit dem Umzug auch die Domain Ihrer Seite ändern, müssen Sie dies entsprechend in der importierten Datenbank anpassen, sonst werden Sie nicht in Ihr WordPress-Backend einloggen können.
Dazu nutzen Sie einfach das phpMyAdmin tool und wählen auf der linken Seite in der Datenbank die Spalte wp_options aus, wie im unteren Bild dargestellt. Hier müssen dann die Einträge für die Seiten-URL entsprechend an Ihre neue Adresse angepasst werden (rot markiert).
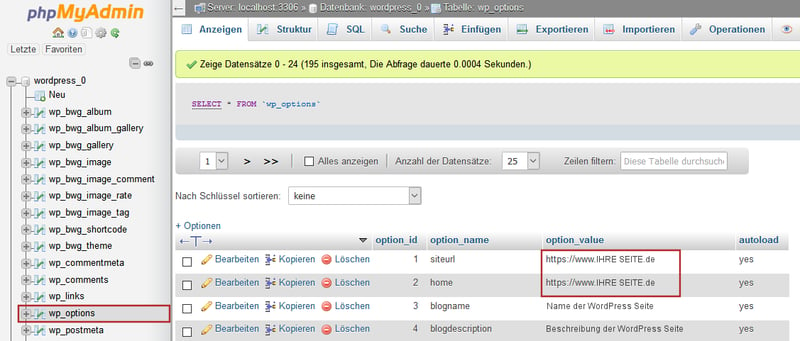
Gegebenenfalls kann es auch notwendig sein, die .htaccess-Datei im Hauptverzeichnis der WordPress-Installation zu bearbeiten. Dies ist insbesondere dann erforderlich, wenn hier manuelle Verlinkungen angelegt wurden, die nun nicht mehr gültig sind.
Umzug mit Plugin
Wer sich den manuellen Umzug nicht zutraut und den Aufwand scheut, der kann auch auf ein Plugin zurückgreifen. Dabei gibt es sehr empfehlenswerte kostenlose Plugins für WordPress, die den Umzug komfortabler und einfacher machen, wenn Sie mit den verschiedenen Techniken beim manuellen Umzug nicht so gut vertraut sind. Bevor ein Plugin verwendet wird, sollte aber auf jeden Fall ein Backup der bestehenden WordPreiss-Seite gemacht werden, denn nicht immer funktioniert das Plugin auf Anhieb. So kann es zu Komplikationen kommen, wenn die aktuellste WordPress Version noch nicht unterstützt wird oder wenn bestimmte individuelle Änderungen vorgenommen wurden, mit denen das Plugin nicht zurechtkommt.
Im Folgenden haben wir drei Plugins für Sie zusammengestellt, mit der die WordPress-Migration auf einen neuen Server zuverlässig und sicher gelingt.
In unserer detaillierten Anleitung können Sie nochmals nachlesen, wie genau Sie ein Plugin für WordPress installieren.
All-in-One WP Migration

Das empfehlenswerteste Plugin – insbesondere für Laien – ist das All-in One WP Migration Plugin. Neben der Funktion des Umzugs kann das Tool auch sehr gut für Backups der eigenen WordPress-Seite verwendet werden, da alle Daten exportiert werden. Es ist daher nicht nur einmalig nützlich ist, sondern kann auch später noch sinnvoll eingesetzt werden. Die Bedienung ist recht komfortabel und verhältnismäßig unkompliziert, sodass auch Einsteiger gut mit dem nützlichen Tool zurechtkommen. Der direkte Upload auf einen FTP-Server funktioniert allerdings nur mit der Premium-Version.
WordPress Move

WordPress Move ist ein Plugin, das sehr einfach zu handhaben ist. Dadurch ist es auch entsprechend übersichtlich und für WordPress-Einsteiger sehr empfehlenswert, die ihre Seite umziehen möchten. Der Assistent unterstützt Sie dabei beim kompletten Umzug inklusive Domainänderung, Transfer der Datenbank und aller Dateien. Später kann das Tool sehr gut als Backup-Plugin für Ihre WordPress-Seite verwendet werden.
WordPress Duplicator

Der Wordpress Duplicator ist ein weiteres Plugin, das Sie beim Umzug unterstützt. Das Plugin dupliziert den gesamten Blog und hilft Ihnen zudem dabei, die Daten vom alten auf den neuen Server zu transferieren. Leider ist die Bedienung hier etwas komplizierter, sodass es für Einsteiger nicht ganz so gut geeignet ist. Entwickler erfreuen sich hier allerdings umfangreichen Einstellungs- und Anpassungsmöglichkeiten, sodass es für Fortgeschrittene ein sehr empfehlenswertes Tool ist.











