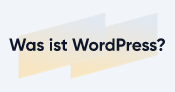WordPress Website erstellen: In 8 Schritten zur eigenen WordPress-Seite
Das Schöne an WordPress ist, dass ausnahmslos jeder eine Website damit erstellen kann. Programmier- und Designkenntnisse sind zwar ein Plus, aber nicht zwingend erforderlich. Gerade für Anfänger kann die Erstellung einer WordPress-Website trotzdem ein etwas überwältigendes Unterfangen sein. Wir leisten Hilfestellung.
In diesem Artikel finden Sie heraus, wie Sie in acht Schritten eine eigene WordPress-Website veröffentlichen, was Sie dafür benötigen und wie viel das Ganze kostet.
In 8 Schritten zur WordPress-Website
Viele Wege führen zur fertigen WordPress-Website. Die enorme Flexibilität ist eine der großen Stärken des Content-Management-Systems – doch gleichzeitig kann sie den Einstieg für Anfänger etwas schwieriger machen. Im Gegensatz zu noch einfacheren Lösungen wie Homepage-Baukästen, die die Erstellung einer Website beinahe automatisieren, erfordert WordPress deutlich mehr Eigeninitiative.
Doch keine Angst: WordPress ist ein Biest, das auch Neulinge mit etwas Geduld zähmen können. Bevor wir mit unserer detaillierten Anleitung starten, sind hier ein paar grundlegende WordPress-Fakten, die Sie kennen sollten:
WordPress ist quelloffen und deshalb grundsätzlich kostenlos nutzbar.
Um Ihre WordPress-Website im Internet zu veröffentlichen, benötigen Sie Webspace, den Sie gegen Bezahlung bei einem Webhoster mieten können, und eine Domain.
Die Auswahl an Hosting-Möglichkeiten ist groß. Managed WordPress Hosting ist die bei weitem einfachste Option für Anfänger, deshalb konzentrieren wir uns in unserer Anleitung auf diese Methode.
Beginnen wir unsere Anleitung also dort, wo Ihre WordPress-Reise beginnt: bei der Wahl des richtigen Hosting-Dienstes.
WordPress-Hosting Anbieter wählen
Gutes Webhosting ist die Grundlage einer guten Website. Dabei handelt es sich einfach nur um die Bereitstellung von Speicherplatz (Webspace) auf einem Server, der die Daten und Inhalte Ihrer Website enthält. Webhosting ist also das virtuelle Grundstück, auf dem Ihr Online-Haus (= Ihre Website) steht.
Grundsätzlich stehen mehrere Hosting-Typen zur Auswahl:
Self-Hosted: Es ist möglich, die Server und die zugehörige Infrastruktur auf eigenen physischen Geräten selbst zu verwalten, was mehr Flexibilität bietet, aber auch mit mehr Arbeit verbunden ist.
Shared Hosting: Beim Shared Hosting werden mehrere Websites auf demselben Server gehostet. Die Ressourcen (wie Bandbreite und Speicherplatz) werden von den Websites gemeinsam genutzt.
Dedicated Hosting: Im Gegensatz zum Shared Hosting bietet Dedicated Hosting jedem Kunden einen eigenen, physischen Server, der nicht mit anderen geteilt wird. Dies optimiert die Leistung, Kontrolle und Sicherheit der Website.
VPS Hosting: Virtual Private Server (VPS) Hosting ist eine Art Hybrid zwischen Shared und Dedicated Hosting: Hier teilen sich mehrere Kunden einen physischen Server, doch jeder hat seinen eigenen isolierten virtuellen Server (VPS) auf diesem physischen Server. Somit hat jeder Kunde eine bestimmte Menge an Ressourcen zur Verfügung, die nicht von anderen genutzt werden können.
Managed Hosting: Managed Hosting ist ein Service, bei dem der Hosting-Anbieter nicht nur Platz auf dem Server bereitstellt, sondern auch viele Aspekte der Verwaltung übernimmt. Er optimiert die Sicherheit und Performance, kümmert sich um Updates und vieles mehr.
Für WordPress gibt es spezielle Managed WordPress Hoster, die zu 100 % an die Eigenheiten und Anforderungen von WordPress-Websites angepasst sind. Sie machen die Einrichtung und Verwaltung von WordPress besonders einfach, deshalb sind sie für Anfänger die beste Wahl.
Wir haben 14 WordPress Hosting-Dienste getestet, um Ihnen bei der Auswahl zu helfen. Hier sind ein paar unserer Favoriten:
SiteGround: Der EXPERTE.de-Testsieger

SiteGround ist ein Hosting-Anbieter aus Bulgarien, der mehr als 2,8 Millionen Domains mit Webspace versorgt. Das Unternehmen bietet eine breite Palette von Hosting-Services, von klassischem Webhosting über Cloud- und Reseller-Hosting bis zu Managed WordPress Hosting.
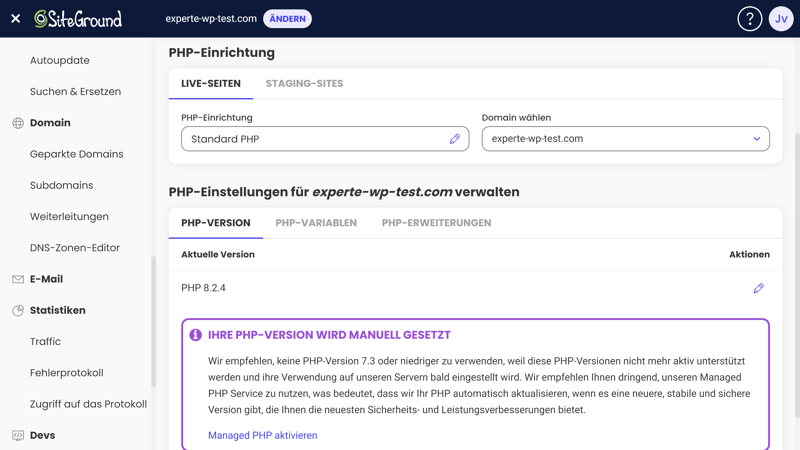
SiteGround ist der EXPERTE.de-Testsieger unter den Hosting-Diensten.
SiteGround kombiniert hohe Standards in all unseren Testkategorien mit einem soliden Preis-Leistungs-Verhältnis und sichert sich damit die Pole Position in unserem Ranking. Eine exzellente Figur machte der Anbieter dabei auch in unserem Performance-Test, wo er mit hervorragenden Ladezeiten auf den vorderen Rängen landete.
RAIDBOXES: Bester deutscher Anbieter

Sie fühlen sich bei einem Hosting-Anbieter aus Deutschland wohler? Dann könnte Raidboxes einen Blick wert sein. Der WordPress-Spezialist aus Münster ist eine gute Wahl für Kunden, die besonderen Wert auf guten Support und schnelle Antwortzeiten legen.
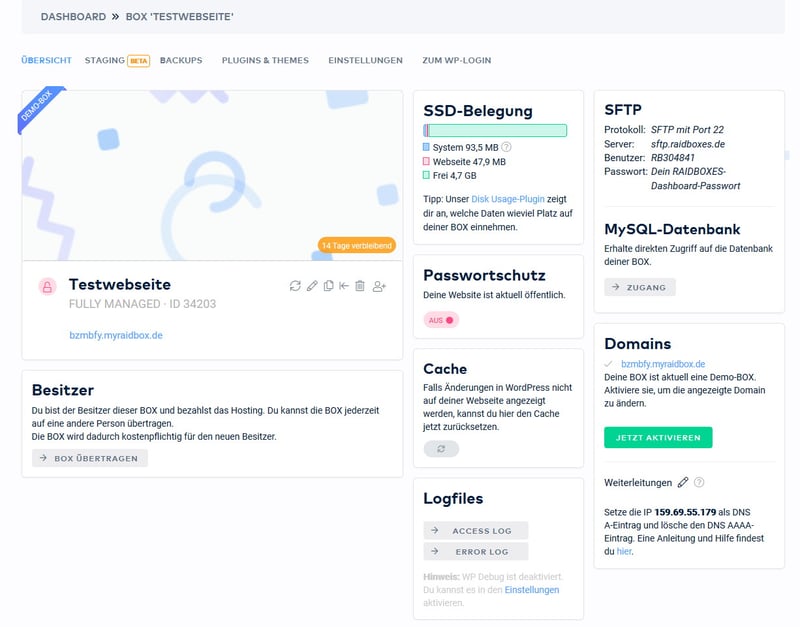
Raidboxes ist ein deutscher Anbieter, der besonders für Anfänger geeignet ist.
Darüber hinaus punktet Raidboxes mit einer intuitiven Benutzeroberfläche, die die WordPress-Verwaltung auch für Anfänger einfach macht, einer soliden Performance und einer insgesamt guten Ausstattung, die alle wichtigen Funktionen und Spezifikationen abdeckt.
dogado: Bestes Preis-Leistungs-Verhältnis

Sie möchten möglichst viel Leistung für möglichst wenig Geld? Dann könnte unser Preis-Leistungs-Sieger dogado interessant sein: Hier bekommen Sie zwar weder das schnellste, noch das flexibelste Hosting-Angebot auf dem Markt, erhalten aber eine überdurchschnittliche Performance zu einem attraktiven Preis.
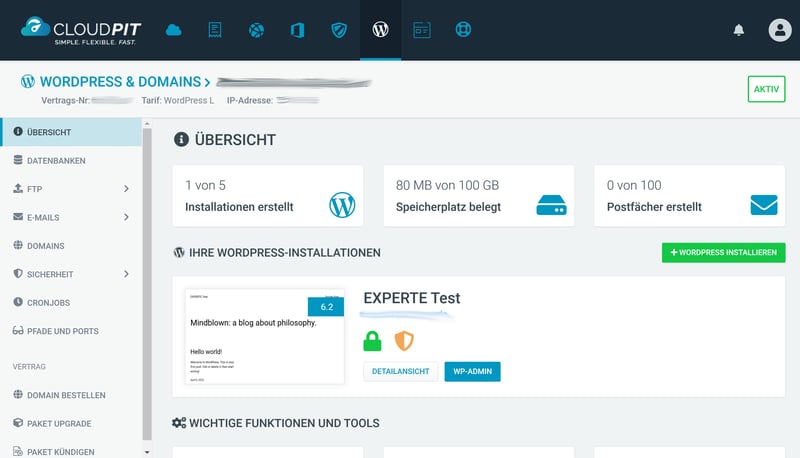
Bei dogado verwalten Sie Ihre WordPress-Projekte im CloudPit-Dashboard.
dogados WordPress-Verwaltungsoberfläche, das sogenannte CloudPit, ist benutzerfreundlich, den Support erlebten wir als zuverlässig und die Antwort- und Ladegeschwindigkeiten im Performance-Test waren absolut solide. Damit ist dogado eine gute Wahl für Kunden mit begrenztem Budget, die dennoch hohe Ansprüche an ihren Hosting-Anbieter stellen.
Passende Domain finden & registrieren
Webhosting alleine reicht nicht. Damit Besucher Ihre Website auch finden, benötigen Sie eine eigene Domain – also einen einzigartigen Namen und eine Internetadresse, über die Ihre Website erreichbar ist.
Je nachdem, für welchen Hosting-Anbieter Sie sich entschieden haben, gibt es hier zwei Möglichkeiten: Entweder eine Domain ist bereits im Hosting-Paket integriert, oder Sie müssen sie selbst dazukaufen. Beides ist unkompliziert.
Option 1: Domain ist im Hosting-Tarif enthalten
Bei vielen Hosting-Diensten ist eine Domain im Tarif inklusive, also für das erste Jahr kostenlos. Dazu zählen SiteGround, dogado und Hostinger. Die Domainregistrierung nehmen Sie bei diesen Anbietern in der Regel im Laufe der Registrierung vor.
Bei dogado können Sie eine Domain beispielsweise während der Account-Erstellung dem Warenkorb hinzufügen und dann gemeinsam mit dem Hosting-Service „kaufen“. Prüfen Sie zunächst, ob die gewünschte Domain noch verfügbar ist, indem Sie sie ins Suchfeld eingeben, wählen Sie die passende Domainendung und legen Sie das Produkt am Ende in den Warenkorb:
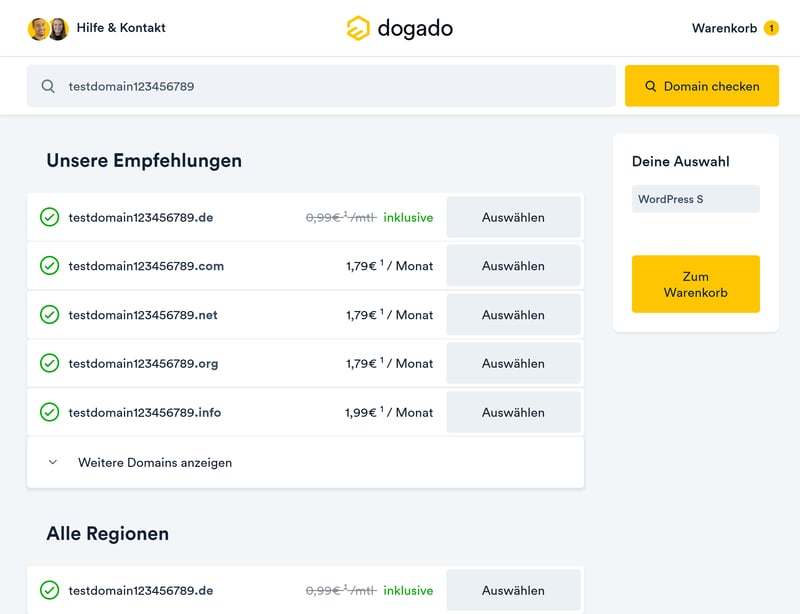
Die Domain-Bestellung bei dogado.
Option 2: Domain nicht im Tarif enthalten
Beim Hosting-Dienst Ihrer Wahl ist keine Domain dabei? Das ist auch nicht so schlimm – die meisten Domains sind ziemlich günstig und in wenigen Minuten registriert. Typische .de-Domains sind schon für 10 € im Jahr zu haben.
Registrieren können Sie die Domain in der Regel direkt im Kundenbereich Ihres Hosting-Anbieters. Bei Raidboxes finden Sie im Dashboard beispielsweise einen eigenen Domain-Unterbereich, wo eine klassische Domain-Suchmaske auf Sie wartet:
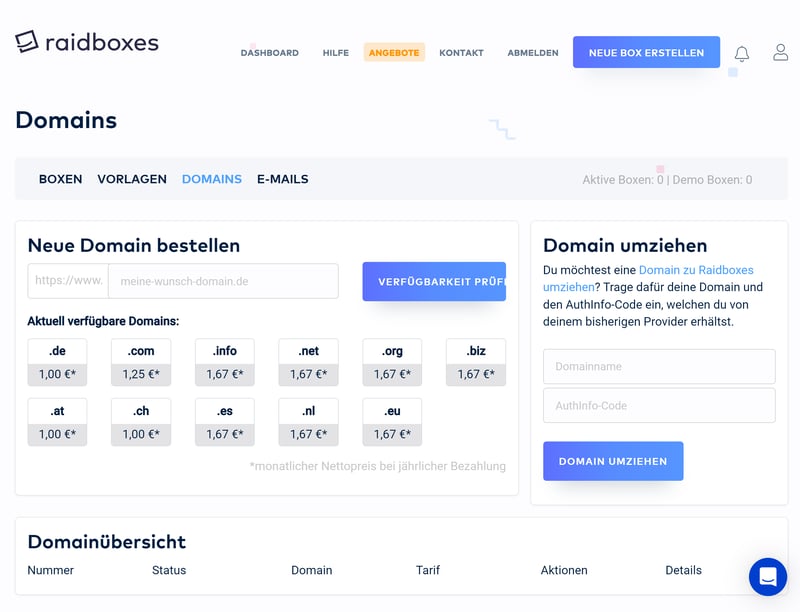
Eine Domain gibt es bei Raidboxes zwar nicht gratis obendrauf, doch die Registrierung einer neuen Domain ist im Backend schnell erledigt.
Ihre Wunschdomain ist schon vergeben? Sie möchten eine Domain abkaufen, verkaufen oder umziehen? Viele weitere Ratgeber und Tipps zum Thema Domains finden Sie hier:
WordPress installieren & einrichten
Wenn Sie Hosting und Domain in der Tasche haben, können Sie mit der Einrichtung Ihrer WordPress-Website beginnen. Zunächst müssen Sie dafür die eigentliche WordPress-Software, also das kostenlose, quelloffene CMS WordPress, auf dem Server Ihres Hosting-Anbieters installieren.
Dieser Vorgang ist bei Managed WordPress Hostern glücklicherweise kinderleicht. Viele sprechen sogar von „One Click“-Installationen, und auch wenn es in der Praxis meist ein paar mehr Klicks sind, sollte die WordPress-Erstinstallation in wenigen Minuten abgeschlossen sein.
Schritt 1: WordPress-Installation
Wie Sie bei der WordPress-Installation vorgehen, ist von Anbieter zu Anbieter etwas unterschiedlich. Die meisten nehmen Neukunden aber an der Hand, sodass man kaum etwas falsch machen kann.
Ein Praxis-Beispiel: Bei Kinsta starten Sie den Installations-Prozess, indem Sie im Dashboard auf „Seite erstellen“ klicken. Nun müssen Sie nur den Anweisungen folgen (dabei müssen Sie den Seitentitel, Ihren Admin-Namen, ein Passwort und den gewünschten Server-Standort auswählen), ehe Kinsta die Einrichtung für Sie übernimmt.
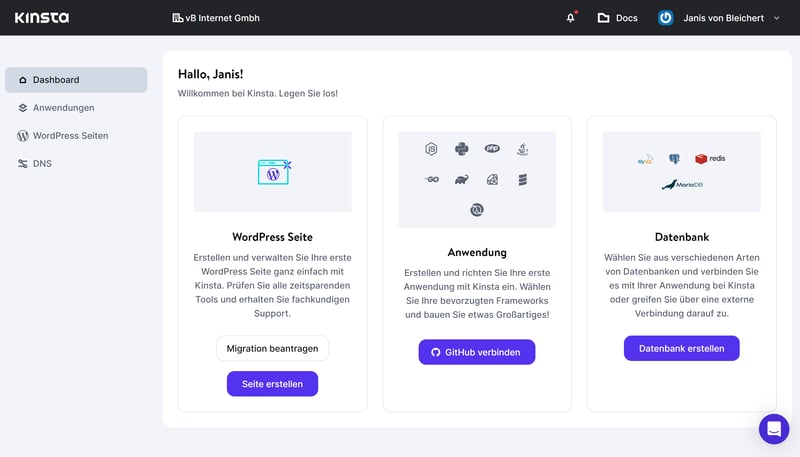
Bei Managed Hosting-Diensten ist die WordPress-Installation beinahe ein Selbstläufer.
Schritt 2: Grundeinstellungen vornehmen
Wenn die Installation abgeschlossen ist, können Sie im Prinzip bereits damit loslegen, Ihre Website zu gestalten. Zunächst sollen Sie aber im Verwaltungs-Backend Ihres Hosting-Dienstes ein paar Grundeinstellungen überprüfen.
Wichtig sind beispielsweise folgende Einstellungen:
PHP-Version: PHP ist die Skriptsprache, die WordPress verwendet. Sie wird regelmäßig weiterentwickelt, um die Performance und Sicherheit von WordPress-Websites zu optimieren. Überprüfen Sie daher im PHP-Bereich Ihres Hosters, welche PHP-Version standardmäßig für Ihre Website verwendet wird, und wählen Sie am besten die neueste verfügbare Version.
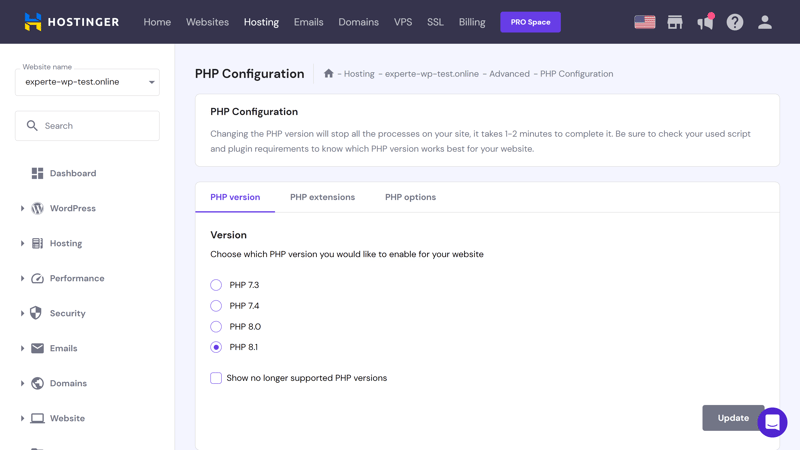
In der Regel ist die neueste PHP-Version nach der Installation vorkonfiguriert, doch am besten schauen Sie im Backend nochmal nach.
SSL-Zertifikat: Ein SSL-Zertifikat macht Ihre Website erst vertrauenswürdig. Es garantiert eine sichere Datenübertragung zwischen Server und Nutzer und sorgt dafür, dass Ihre Website als sichere HTTPS-Website aufrufbar ist. Hosting-Dienste haben in der Regel kostenlose SSL-Zertifikate von Let’s Encrypt eingebunden, doch häufig müssen Sie sie im Backend erst aktivieren.
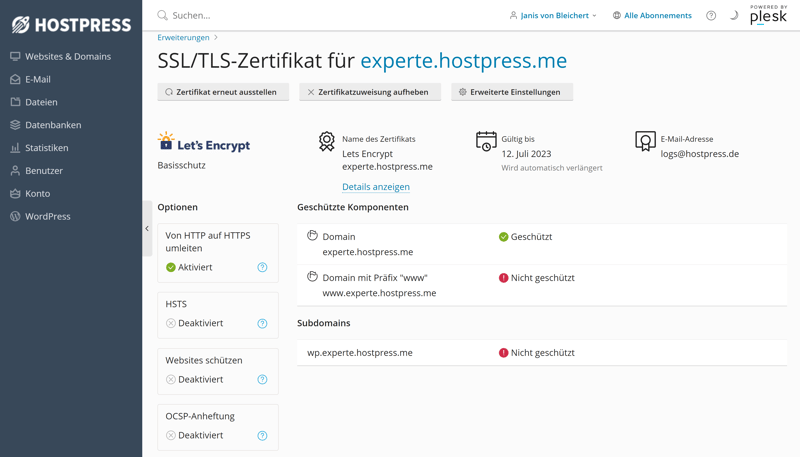
Rufen Sie den SSL-Bereich Ihres Hosting-Dienstes auf, um sicherzustellen, dass ein SSL-Zertifikat hinterlegt und aktiviert ist.
Domain-Einstellungen: Stellen Sie im Domain-Menü sicher, dass Ihre Domain korrekt konfiguriert ist und auf Ihre WordPress-Installation zeigt.
Backups: Regelmäßige WordPress-Backups sind Ihre Versicherung gegen Datenverluste. Noch haben Sie nicht viel zu verlieren, doch am besten schauen Sie sofort im Backend-Bereich Ihres Hosters vorbei, um sicherzustellen, dass automatische Backups Ihrer Website erstellt werden.
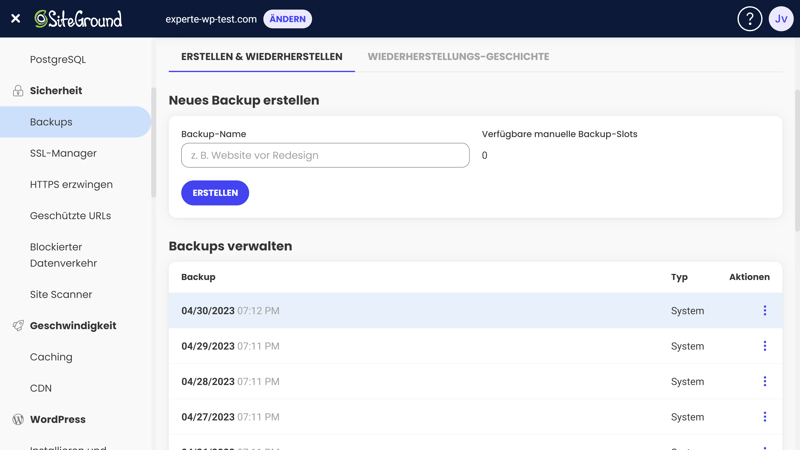
Versichern Sie sich, dass automatische Backups Ihrer Website erstellt werden.
Performanceeinstellungen: Schauen Sie auch im Performance-Bereich Ihres Hosting-Dienstes vorbei. Hier sollten Sie besonders darauf achten, dass serverseitiges Caching aktiviert ist, was die Ladezeiten Ihrer Website für Besucher optimiert.
Gute Hosting-Dienste sollten fast alles für Sie vorkonfigurieren und Sie warnen, falls Grundsätzliches – beispielsweise ein SSL-Zertifikat – fehlt oder falsch eingestellt ist. Sie sollten trotzdem auch als WordPress-Neuling versuchen, sich mit den Einstellungen im Hosting-Backend etwas vertraut zu machen.
Theme finden & installieren
Wenn serverseitig die wichtigsten Einstellungen erledigt sind, können Sie endlich mit der Gestaltung Ihrer WordPress-Website beginnen. Die Grundlage für das Design Ihrer Website liefert das WordPress-Theme.
Ein WordPress-Theme ist eine Art Design-Werkzeugkasten: Darin finden Sie vorgefertigte Layouts, Elemente und Designwerkzeuge, mit denen Sie den Look Ihrer Website bearbeiten können. Über das Theme bestimmen Sie auch Designaspekte wie Farbschemata, Typografie und mehr.
Die Auswahl ist riesig: Es gibt tausende WordPress-Themes, von denen einige kostenlos, die meisten jedoch kostenpflichtig sind. Manche Themes wurden speziell für bestimmte Branchen oder Zwecke entwickelt (z. B. Online-Shops, Restaurant-Websites, etc.), andere sind allgemein gehalten.
Theme auf WordPress installieren
Sie haben direkt über den Admin-Bereich von WordPress Zugang zu tausenden Themes. So gehen Sie vor:
Schritt 1: Öffnen Sie den Admin-Bereich von WordPress. In der Regel sollten Sie im Verwaltungs-Backend Ihres Hosting-Dienstes einen Link finden, der Sie direkt bei WordPress einloggt. Hier finden Sie ihn beispielsweise bei SiteGround:
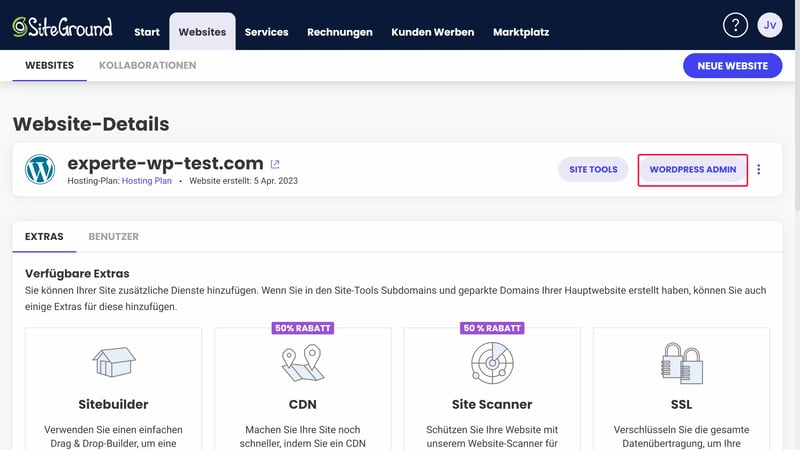
Wechseln Sie in den Admin-Bereich von WordPress, wo Sie Themes installieren und Ihre Website bearbeiten können.
Schritt 2: Navigieren Sie im Menü zu Design > Themes, um die bereits installierten Themes zu sehen.
Schritt 3: Klicken Sie oben auf „Theme hinzufügen“, um den Theme-Marktplatz zu öffnen.
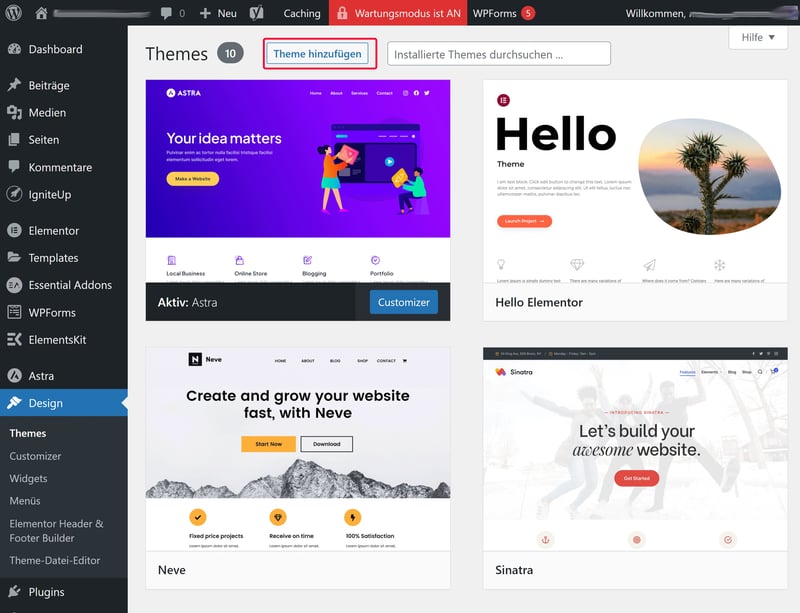
Sie haben direkt über WordPress Zugriff auf tausende Themes.
Schritt 4: Hier können Sie in der Theme-Bibliothek von WordPress stöbern und die verfügbaren Themes nach verschiedenen Funktionen, Branchen und Layouts ordnen. Wenn Ihnen ein Theme auf den ersten Blick gefällt, können Sie darauf klicken, um eine Live-Vorschau und eine Kurzbeschreibung zu sehen.
Schritt 5: Wenn Sie sich für ein Theme entschieden haben, klicken Sie auf „Installieren“.
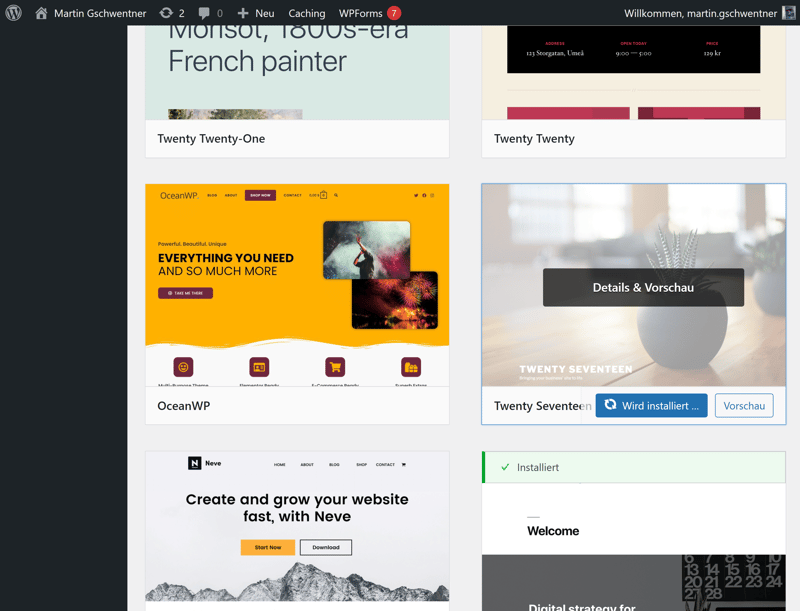
Installieren Sie nun das Theme Ihrer Wahl.
Schritt 6: Nach der Installation finden Sie das Theme in Ihrer Theme-Liste unter Design > Themes. Hier haben Sie nun zwei Möglichkeiten: Sie können direkt auf den „Aktivieren“-Button klicken, oder Sie wechseln in die Live-Vorschau, um zu sehen, wie die Website mit dem ausgewählten Theme aussieht, und klicken dort auf „Aktivieren und veröffentlichen“.
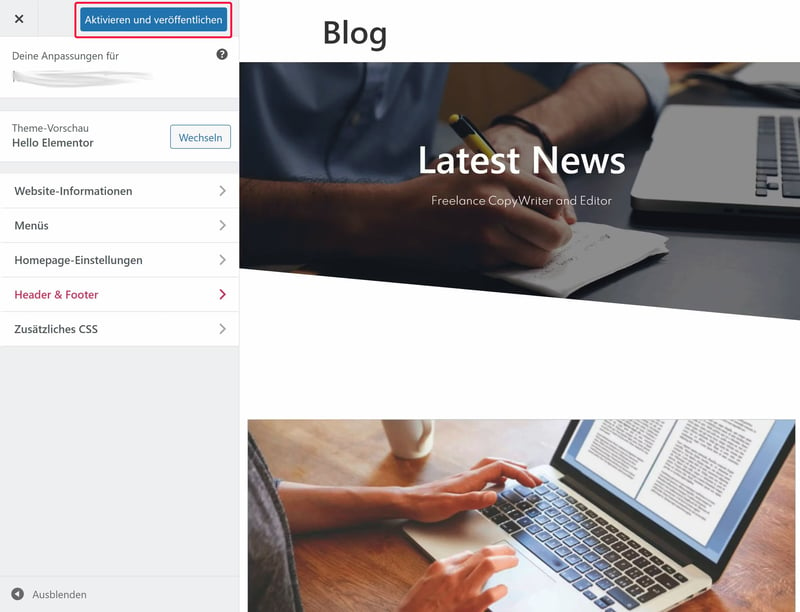
Schauen Sie sich eine Vorschau des Themes an. Dies ist besonders nützlich, wenn Sie Ihre Website bereits mit Inhalten gefüllt haben und herausfinden möchten, wie sie im neuen Gewand aussehen.
Sie benötigen eine noch umfangreichere Anleitung, die auch erklärt, wie Sie externe Themes – also solche, die nicht auf dem WordPress-Theme-Marktplatz verfügbar sind – installieren? Hier finden Sie alles, was Sie dazu wissen müssen:
WordPress-Theme anpassen
Sobald das Theme installiert ist, sollten Sie ein paar wichtige Anpassungen vornehmen. Das geht am besten über den Customizer, mit dem Sie die Einstellungen für jedes Theme bearbeiten. Navigieren Sie zu Design > Customizer, um den Customizer zu öffnen.
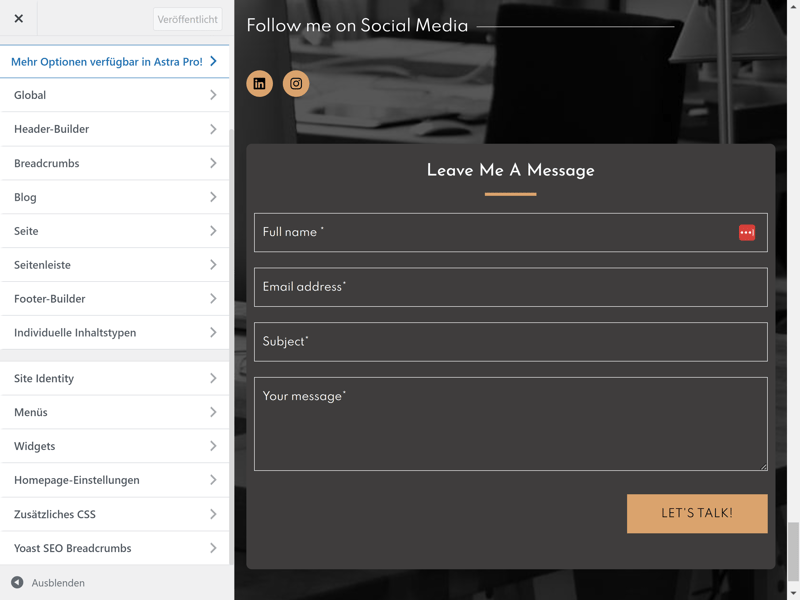
Mit dem Customizer können Sie Ihr Theme weiter anpassen.
Im Customizer finden Sie links im Menü eine Reihe an Optionen. Klicken Sie beispielsweise auf „Global“, um die Farben, Typografie oder Buttons für die komplette Seite anzupassen. Unter „Site Identity“ können Sie den Titel und das Logo Ihrer Website bearbeiten.
Hier finden Sie unzählige Einstellungen. Probieren Sie unterschiedliche Dinge aus, um in der Live-Vorschau direkt zu sehen, wie sie sich auf den Look & Feel der Website auswirken. Wenn Sie fertig sind, klicken Sie auf „Veröffentlichen“.
Wichtige Plugins installieren
Die riesige Plugin-Welt von WordPress ist ein entscheidender Vorteil der Plattform. Wenn Sie eine Funktion im Starterkit oder der WordPress-Grundausstattung vermissen, können Sie sich zu 90 % sicher sein, dass sie bereits in Plugin-Form existiert.
Für WordPress-Neulinge könnten beispielsweise folgende Plugin-Typen und Plugins einen Blick wert sein:
SEO-Plugins: Ihre Website ist nur etwas wert, wenn sie auch gefunden wird. SEO-Plugins wie Yoast oder All in One SEO helfen Ihnen dabei, Ihre Website für Suchmaschinen zu optimieren.
Performance-Plugins: Generelle Performance-Plugins wie Jetpack oder dedizierte Caching-Plugins wie W3 Total Cache oder WP Rocket optimieren die Performance Ihrer Website, was wiederum die Benutzererfahrung verbessert.
Baukasten-Plugins: Sie möchten die Benutzerfreundlichkeit eines Homepage-Baukastens mit der Flexibilität von WordPress kombinieren? Dann können Sie ein Baukasten-Plugin wie Elementor, Oxygen oder GenerateBlocks verwenden, um die visuelle Gestaltung Ihrer WordPress-Website noch intuitiver zu machen.
Formular-Plugins: Ein strategisch platziertes Kontaktformular kann Besucher zu Kunden machen. Mit Formular-Buildern wie WPForms erstellen Sie Kontaktformulare nach Ihren Bedürfnissen, die zudem auch DSGVO-konform sind.
Anti-Spam-Plugins: WordPress ist leider auch bei Spammern beliebt. Plugins wie Akismet helfen Ihnen dabei, das Spam-Problem in den Griff zu bekommen.
Sicherheits-Plugins: Nicht jeder WordPress Hoster deckt alle wichtigen Sicherheitsfunktionen ab. Sie können Plugins wie Sucuri nutzen, um Ihre Website noch umfassender vor Angriffen zu schützen.
E-Commerce-Plugins: Sie möchten Ihre WordPress-Website zum Online-Shop machen und physische oder digitale Produkte verkaufen? Dabei helfen E-Commerce-Plugins wie WooCommerce.
Das war aber nur ein kleiner Einblick ins Plugin-Universum von WordPress. Die Auswahl ist riesig und die meisten Plugins sind in Minutenschnelle installiert. Einige sind kostenlos, andere kostenpflichtig.
Anleitung: WordPress-Plugin installieren
Die Installation eines Plugins ist in der Regel direkt übers WordPress-Dashboard möglich.
Schritt 1: Rufen Sie im WordPress-Dashboard den Menüpunkt „Plugins“ auf und klicken Sie auf „Installieren“.
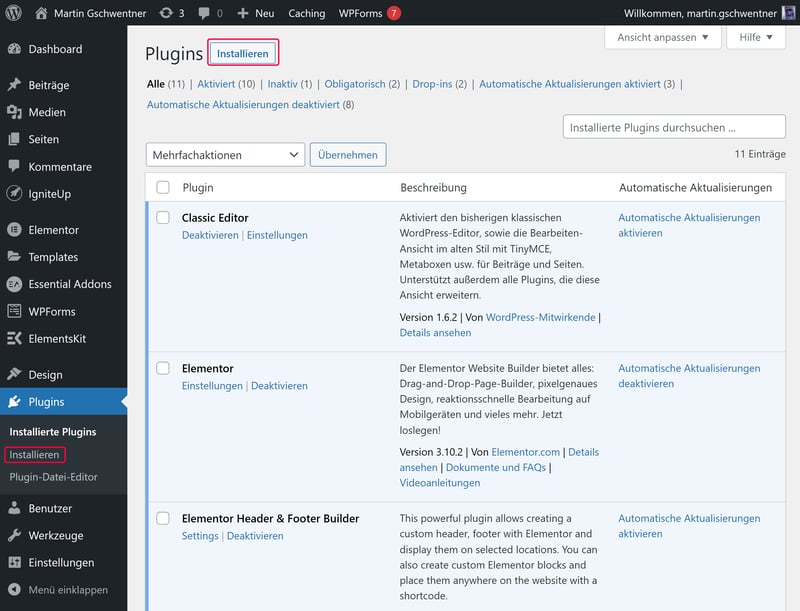
Klicken Sie auf den „Installieren“-Button, um den Plugin-Bereich von WordPress aufzurufen.
Schritt 2: Sie befinden sich nun auf dem Plugin-Markt von WordPress. Hier können Sie alle verfügbaren Plugins durchsuchen und sie beispielsweise nach Kategorien sortieren. Sobald Sie ein passendes Plugin ausgewählt haben, klicken Sie auf „Jetzt Installieren“.
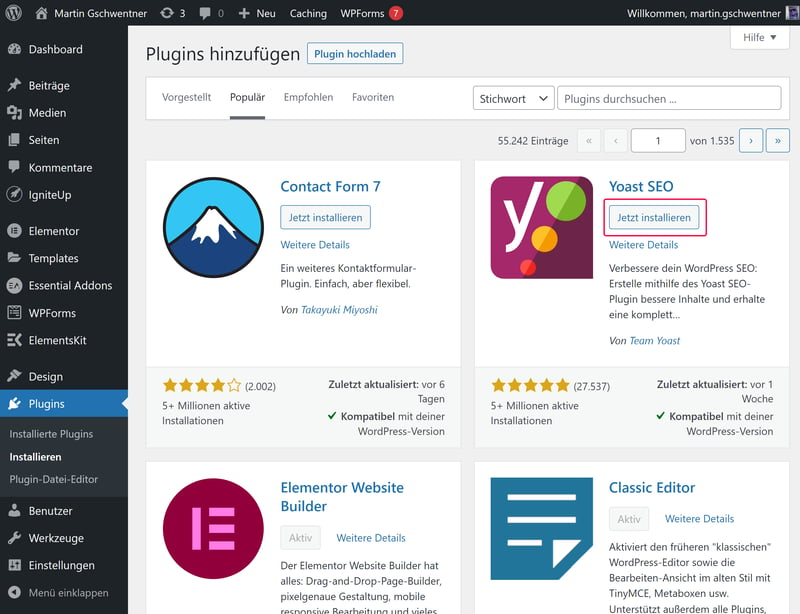
Installieren Sie nun das Plugin Ihrer Wahl.
Schritt 3: Dort, wo eben noch der „Jetzt Installieren“-Button war, finden Sie nun den Button „Aktivieren“. Klicken Sie darauf, um das Plugin zu aktivieren.
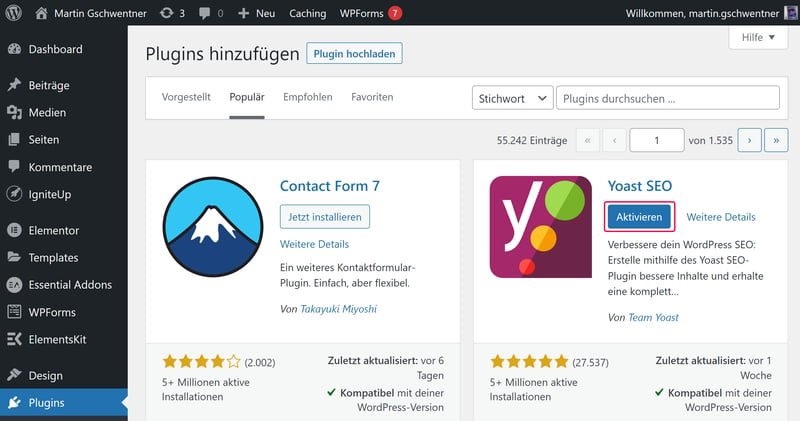
Bevor das Plugin einsatzbereit ist, muss es erst noch aktiviert werden.
Schritt 4: Das Plugin ist jetzt aktiviert und bereit für den Einsatz. Sie finden es im Plugin-Bereich des WordPress-Dashboards oder in einem eigenen Eintrag im Navigationsmenü. Hier können Sie alle weiteren Einstellungen zum Plugin vornehmen.
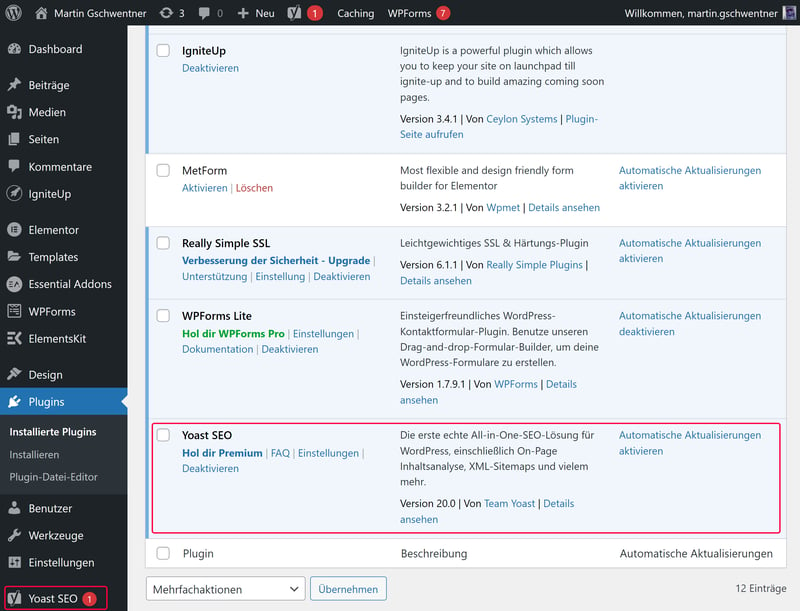
Glückwunsch: Das Plugin ist nun installiert.
Achten Sie darauf, Ihre Plugins regelmäßig zu aktualisieren. Im Plugin-Bereich sehen Sie meist sofort, wenn eine neue Version eines Plugins verfügbar ist.
Inhalte erstellen
Noch ist Ihre WordPress-Seite ziemlich leer. Es wird Zeit, das zu ändern und Ihre Website mit Inhalten zu füllen. Dafür gibt es generell zwei Werkzeuge: Seiten und Beiträge.
Beiträge sind Inhalte, die in umgekehrter chronologischer Reihenfolge oder in bestimmte Kategorien sortiert auf Ihrer Website angezeigt werden. Sie eignen sich am besten für Blogartikel, Updates oder Nachrichtenbeiträge – also für Unterbereiche auf einer Website, die regelmäßig aktualisiert werden.
Seiten hingegen sind statische Inhalte, die nicht zeitbezogen sind. Es handelt sich um feste Bestandteile Ihrer Website, die deren inhaltlichen Rahmen vorgeben. Beispiele sind Seiten wie die Startseite, die Kontaktseite oder der „Über uns“-Bereich einer Website.
Sowohl Seiten als auch Beiträge können mit dem Gutenberg-Editor von WordPress erstellt und bearbeitet werden. Dabei handelt es sich um den WordPress-eigenen Design-Baukasten, in dem Sie Inhalte ohne Programmierkenntnisse mithilfe spezieller Blöcke und Werkzeuge visuell gestalten und anordnen können.
Seiten erstellen und anpassen
Starten wir mit den Seiten – denn jede WordPress-Website ist im Prinzip nichts anderes als eine Aneinanderreihung mehrerer Seiten.
Schritt 1: Navigieren Sie im WordPress-Dashboard zum Eintrag „Seiten“ und klicken Sie auf „Erstellen“, um eine neue Seite zu erstellen.
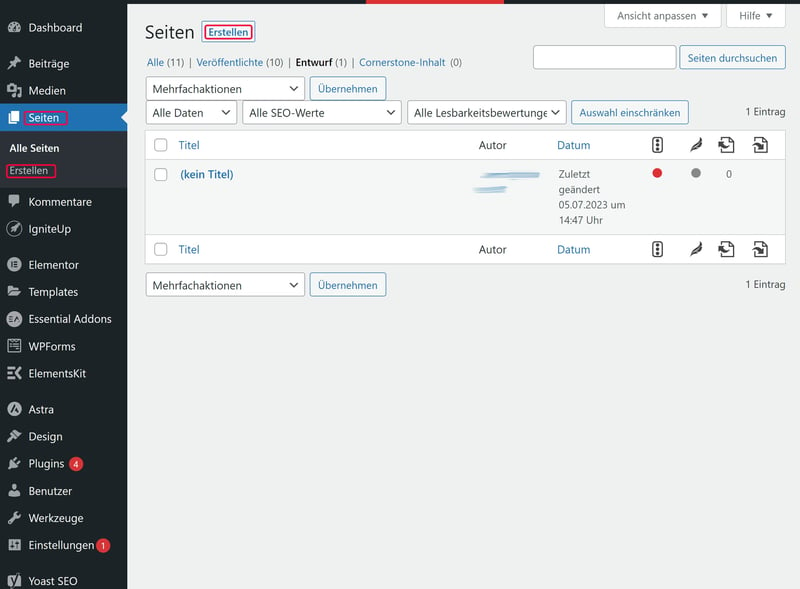
Erstellen Sie eine neue Seite.
Schritt 2: Sie landen nun im Gutenberg-Editor. Jener ist auf den ersten Blick recht komplex – nehmen Sie sich also etwas Zeit, die Funktionen kennenzulernen. Wenn Sie bereits mit Homepage-Baukästen vertraut sind, sollten Sie das Grundprinzip schnell verstanden haben.
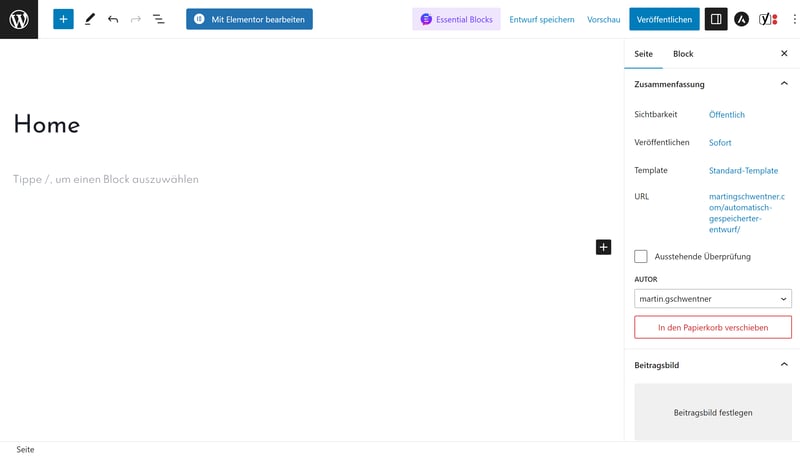
Der Gutenberg-Editor ist der neueste Seiten-Editor von WordPress.
Schritt 3: Geben Sie Ihrer Seite zunächst einen Namen, indem Sie das Titel-Feld ausfüllen.
Schritt 4: Inhalte auf Ihrer Seite werden in verschiedene Blöcke eingeteilt. Klicken Sie auf das Plus-Symbol, um einen neuen Block hinzuzufügen. Sie können entweder auf das Symbol direkt im Editor klicken, um eine kleine Auswahl der wichtigsten Blöcke zu öffnen, oder auf das Symbol in der Hauptmenüleiste oben links, um alle verfügbaren Blöcke zu durchsuchen.
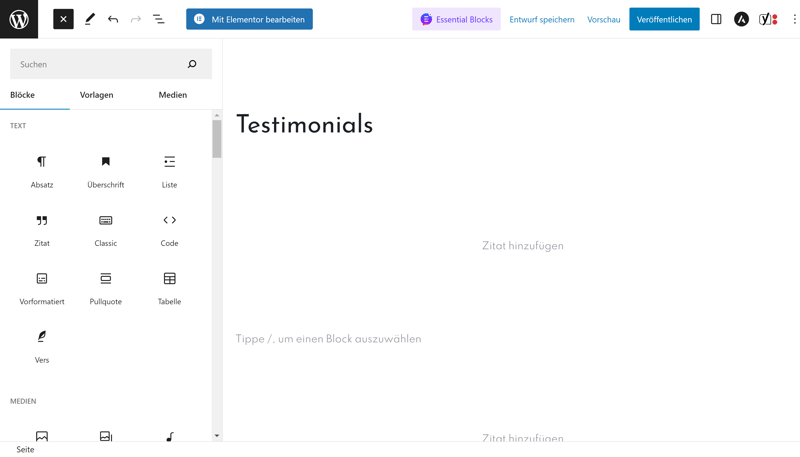
Es gibt zahlreiche Elemente, die Sie im nächsten Schritt weiter anpassen können.
Schritt 5: Wenn Sie einen Block ausgewählt haben, können Sie ihn einfach in den Editor ziehen und dort weiter bearbeiten. Je nach Block-Typ gibt es unterschiedliche Optionen. Bilder können Sie beispielsweise zuschneiden oder Filter anwenden, Links und Beschriftungen hinzufügen und mehr. Zudem können Sie Blöcke in verschiedene Spalten einteilen, um verschiedene Inhalte zu kombinieren – beispielsweise ein Foto und einen Textparagrafen.
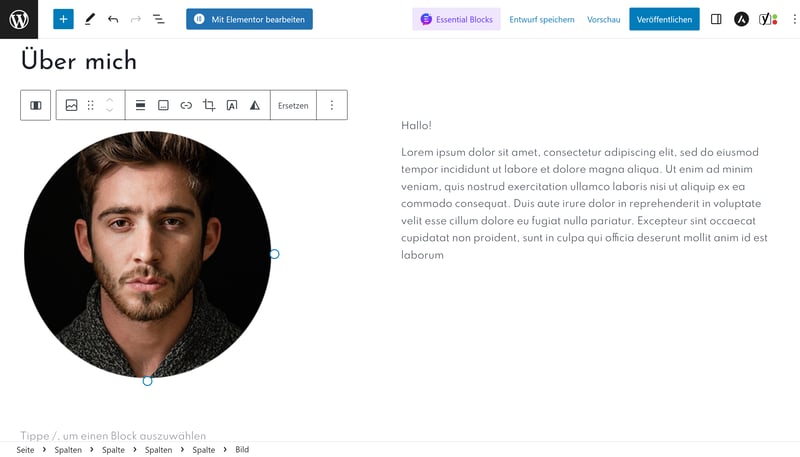
Für jeden Block gibt es unterschiedliche Bearbeitungsmöglichkeiten.
Schritt 6: Im Hauptmenü oben rechts finden Sie auch die Seiteneinstellungen, wo Sie Aspekte wie die URL, das Beitragsbild, Kommentarfunktionen und mehr bearbeiten können.
Schritt 7: Wenn Sie mit Ihrer Seite zufrieden sind, können Sie mit einem Klick auf den gleichnamigen Button veröffentlichen. Alternativ können Sie sie als Entwurf speichern oder erst eine Vorschau öffnen.
Wiederholen Sie diesen Vorgang nun, bis Sie alle Seiten, die Sie für Ihre Website benötigen, erstellt haben. Sie müssen natürlich noch nicht perfekt sein – denn Sie können nach und nach an Ihrer Website arbeiten. Um den nächsten Schritt, also die Erstellung der Navigation, zu vereinfachen, ist es jedoch gut, wenn Sie eine ungefähre Vorstellung Ihrer Seiten und Inhalte haben.
Beiträge erstellen und anpassen
Auch Beiträge werden mit dem Gutenberg-Editor erstellt. Hier stehen Ihnen also dieselben Werkzeuge und Formatierungsoptionen zur Verfügung. Um einen neuen Beitrag zu erstellen, klicken Sie im WordPress-Dashboard auf Beiträge > Erstellen.
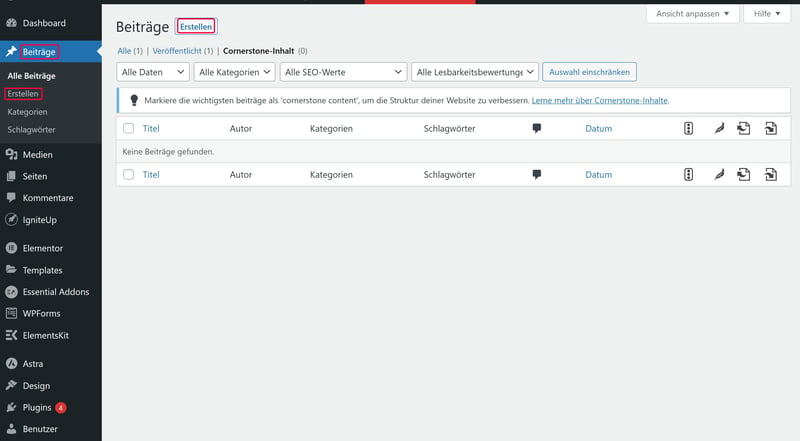
Auch Beiträge erstellen Sie mit dem Gutenberg-Editor.
Wenn Ihre Webseite keinen Blog hat und Sie generell keine zeitbedingten Artikel veröffentlichen müssen, benötigen Sie Beiträge womöglich gar nicht.
Seitenstruktur & Navigation festlegen
Wenn Sie Ihre Seiten erstellt haben, benötigen Sie noch ein Menü. Jenes ist in wenigen Klicks erstellt:
Schritt 1: Navigieren Sie zu Design > Menüs.
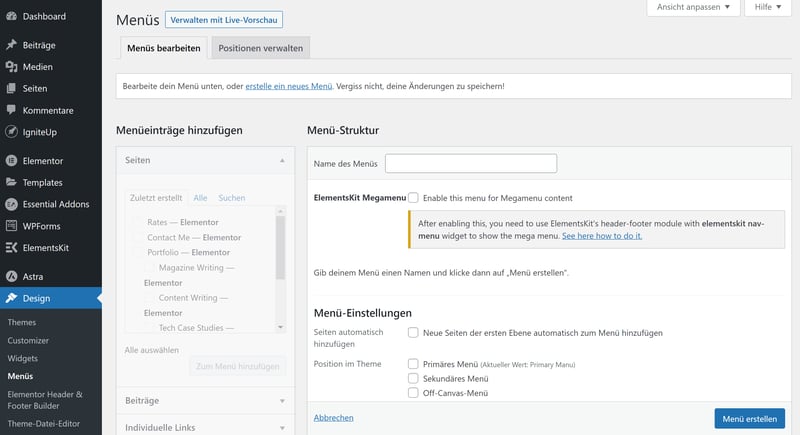
Im Menü-Bereich von WordPress können Sie neue Navigationsmenüs anlegen.
Schritt 2: Geben Sie Ihrem Menü einen Namen und legen Sie fest, welche Position es im Theme einnehmen soll. Wenn es sich ums Hauptmenü handeln soll, über das Ihre Besucher zu den wesentlichen Bereichen Ihrer Website gelangen, wählen Sie „Primäres Menü“.
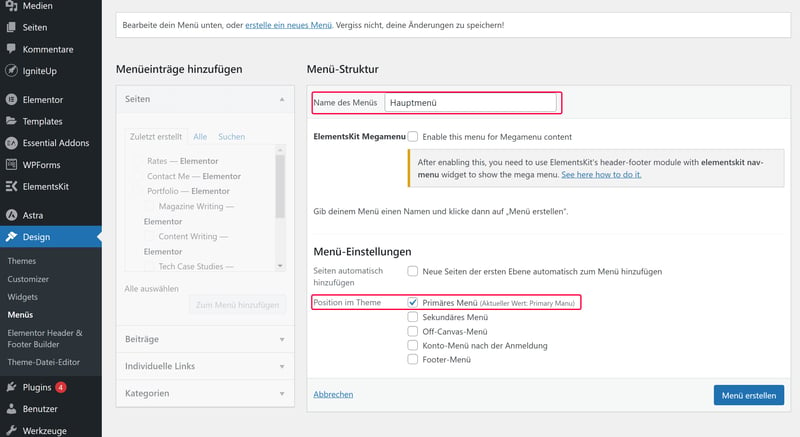
Zunächst benötigen Sie ein Hauptmenü für Ihre Website.
Schritt 3: Nun können Sie damit beginnen, Ihr Menü zusammenzustellen. Wenn Sie die wichtigsten Seiten Ihrer Website schon erstellt haben, ist das besonders einfach. Wählen Sie einfach unter „Menüeinträge hinzufügen“ im Bereich „Seiten“ die Seiten aus, die Sie Ihrem Menü hinzufügen möchten und klicken Sie auf „Zum Menü hinzufügen“.
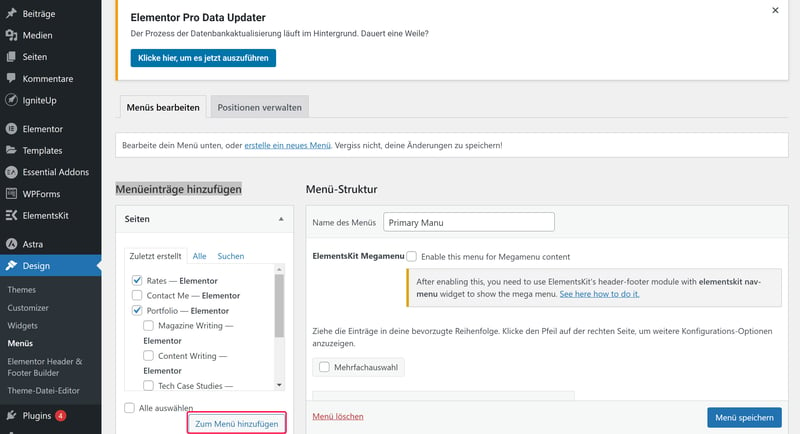
Sie können bereits erstellte Seiten direkt ins Menü übernehmen.
Schritt 4: Sie finden Ihre Seiten nun in der Menü-Struktur. Hier können Sie per Drag-and-drop ihre Reihenfolge und Hierarchie bearbeiten. Indem Sie ein Menü nach rechts schieben, wird es zum Unterpunkt des übergeordneten Menüpunktes darüber. Sie können sogar Unteruntermenüs und Unterunteruntermenüs erstellen – sollten es damit der Übersicht halber jedoch nicht übertreiben.
Schritt 5: Wenn Sie mit Ihrem Menü zufrieden sind, klicken Sie unten rechts auf „Menü speichern“.
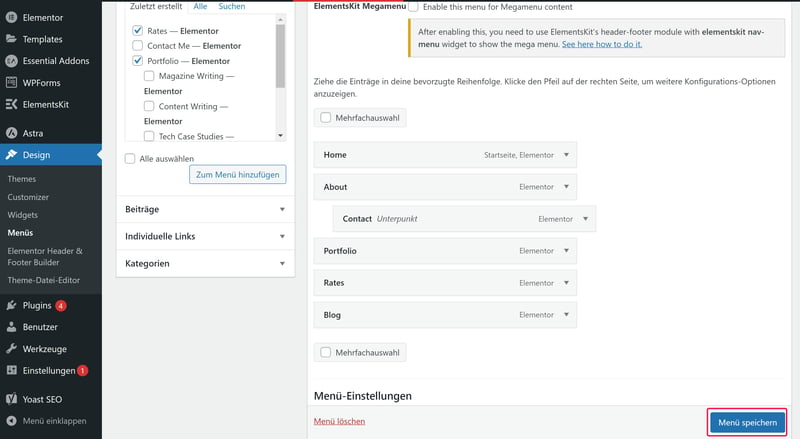
Jetzt müssen Sie das Menü nur noch abspeichern.
Nun hat Ihre WordPress-Website im Prinzip alles, was sie braucht: das richtige Hosting-Zuhause, eine passende Domain, ein Theme fürs Design, Plugins für Funktionen, Inhalte und ein Hauptmenü.
Feintuning: Eine WordPress-Website ist nie fertig
Fertig ist Ihre WordPress-Website damit natürlich noch lange nicht. Nun ist es an der Zeit, Inhalte und Designs zu optimieren, Freunde und Kollegen um Feedback zu bitten und die Feinabstimmung vorzunehmen. Das überlassen wir ganz Ihnen – aber hier sind ein paar Tipps:
Optimieren Sie Ihre SEO-Einstellungen
Suchmaschinenoptimierung ist ein entscheidender Faktor für den Erfolg Ihrer Website. Stellen Sie sicher, dass Sie geeignete Keywords verwenden, aussagekräftige Meta-Beschreibungen erstellen und Ihre Inhalte für SEO optimieren. Dabei helfen bereits erwähnte Plugins wie Yoast oder All in One SEO.Überprüfen Sie die Mobilfreundlichkeit Ihrer Website
Ein Großteil der Besucher wird Ihre Website vermutlich am Smartphone besuchen. Daher ist es wichtig, dass sie auch für Mobilgeräte optimiert ist. Prüfen Sie, wie Ihre Website auf verschiedenen Geräten und Bildschirmgrößen aussieht, und nehmen Sie gegebenenfalls Anpassungen vor.Kümmern Sie sich um Datenschutz und Rechtliches
Stellen Sie sicher, dass Ihre Website alle rechtlichen Anforderungen erfüllt. Dazu gehört unter anderem eine Datenschutzerklärung, ein Impressum und gegebenenfalls eine Cookie-Hinweisleiste. Es gibt WordPress-Plugins, die Ihnen dabei helfen können, diese rechtlichen Elemente zu erstellen.Leistungs-Optimierung
Lange Ladezeiten vergraulen Besucher. Stellen Sie deshalb sicher, dass Ihre Website so gut wie möglich performt. Es gibt verschiedene Wege, um die Leistung Ihrer WordPress-Website zu verbessern. Dazu gehören die Optimierung von Bildern, die Verwendung eines Caching-Plugins und die Begrenzung der Anzahl der Plugins, die Sie installiert haben.
Fazit
Mit WordPress können auch Anfänger ohne Design- und Programmierkenntnisse eine eigene Website erstellen. Zum Kinderspiel wird das Unterfangen damit aber nicht, denn in jeder guten WordPress-Website steckt viel Arbeit: Sie müssen sich um technische Angelegenheiten wie das Hosting kümmern und lernen, wie man mit den WordPress-Werkzeugen richtig umgeht.
Gerade für Anfänger ist professionelles WordPress-Hosting die beste Grundlage für eine erfolgreiche WordPress-Website. Sobald jene bei Ihrem Hosting-Anbieter eingerichtet ist, können Sie den ganzen WordPress-Werkzeugkasten – inklusive Themes, Plugins und Gutenberg-Editor – nutzen, um Ihre Website frei nach Ihren Wünschen zu gestalten.
Weitere Ratgeber, Tipps & Tricks und Best Practices rund ums Thema WordPress finden Sie in unserem WordPress-Bereich.
Häufige Fragen & Antworten
Die Kosten einer WordPress-Seite hängen insbesondere vom gewählten Hosting-Dienst und -Tarif ab. Die günstigsten Tarife der WordPress-Hoster aus unserem Test kosten zwischen 3 und 30 € im Monat – doch natürlich gibt es noch viele deutlich teurere Tarife. Hosting ist aber nicht die einzige Kostenquelle: Für Domains, Themes, Plugins, Add-ons oder andere Services (beispielsweise Webdesign, Texte, Entwicklung, etc.) können zusätzliche Kosten anfallen.
Ja, WordPress ist auch für Anfänger geeignet. Es sind keine Programmier- oder Webdesign-Kenntnisse notwendig, um eine WordPress-Website zu erstellen. Außerdem gibt es Managed WordPress Hoster, die die WordPress-Installation besonders einfach machen und sich um grundlegende technische Fragen kümmern.
WordPress ist ein Content-Management-System, Wix ein Homepage-Baukasten. WordPress ist somit deutlich vielseitiger als Wix, aber auch wesentlich komplexer. Wenn Sie eine einzigartige Website erstellen möchten und viel Wert auf Flexibilität und Personalisierung legen, ist WordPress die bessere Wahl. Wenn Sie mit möglichst wenig Arbeit eine simple, professionell aussehende Website erstellen möchten, könnte Wix ausreichen.