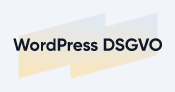WordPress-Backup erstellen: 5 einfache Methoden
Sie haben zu viel Arbeit in Ihre WordPress-Website gesteckt, um bei einem Problem alles zu verlieren. Deshalb sollten Sie unbedingt regelmäßig Backups erstellen, mit denen Sie Ihre WordPress-Website auf einen früheren Stand zurücksetzen und mögliche Schäden wieder rückgängig machen können.
In diesem Artikel erfahren Sie, welche Möglichkeiten Ihnen zur Sicherung Ihrer WordPress-Seite zur Verfügung stehen, wie Sie die Daten bei einem Fehler oder Verlust wieder einspielen und was Sie allgemein in diesem Zusammenhang berücksichtigen sollten.
Ein WordPress-Backup erstellen: 5 einfache Methoden
Auch bei der Erstellung von WordPress-Backups gilt: Viele Wege führen zum Ziel. Neben der manuellen Vorgehensweise via FTP und PhpMyAdmin können Sie auch spezielle Plugins oder Backup-Lösungen der verschiedenen Hosting-Anbieter nutzen. Eine weitere Möglichkeit ist das vollautomatische Erstellen von Backups durch einen externen Dienstleister.
Welche dieser fünf Varianten für Sie am besten geeignet ist, hängt nicht zuletzt auch von Ihren individuellen Ansprüchen und Bedürfnissen ab. Wir haben ausführliche Anleitungen für die einzelnen Methoden angefertigt und verraten, welche Vor- und Nachteile die Optionen haben.
Für Fortgeschrittene: Manuelles WordPress-Backup erstellen
Um ein manuelles WordPress-Backup zu erstellen, benötigen Sie einen FTP-Client und ein Datenbank-Administrations-Tool. Der FTP-Client ermöglicht es Ihnen, auf die WordPress-Dateien in Ihrem Webspace zuzugreifen und diese auf Ihren Rechner herunterzuladen. Hierfür bieten sich kostenlose Tools wie FileZilla, Cyberduck oder WinSCP an.
Es reicht allerdings nicht aus, nur die reinen Daten abzusichern. Für ein komplettes Backup müssen Sie auch die Datenbank abdecken. Dort sind unter anderem die Seitenstruktur, Seiten-übergreifende Einstellungen und Verknüpfungen sowie Plugin- und Theme-bezogene Daten gespeichert. Um die Datenbank herunterzuladen, können Sie das kostenlose Tool phpMyAdmin verwenden.
Schritt 1: Via FTP-Client mit dem Server verbinden
Öffnen Sie Ihren FTP-Client und geben Sie Ihre FTP-Daten (Server, Benutzername, Port und Passwort) in den entsprechenden Feldern ein. Diese können Sie unter dem Menüpunkt FTP im Kundenbereich Ihres Webhosters einsehen. Nach Eingabe der Daten können Sie sich mit dem Server verbinden.
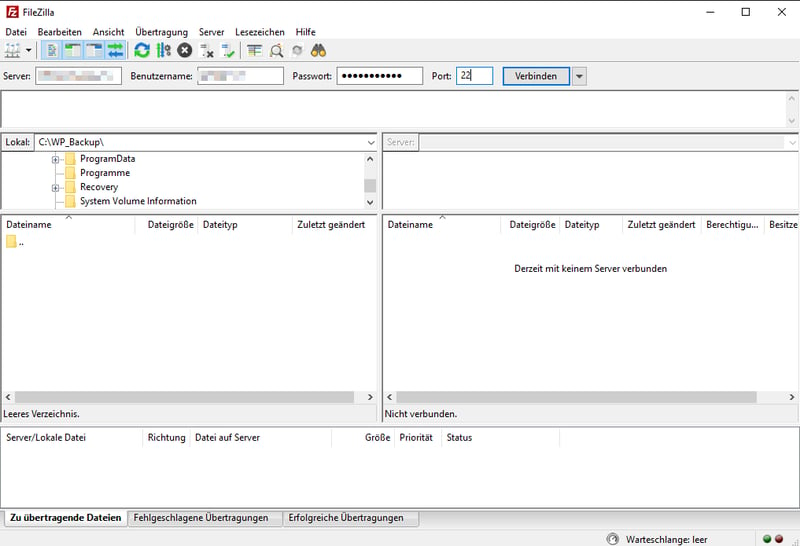
Mit Ihren Zugangsdaten können Sie sich per FTP-Client mit dem Server Ihres Webhosters verbinden.
Schritt 2: Sicherung der Daten
Sobald die Verbindung zum Server hergestellt wurde, sehen Sie auf der rechten Seite des FTP-Clients alle Dateien Ihrer WordPress-Webseite, die auf dem Server hinterlegt sind. Diese können Sie nun komplett per Drag-and-drop in den gewünschten Ordner auf der linken Seite ziehen und so auf Ihrer Festplatte speichern.
Je nach Größe der Dateien kann dieser Vorgang eine Weile in Anspruch nehmen.
Wirklich wichtig sind:
Ihre eigenen Daten (Uploads, Plugins und Themes). Diese befinden sich im Ordner wp-content.
Der Zugang zur Datenbank, Sicherheitseinstellungen und Konfigurationsdateien, die sich in der Datei wp-config.php befinden.
Individuelle Einstellungen und Serveranweisungen in der Datei .htaccess.
Die anderen Ordner und Dateien enthalten ausschließlich die Standard-WordPress-Dateien (WordPress Core) und müssen nicht zwangsläufig bei jedem Backup abgesichert werden. Für eine erste komplette Kopie der Webseite bietet es sich aber dennoch an, einmal sämtliche Daten zu sichern.
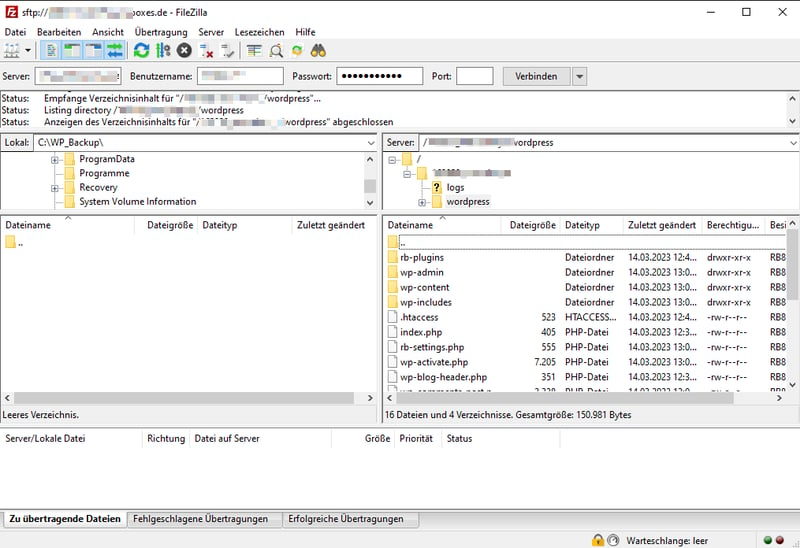
Im rechten Bereich sehen Sie alle Dateien Ihrer WordPress-Webseite und im linken Bereich Ihre Festplatte.
Schritt 3: In phpMyAdmin einloggen
Um die Datenbank zu sichern, öffnen Sie zunächst phpMyAdmin und geben Ihren Benutzernamen und das Passwort ein. Diese finden Sie entweder im Bereich Datenbankverwaltung ihres Hosting-Anbieters, oder in der Datei wp-config.php.
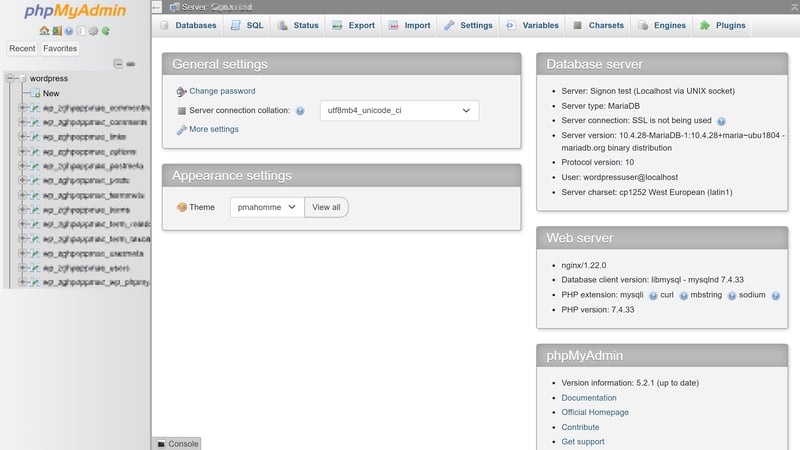
Nach dem Login können Sie auf der linken Seite die Datenbank auswählen, die Sie sichern möchten.
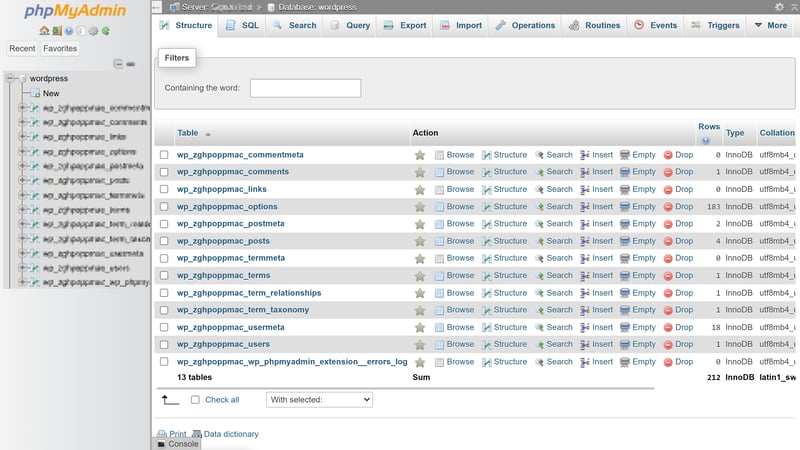
Nach einem Klick auf die gewünschte Datenbank wird Ihnen die gesamte enthaltene Struktur angezeigt.
Schritt 4: Sicherung der Datenbank
Um die Datenbank zu sichern, klicken Sie auf die Schaltfläche Exportieren, wodurch Sie in ein Auswahlmenü gelangen. Achten Sie auf das richtige Format (SQL) und wählen Sie die schnelle Exportmethode, um sämtliche Einträge der Datenbank zu exportieren.
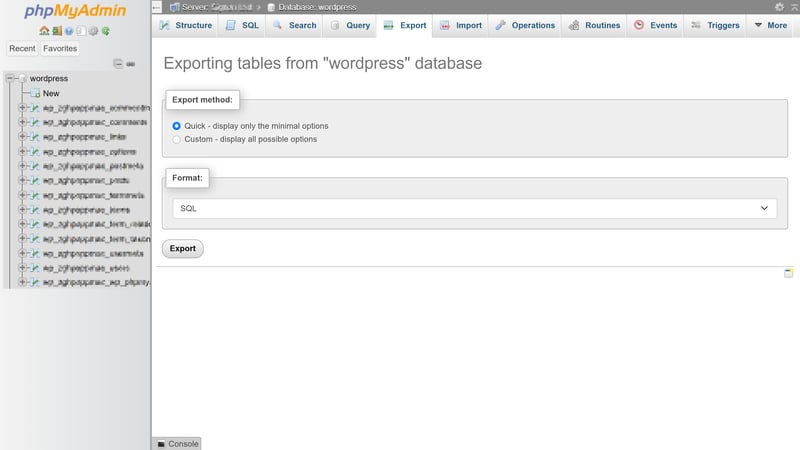
Mit einem Klick auf OK können Sie die Datenbank als .sql Datei auf Ihre Festplatte herunterladen.
Die gesicherten Daten, gemeinsam mit der Datenbank, bilden nun ein vollständiges WordPress-Backup.
Vor- und Nachteile manueller Backups
keine optionalen Plugins erforderlich
volle Kontrolle über die Daten, die abgesichert werden sollen
relativ aufwändig im Vergleich zu anderen Backup-Möglichkeiten, insbesondere bei größeren Projekten mit häufigen Änderungen
Backup per Plugin
Um den Arbeitsaufwand eines manuellen Backups zu reduzieren, oder wenn Sie sich nicht zutrauen, die Dateien manuell zu kopieren, können Sie auch ein entsprechendes WordPress-Plugin installieren. Es gibt eine ganze Reihe von kostenlosen und kostenpflichtigen Plugins, die Sie Ihrer WordPress Installation hinzufügen können.
Eines der beliebtesten WordPress Backup-Plugins ist UpdraftPlus. Das Tool bietet im Gegensatz zu vielen anderen Plugins auch in der kostenlosen Basisversion einen großen Funktionsumfang.
Schritt 1: Plugin installieren und aktivieren
Wählen Sie ein Backup-Plugin in Ihrer WordPress-Installation aus, installieren und aktivieren Sie es.
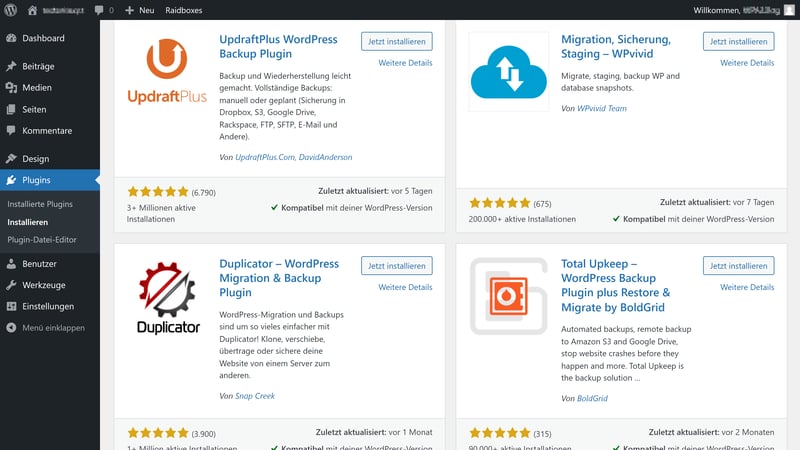
Es gibt eine Reihe unterschiedlicher Backup-Plugins für WordPress. Im weiteren Verlauf nutzen wir das kostenlose UpdraftPlus.
In den Einstellungen des Plugins finden Sie den Menüpunkt Sicherung/ Wiederherstellung.
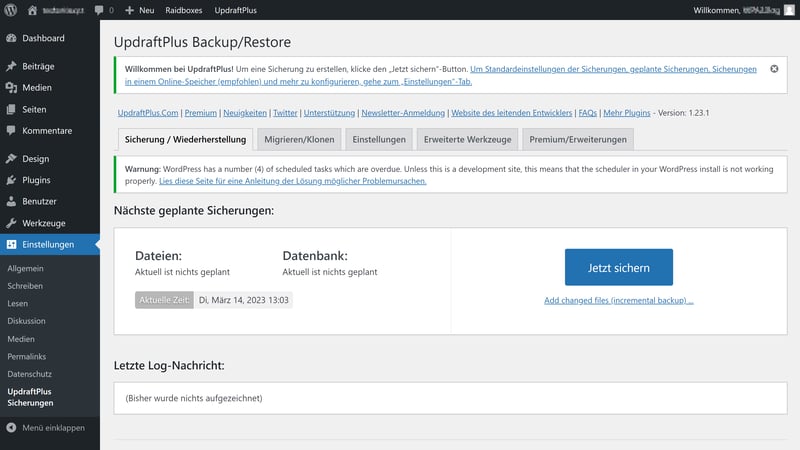
Mit einem Klick auf Jetzt sichern öffnen Sie ein Auswahlmenü.
Schritt 2: Neue Sicherung erstellen
Wählen Sie sowohl die Daten als auch die Datenbank aus, um ein vollständiges WordPress-Backup zu erstellen.
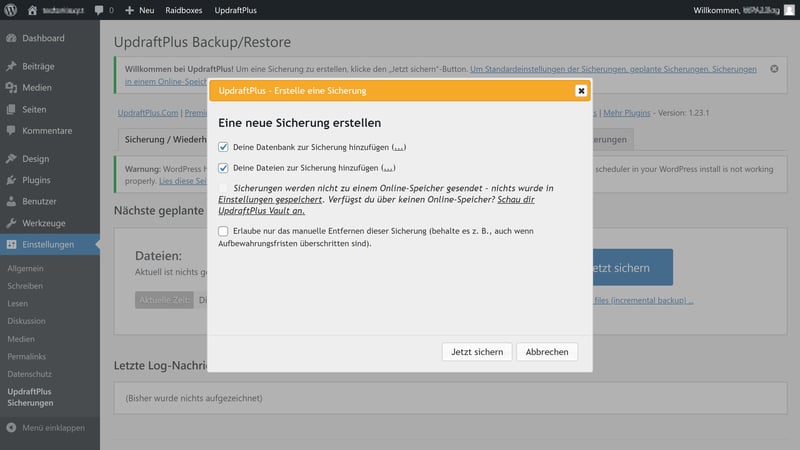
Nach einem weiteren Klick auf die Schaltfläche Jetzt sichern beginnt der Backup-Prozess.
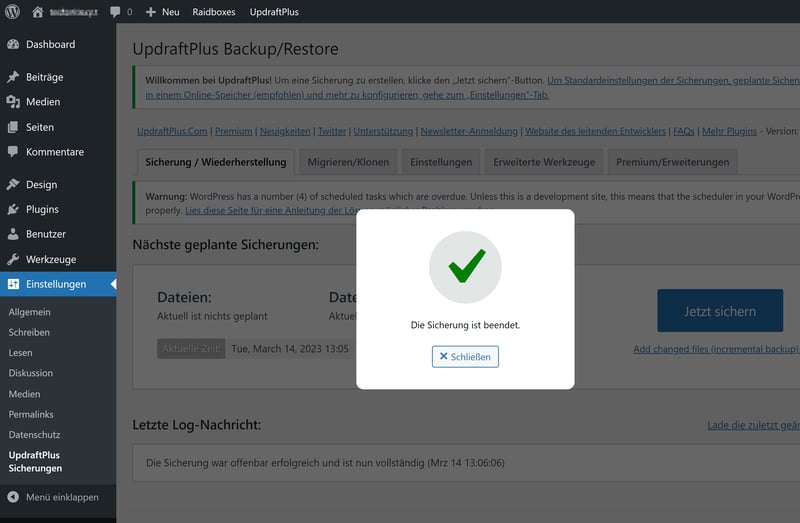
Die Sicherung der Daten war erfolgreich.
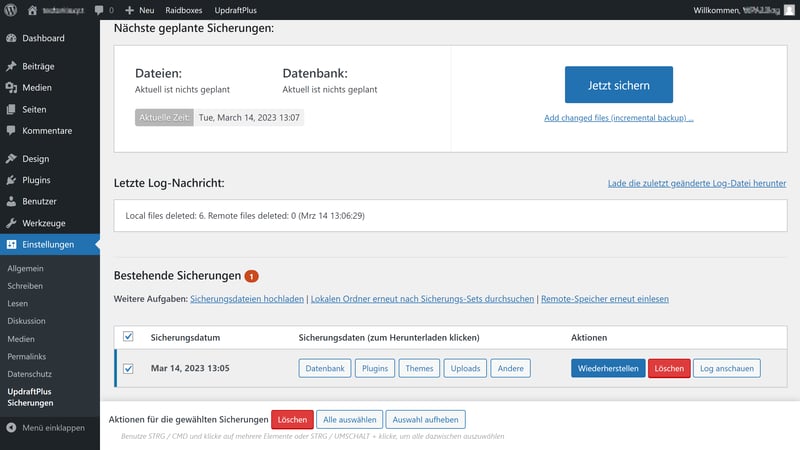
Nun wird Ihnen das Backup mit Erstellungsdatum als bestehende Sicherung angezeigt.
Schritt 3: Sicherung herunterladen
Die Kopien der Daten befinden sich jetzt in Ihrem Webspace und somit auf demselben Server wie Ihre WordPress-Homepage. Bei einem Serverausfall können Sie demnach nicht auf das Backup zugreifen, daher empfiehlt es sich, dieses mit einem Klick auf Herunterladen auf Ihrem Computer zu speichern.
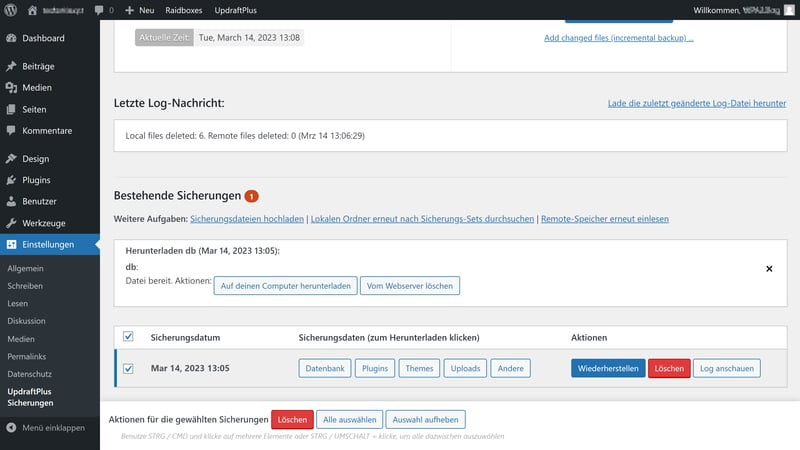
Sichern Sie die Kopien Ihrer Dateien zusätzlich auf Ihrer Festplatte.
Viele Plugins bieten zusätzliche Funktionen, etwa die Erstellung eines automatischen Sicherungsplans mit individuellen Backup-Intervallen oder dem automatischen Absichern in einem zusätzlichen Cloud-Speicher (Dropbox, Google Drive etc.).
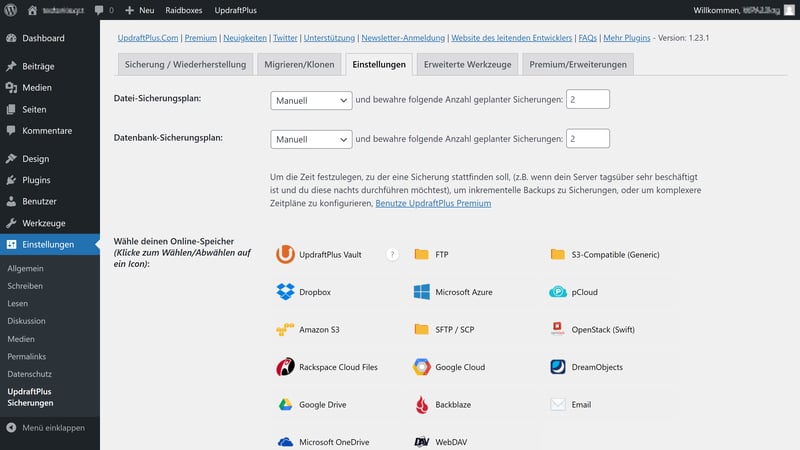
Sicherungspläne ermöglichen das automatische Durchführen von Backups in frei wählbaren Intervallen.
Der Funktionsumfang kostenpflichtiger Plugins ist noch einmal wesentlich größer und erlaubt beispielsweise auch das automatische Absichern an verschiedenen Orten, oder die Erstellung von inkrementellen Backups.
Plugins eignen sich besonders gut, um sogenannte inkrementelle Backups anzufertigen. Dabei handelt es sich um ein Backup, bei dem immer nur diejenigen Daten gespeichert werden, welche sich seit dem letzten Backup verändert haben, bzw. welche neu hinzugekommen sind.
Somit verringert sich je nach Umfang der Webseite nicht nur der benötigte Speicherplatz für das Backup, der Vorgang nimmt auch weniger Zeit in Anspruch. In den meisten Fällen sind inkrementelle Backups, neben weiteren Funktionen, allerdings den kostenpflichtigen Plugin-Versionen vorbehalten.
Vor- und Nachteile von WordPress-Backups via Plugins
Plugins ermöglichen individuelle Einstellungen
individuelle Sicherungspläne für automatische Backups
unkomplizierte Bedienung
zusätzliche Funktionen stehen meist nur bei kostenpflichtigen Versionen zur Verfügung
Plugins nehmen zusätzliche Ressourcen in Anspruch
Backup über den Webhoster
Die meisten Webhoster bieten manuelle und/ oder automatische Backup-Optionen an. Dezidierte WordPress-Hoster erstellen in der Regel einmal täglich ein vollständiges automatisches Backup, welches oft aber nur für eine begrenzte Zeit gespeichert wird.
Wie genau Sie das Backup anlegen, ist von Anbieter zu Anbieter unterschiedlich, das Prinzip ist jedoch immer ähnlich. Wir erklären die Vorgehensweise anhand des Anbieters Raidboxes.
Schritt 1: Menüpunkt Backups aufrufen
Wählen Sie im Kundenbereich ihres Webhosters den Menüpunkt Backups und anschließend Manuelles Backup erstellen.
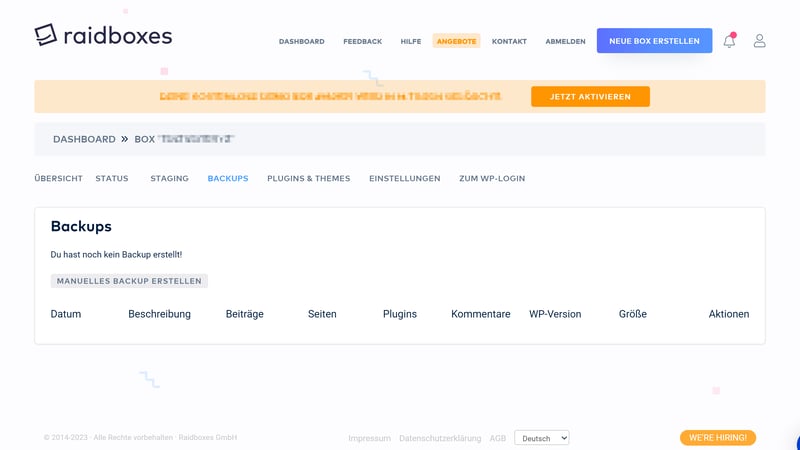
Im Backup-Menü Ihres Webhosters können Sie ein manuelles Backup erstellen.
Schritt 2: Backup erstellen
Wählen Sie nun einen Namen für das Backup und klicken auf Backup jetzt erstellen.
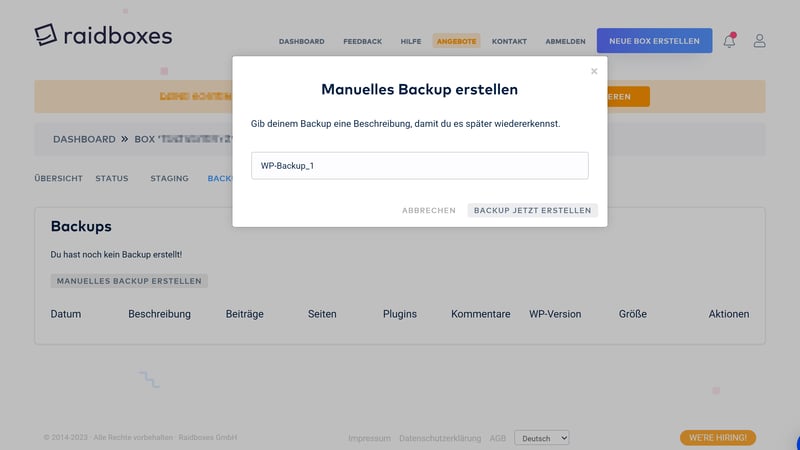
Geben Sie Ihrem Backup einen eindeutigen Namen.
Nach erfolgreicher Sicherung der Daten wird Ihnen das Backup mitsamt Erstellungsdatum und weiteren Details angezeigt.
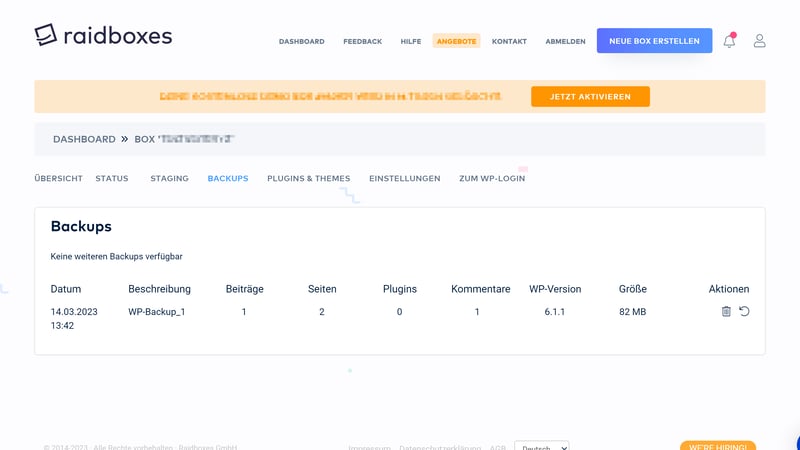
Das Backup ist jetzt auf Ihrem Webspace gespeichert. Nicht alle Webhoster bieten die Möglichkeit, die Sicherung auf die eigene Festplatte herunterzuladen.
Auch hier ist nicht zu empfehlen, sich komplett auf den Webhoster zu verlassen, schließlich befinden sich die Backup-Dateien auf demselben Server wie Ihre WordPress-Webseite. Einige Webhoster bieten darüber hinaus kostenpflichtige Services an, bei denen Backups automatisch in einem externen Cloud-Speicher abgelegt werden.
Vor- und Nachteile eines Backups beim Hoster
einfache und einsteigerfreundliche Backup-Möglichkeit
keine technischen Kenntnisse notwendig
keine optionalen Plugins erforderlich
Dauer der Speicherung oftmals begrenzt
Datensicherheit liegt in der Hand des Hosters
Backup bei einem Dienstleister anfertigen lassen
Backup-Services wie BlogVault oder VaultPress Backup (vormals VaultPress) sind mehr als reine Plugins, bieten eine Vielzahl von Zusatzfunktionen und ermöglichen sogar eine Datensicherung in Echtzeit. Die Backups werden vom Dienstleister in einem externen Cloudspeicher verschlüsselt gesichert und stehen Ihnen, je nach gewähltem Tarif, auf unbegrenzte Zeit zur Verfügung.
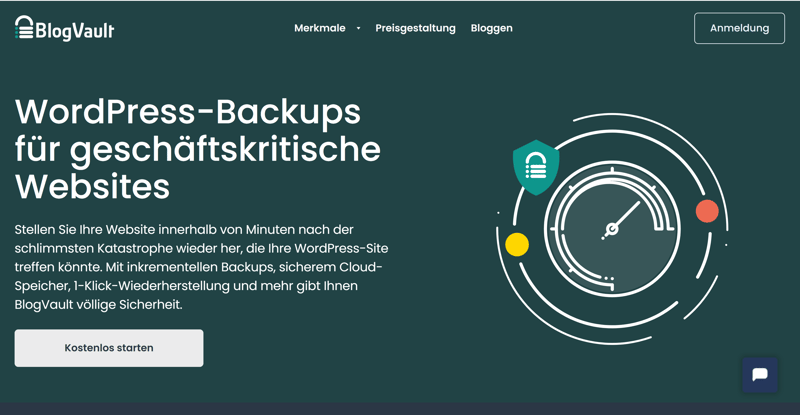
BlogVault ist einer der beliebtesten Backup-Services für WordPress.
Auch die Möglichkeit, eine WordPress-Webseite mit einem Klick wiederherzustellen, sowie der professionelle Support von externen Dienstleistern sind bei eventuell auftretenden Problemen nicht zu unterschätzen. Aufgrund der vergleichsweise hohen Kosten im Vergleich zu gewöhnlichen Plugins, sind Backup-Services aber nicht für jeden geeignet und auch nicht zwingend notwendig.
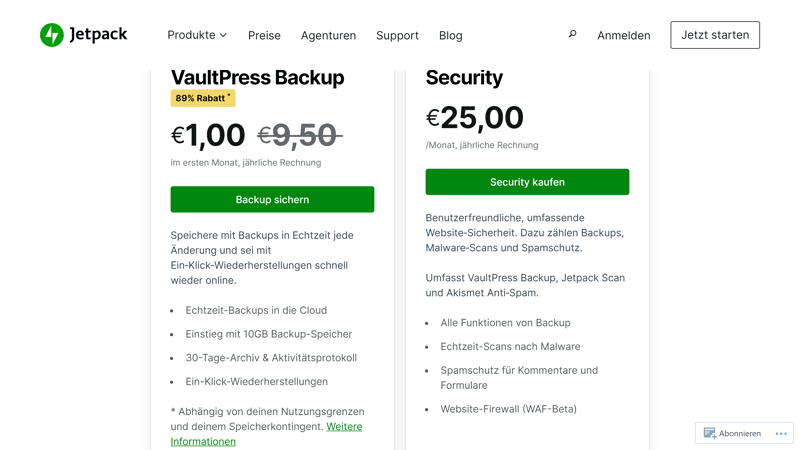
Jetpack VaultPress Backup ist ebenfalls ein weit verbreiteter Backup-Service innerhalb der WordPress Community.
Wenn Sie aber besonders viel Zeit in Ihre WordPress-Webseite investieren oder sogar eine gewerbliche Webseite betreiben, kann ein Backup-Service durchaus eine sinnvolle Option sein.
Vor- und Nachteile von Backup-Services
professioneller Support
zusätzliche Security- und Performance-Tools
keine technischen Kenntnisse notwendig
Echtzeit-Datensicherung möglich
verschlüsselte Sicherung der Backups in einem Cloud-Speicher
Ein-Klick-Wiederherstellung der WordPress-Webseite
teurer als einfache Plugins
Backups bestimmter WordPress-Komponenten
Sie können auch ein Backup von einzelnen Komponenten Ihrer WordPress-Installation erstellen. Wenn Sie beispielsweise das Design Ihrer WordPress-Webseite anpassen und mit verschiedenen Themes experimentieren möchten, ist es nur bedingt sinnvoll, sämtliche Komponenten zu sichern.
Die meisten Plugins ermöglichen es Ihnen hier eine Auswahl zu treffen, was den Backup-Vorgang beschleunigt. Wir erklären anhand von UpdraftPlus, wie es geht:
Schritt 1:
Begeben Sie sich in den Bereich Backup und erstellen Sie eine neue Sicherung.
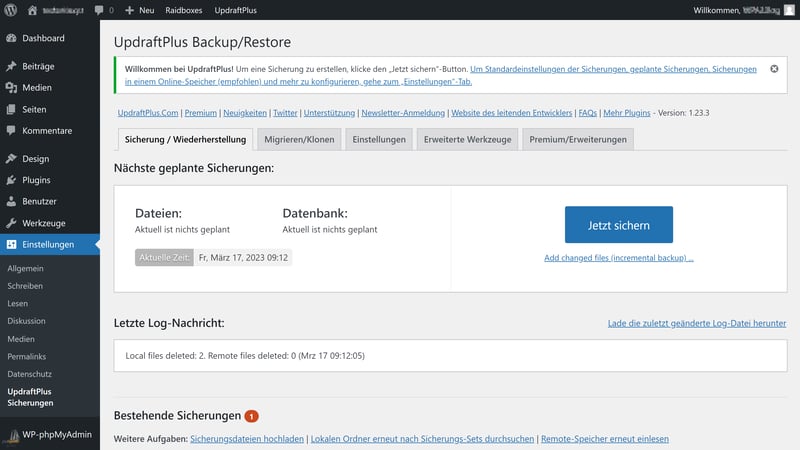
Klicken Sie wie gewohnt auf Jetzt sichern, um ins Auswahlmenü zu gelangen.
Schritt 2:
Mit einem Klick auf erweiterte Optionen (...) können Sie nun die gewünschten Komponenten auswählen.
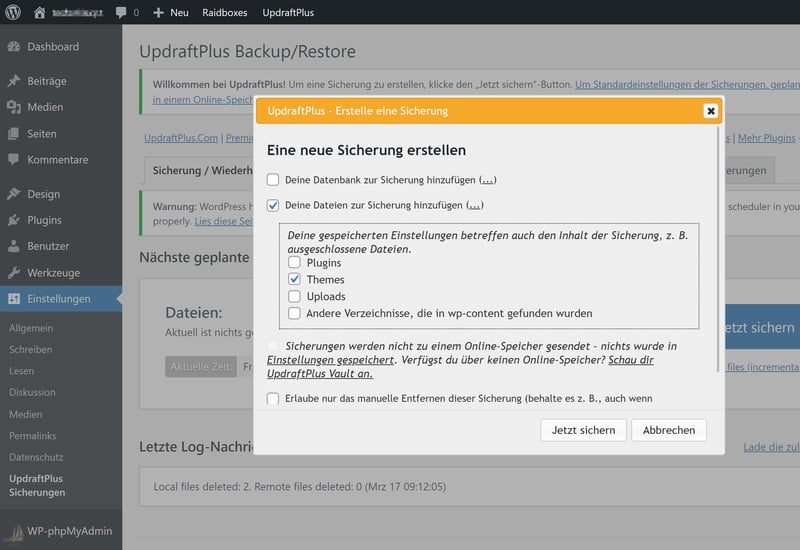
Nach Auswahl der Komponenten können Sie den Sicherungsvorgang starten.
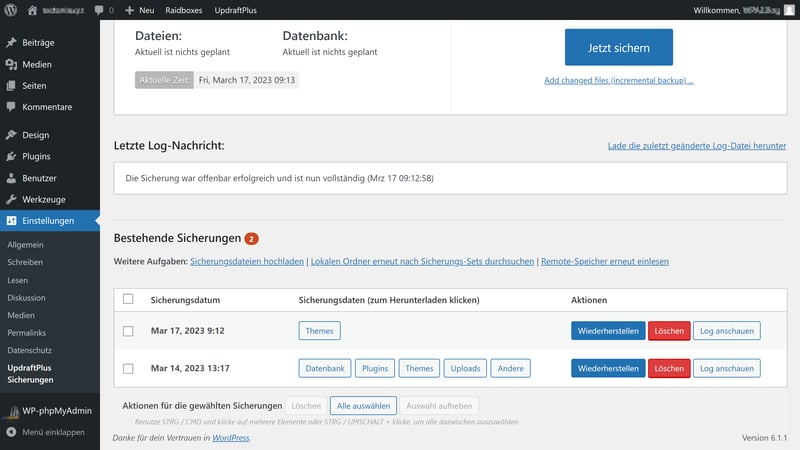
War der Sicherungsvorgang erfolgreich, wird Ihnen die Kopie der Komponente unter Ihren bestehenden Sicherungen angezeigt.
Vor- und Nachteile eines Backups bestimmter Word-Press-Komponenten
benötigt weniger Speicherplatz
beschleunigt den Sicherungsvorgang
kein vollständiges Backup
WordPress-Backup einspielen
Nun wissen Sie, welche Möglichkeit Sie haben, ein WordPress-Backup zu erstellen. Das beste Backup ist allerdings wenig Wert, wenn sich die Daten nicht jederzeit wieder einspielen lassen.
Auch wenn noch keine Notwendigkeit besteht, ein Backup einzuspielen, sollten Sie diesen Prozess unbedingt testen, um im Notfall in der Lage zu sein, Ihre WordPress-Seite ohne Komplikationen wiederherzustellen.
Manuelles Backup wiederherstellen
Das Wiederherstellen eines manuellen Backups funktioniert prinzipiell wie das Erstellen eines solchen, nur umgekehrt. Wieder müssen zunächst die Daten und anschließend die Datenbank wiederhergestellt werden.
Schritt 1: Via FTP-Client mit dem Server verbinden
Öffnen Sie zunächst wieder Ihren FTP-Client und verbinden Sie sich mit Ihrem Server.
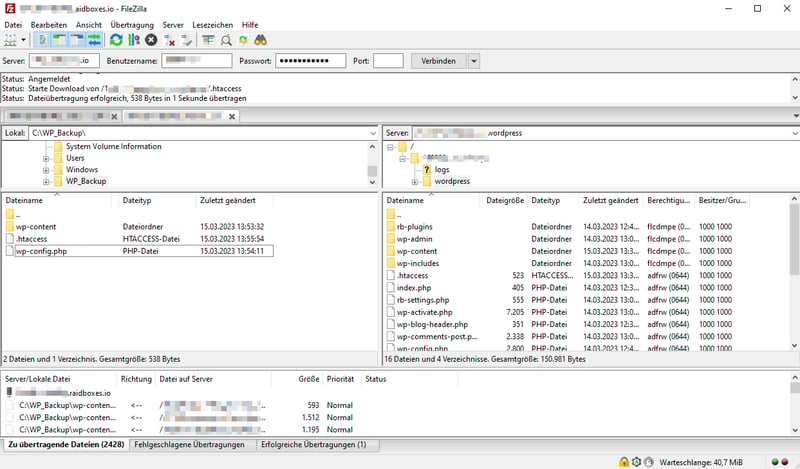
Die gewünschten WordPress-Dateien aus Ihrem WordPress-Backup-Ordner können Sie per Drag-and-drop auf den Server hochladen und fehlende oder beschädigte Dateien ersetzen.
Schritt 2: Datenbank importieren
Um die Datenbank wiederherzustellen, öffnen Sie phpMyAdmin und melden sich an.
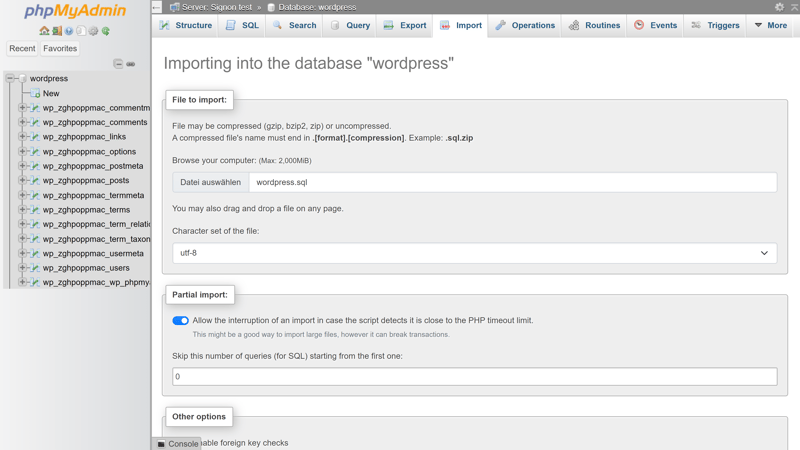
Unter dem Menüpunkt Importieren können Sie die gesicherte Datenbank im .sql Format auswählen.
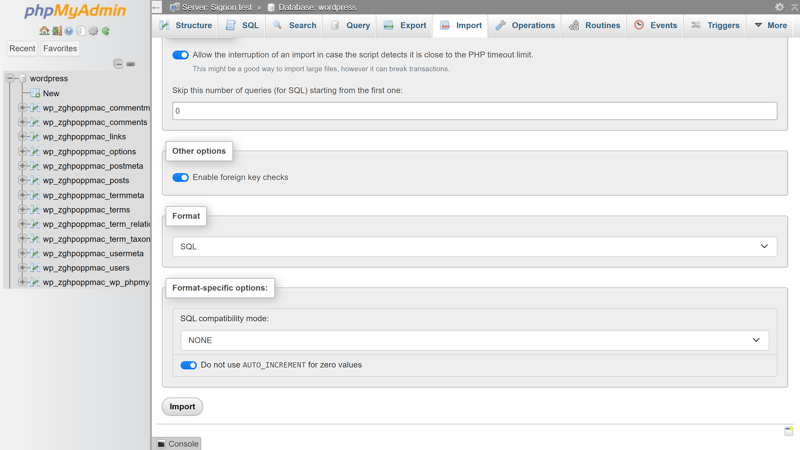
Mit einem Klick auf Importieren können Sie die Datenbank hochladen und wiederherstellen.
Plugin-Backup wiederherstellen
Noch einfacher ist die Wiederherstellung eines Plugin-Backups:
Schritt 1: Bestehende Sicherungen aufrufen
Öffnen Sie die Einstellungen Ihres Plugins und wählen Sie den Menüpunkt Sicherung/ Wiederherstellung.
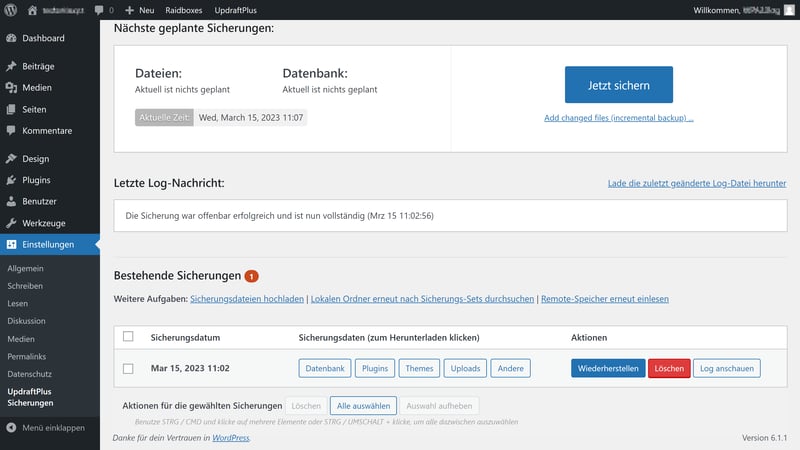
Hier sehen Sie die bestehenden Sicherungen und die möglichen Aktionen.
Schritt 2: Komponenten auswählen
Nach einem Klick auf die Schaltfläche Wiederherstellen können Sie die gewünschten Komponenten auswählen.
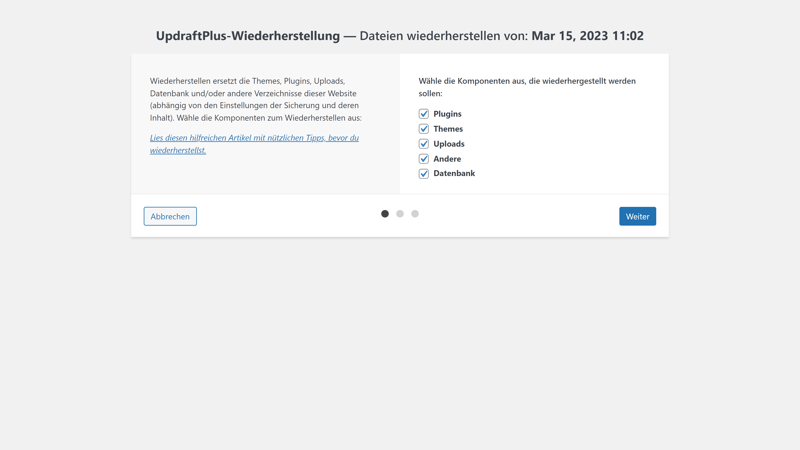
Für ein komplettes Backup setzen Sie die Haken bei allen Kästchen.
Schritt 3: Wiederherstellungsprozess starten
Mit einem Klick auf Weiter wird der Wiederherstellungsprozess gestartet. Nach erfolgreicher Wiederherstellung wird ihnen dies in einem Fenster bestätigt.
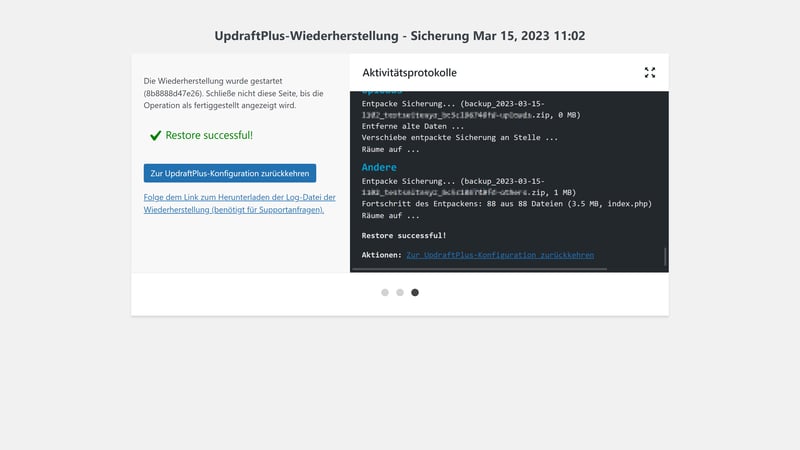
Die Wiederherstellung war erfolgreich.
Webhoster-Backup wiederherstellen
Ein Backup vom Webhoster können Sie meist mit einem einzigen Klick wiederherstellen. Wählen Sie dazu Ihre gewünschte Sicherung im Bereich Backups aus und klicken anschließend auf das Wiederherstellungssymbol.
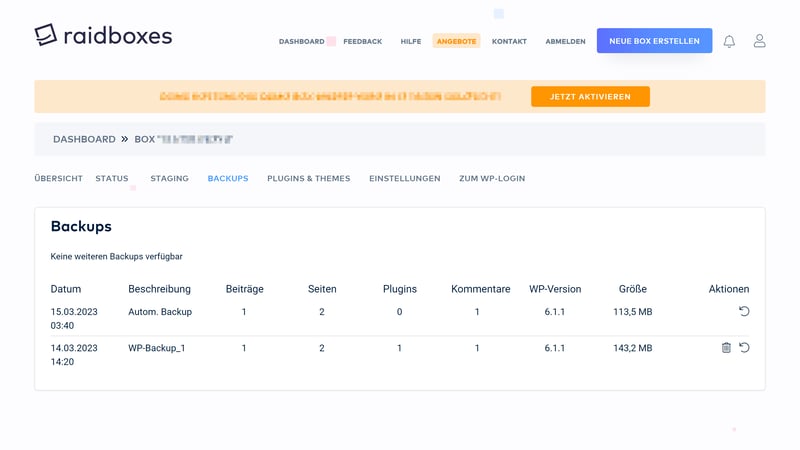
Die bestehenden Sicherungen und mögliche Optionen.
Nach einer erneuten Nachfrage und dem Hinweis darauf, dass sämtliche getätigten Änderungen nach dem Backup überspielt werden, kann der Wiederherstellungsvorgang gestartet werden.
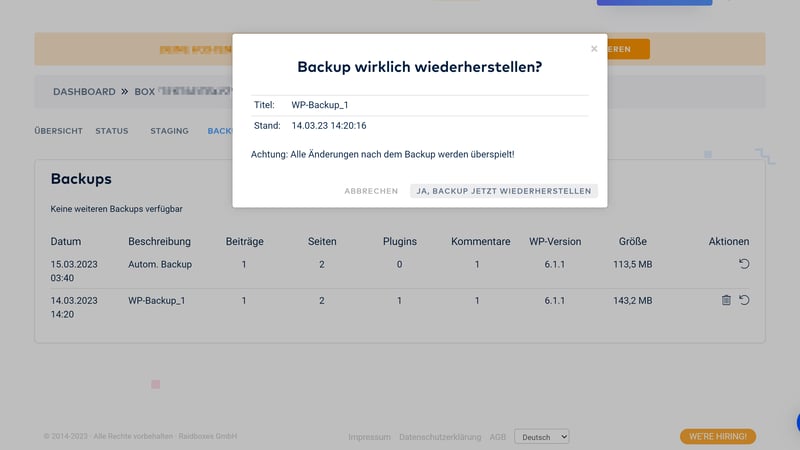
Um ein versehentliches Überspielen zu verhindern, müssen Sie das Wiederherstellen noch einmal bestätigen.
Was es bei WordPress-Backups zu beachten gibt
Es gibt einige allgemeine Aspekte, die Sie im Zusammenhang mit der Erstellung Ihrer WordPress-Backups beachten sollten. Um keinen unnötigen Speicherplatz für die Sicherungen zu verbrauchen, empfiehlt es sich, die WordPress-Installation regelmäßig auf nicht aktive Themes und ungenutzte Plugins zu überprüfen und diese zu löschen.
Stellen Sie zudem sicher, dass Ihre Backups folgende Kriterien erfüllen:
Übersichtlichkeit
Um den Überblick über die Backups zu behalten, ist es wichtig, den Dateien eine übersichtliche Struktur zu verpassen. Vergeben Sie also eindeutige Namen, beispielsweise „WP-ProjektX_BackupY_DatumZ“.Vollständigkeit
Achten Sie stets auf die Vollständigkeit Ihrer Backups. Nur mit einer kompletten Kopie der Webseite ist es möglich, diese bei einem kompletten Datenverlust wiederherzustellen.Regelmäßigkeit
Erstellen Sie Updates in regelmäßigen, für Ihre Bedürfnisse erforderlichen Abständen.
Wann und wie häufig sollte man ein Backup durchführen?
Es lässt sich nicht pauschal sagen, wann und wie häufig Sie ein WordPress-Backup durchführen sollten. Wichtig ist, dass Sie zu jeder Zeit über mindestens ein aktuelles und vollständiges Backup Ihrer WordPress-Webseite verfügen. Generell empfiehlt sich ein Backup vor und nach einem WordPress-Update oder einem Update von Plugins und Themes.
Wie oft Sie Ihre WordPress-Dateien darüber hinaus sichern sollten, hängt maßgeblich davon ab, wie häufig Sie Änderungen an der Webseite durchführen. Weiterhin macht es auch einen Unterschied, ob Sie Ihre WordPress-Webseite nur privat betreiben, oder aber mit der Webseite Geld verdienen.
Je öfter Sie Ihre Seite also anpassen, aktualisieren oder neue Inhalte einfügen, desto häufiger sollten Sie auch ein Backup erstellen.
Was gibt es aus Datenschutz-Sicht zu beachten?
Die DSGVO erwähnt zwar nicht explizit, wie bei Backups vorgegangen werden muss, allerdings lassen sich einige Anforderungen aus ihr ableiten. Sofern Sie personenbezogene Daten von Ihren Seitenbesuchern erheben oder verarbeiten, werden diese auch in einem Backup gespeichert.
Wichtig ist daher vor allem, dass die Daten stets in einer sicheren Umgebung abgespeichert werden, die einen unbefugten Zugriff durch Dritte verhindert. Solange Sie Ihre Backups auf Ihrem Rechner oder einem externen Datenträger sichern, sind Sie selbst für diese Sicherheit verantwortlich.
Anders verhält es sich, wenn Sie die Daten bei einem Cloud-Anbieter wie Dropbox hinterlegen oder ein externer Dienstleister Ihre Backups für Sie sichert. Im Zweifel empfiehlt es sich einen Auftragsverarbeitungs-Vertrag mit dem externen Dienstleister abzuschließen, um sicherzugehen, dass dieser die datenschutzrelevanten Anforderungen auch erfüllt und einhält.
Insbesondere dann, wenn Sie eine gewerbliche Webseite betreiben, sollten Sie sich umfassend mit dem Thema Datenschutz auseinandersetzen. Mehr dazu lesen Sie in unserem Ratgeber:
Weitere Best Practices
Es gibt noch ein paar weitere Best Practices für WordPress-Backups, die wir Ihnen nicht vorenthalten möchten:
Sichern Sie mindestens drei Kopien Ihrer Backups an unterschiedlichen Speicherorten – beispielsweise auf dem eigenen Rechner, in einem Cloud-Speicher und auf einem externen Datenträger. So können Sie jederzeit ein intaktes Backup wieder einspielen, auch wenn ein oder zwei der Kopien verloren gehen.
Bewahren Sie unbedingt auch ältere Backups auf. Nicht selten kann es zu Problemen kommen, die nicht direkt erkannt oder übersehen werden. Wenn Sie sich immer nur auf ein aktuelles Backup verlassen, kann es unter Umständen vorkommen, dass sich ein Fehler bereits in diesem eingeschlichen hat.
Sichern Sie Ihre Backups bzw. die Zip-Dateien oder die Ordner, in welchem diese sich befinden, zusätzlich mit einem Passwort ab. Das schafft nicht nur einen erweiterten Schutz gegen den Zugriff von unberechtigten Dritten, sondern verhindert im Zweifel auch ein versehentliches Löschen.
Testen Sie Ihre Backups regelmäßig auf Funktionalität und Vollständigkeit.
Fazit
Mit regelmäßigen Updates können Sie die Sicherheit Ihrer WordPress-Webseite erhöhen und sie nach einem Datenverlust, Serverproblemen, fehlerhaften Plugins und Themes oder sonstigen Fehlern wiederherstellen. Welche Backup-Lösung sich am besten für Ihre Zwecke eignet, hängt neben Ihren persönlichen Präferenzen und Ansprüchen vor allem auch auf die Art Ihrer Webseite ab.
Während ein manuelles Backup für kleine, private Webseiten mit wenigen Änderungen vollkommen ausreichend ist, sollten Sie bei größeren Projekten auf automatisierte Backups via Plugin oder auf von Ihrem Webhoster bereit gestellte Lösungen setzen. Für gewerbliche Webseitenbetreiber oder ambitionierte Projekte bietet sich zudem ein Backup-Service eines externen Dienstleisters an.
Was Sie tun können, um die Sicherheit Ihrer WordPress-Webseite zusätzlich zu erhöhen, erfahren Sie in unserem WordPress-Sicherheits-Ratgeber.
Häufige Fragen & Antworten
Neben der Möglichkeit ein manuelles WordPress-Backup via FTP-Client und phpMyAdmin zu erstellen, können Sie auch Plugins für diesen Vorgang nutzen. Damit geht es auch viel einfacher und schneller – insbesondere dann, wenn häufig Backups erstellt werden sollen. Die meisten Webhoster bieten ebenfalls entsprechende Funktionen an, verschiedene Backup-Services übernehmen das Erstellen von WordPress-Backups darüber hinaus als externer Dienstleister.
Es gibt eine Reihe an Plugins, mit der sich unkompliziert WordPress-Backups erstellen lassen. Während kostenlose Varianten wie UpdraftPlus für die meisten kleineren bis mittleren Projekte absolut ausreichen, kann es bei größeren Projekten durchaus sinnvoll sein, kostenpflichtige Plugins zu nutzen, die zusätzliche Funktionen bieten.
Prinzipiell ist ein WordPress-Backup mit keinerlei Kosten verbunden, sofern man die Daten manuell sichert oder ein kostenloses Plugin nutzt. Kostenpflichtige Plugins sind je nach Funktionsumfang ab etwa 70 Euro pro Jahr erhältlich, die Kosten für Backup-Services und externe Dienstleister können je nach gewähltem Tarif deutlich teurer sein.
Ein WordPress-Backup sollte mindestens immer dann durchgeführt werden, wenn Updates und wichtige Änderungen vorgenommen wurden. Darüber hinaus sollten sich die Backup-Intervalle an den eigenen Ansprüchen orientieren. Generell gilt, je häufiger eine WordPress-Webseite verändert, bearbeitet oder um neue Inhalte ergänzt wird, desto häufiger sollte ein Backup erstellt werden.