Windows 10 Backup - So richten Sie es ein
Windows 10 kommt mit sehr nützlichen Boardmitteln, die eine unkomplizierte und regelmäßige Datensicherung erlauben. Hier lesen Sie, welche Backups Sie vornehmen können.
Wasser über die Tastatur geschüttet, Laptop irgendwo vergessen oder gar ein interner Defekt: Es kann so schnell gehen, dass Sie plötzlich nicht mehr auf Ihren PC und die gespeicherten Daten zugreifen können – und das ist natürlich umso dramatischer, wenn dieser als Hauptspeicherort für Bilder, persönliche Dokumente oder gar Studienunterlagen oder auch Dokumente für den Job dient. Auch Hacker versenden neuerdings Viren, die Festplatten verschlüsseln, und verlangen „Lösegeld“, damit Sie wieder auf Ihren PC zugreifen können.
Regelmäßige Backups sind deshalb unerlässlich, um Ihre Daten ganz unabhängig von der Hardware zu sichern und im Notfall auch über andere PCs auf diese zugreifen zu können. Dabei müssen Sie aber nicht auf externe Softwares zurückgreifen, die erst mühsam installiert werden müssen. Windows 10 kommt nämlich mit drei sehr nützlichen Backup-Optionen, die Sie nur aktivieren und einrichten müssen. Bei der Einrichtung können Sie sogar einen automatischen Backup-Zeitpunkt wählen, zu dem die Sicherung dann regelmäßig wiederholt wird. Hier verraten wir Ihnen, wie das geht.
Option: Systemwiederherstellung
Die Systemwiederherstellung setzt Ihr Windows-System auf einen früheren Zeitpunkt zurück. Dadurch wird zum Beispiel die Installation von fehlerhaften Updates rückgängig gemacht.
Von der Systemwiederherstellung betroffen sind
Programme
Treiber
Gravierende Änderungen in den Systemeinstellungen
Nicht wiederhergestellt werden
Dateien, z.B. Bilder, Dokumente oder Musik
Die Systemwiederherstellung ist also sinnvoll, wenn Ihr PC plötzlich deutlich langsamer läuft, aber nicht, wenn Sie versuchen, gelöschte oder verloren gegangene Daten zurückzugewinnen bzw. wiederherzustellen.
So richten Sie die Systemwiederherstellung ein:
Systemsteuerung – System und Sicherheit – Sicherheit und Wartung
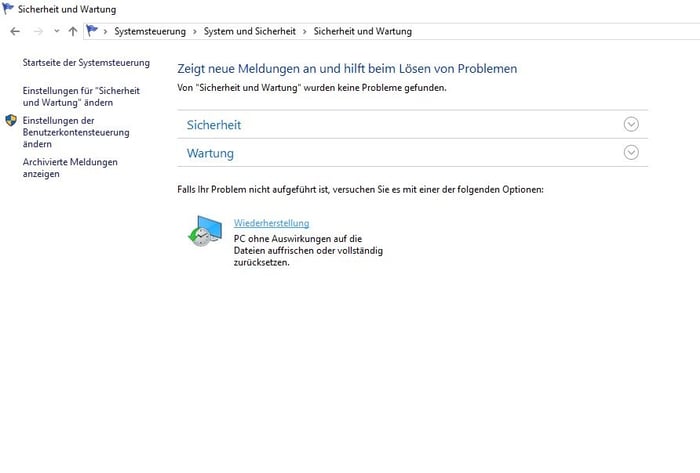
Hier klicken Sie auf „Wiederherstellung“ und dann auf „Systemwiederherstellung konfigurieren“. Sobald Sie auf „Erstellen“ klicken, startet das Backup. Dieses können Sie sowohl auf einer externen Festplatte sichern als auch online im Microsoft Cloud-Dienst OneDrive abspeichern.
Option: Systemabbild
Hierbei wird eine Kopie von Ihrem kompletten System inklusive aller Ordner und persönlichen Dokumente angefertigt. Diese Option ist sehr sinnvoll, wenn Sie Ihr System völlig neu aufsetzen wollen oder auf einen neuen PC umziehen.
So erstellen Sie ein Systemabbild:
Systemsteuerung – System und Sicherheit - Sichern und Wiederherstellen (Windows 7) - Sicherung einrichten – Systemabbild erstellen.
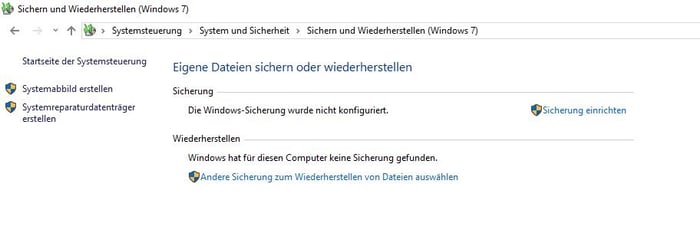
An dieser Stelle schließen Sie Ihre Festplatte an den PC an und wählen die Option „Auswahl durch Benutzer“ aus. So können Sie entscheiden, welche Ordner gesichert werden sollen.
Nicht empfehlenswert ist die Option „Systemabbild von Laufwerken einschließen“, denn diese inkludiert auch die komplette Windows-Installation. Diese Sicherung nimmt mindestens einige Stunden in Anspruch, kann auch den ganzen Tag dauern und benötigt natürlich viel Speicherplatz. Außerdem veraltet das Systemabbild rasch, da Windows regelmäßig neue Updates herausbringt, die natürlich nicht in das Systemabbild eingebunden sind. Auch neue Programme, die Sie eventuell installieren, sind nicht im Systemabbild enthalten.
Die Sicherung wird schließlich unter dem Namen „WindowsImageBackup“ gespeichert.
Es ist sehr sinnvoll, unter dem Unterpunkt „Zeitplan“ einen regelmäßigen Sicherungszeitpunkt einzustellen.
Option: Dateiversionsverlauf
Dies ist eine sehr nützliche Option, wenn ausschließlich bestimmte Ordner gesichert werden sollen. Mit dem Dateiversionsverlauf können Sie ganz gezielt Dateien oder Ordner auswählen, von denen regelmäßig Backups gemacht werden sollen.
So richten Sie den Dateiversionsverlauf ein:
Start – Einstellungen – Update und Sicherheit – Sicherung – Mit Dateiversionsverlauf sichern
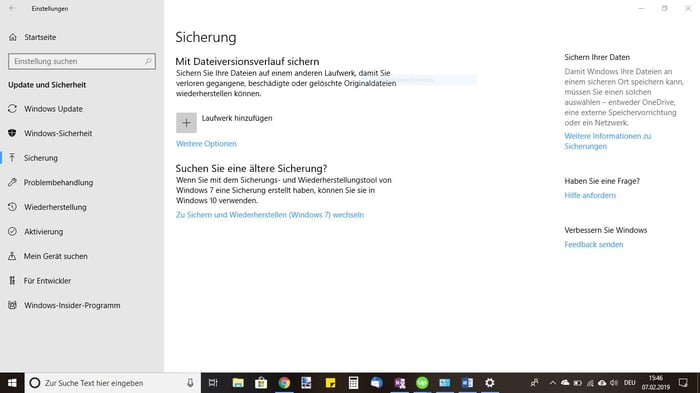
Hier können Sie über „Ordner ausschließen“ und „Hinzufügen“ jene Ordner exkludieren, die Sie nicht sichern wollen.
Um auf die Sicherungen zuzugreifen, wählen Sie beim Punkt „Mit Dateiversionsverlauf sichern“ den Unterpunkt „Weitere Optionen“ und „Dateien von einer aktuellen Sicherung wiederherstellen. Die entsprechende Datei finden Sie dann am ursprünglichen Speicherort wieder.
Alternative: Laufende Synchronisation mit Cloud-Speicher OneDrive
Der Microsoft-Cloud-Speicherdienst ist automatisch in die Windows 10-Ordnerstruktur eingebunden. In den OneDrive-Ordnern können Sie ganz unkompliziert Dateien abspeichern, die dann direkt im Cloud-Speicher landen und auf die von überall aus zugegriffen werden kann.
Aber Achtung: Wenn Sie Dateien aus dem Ordner OneDrive auf Ihrem PC löschen, dann werden diese auch von der Cloud gelöscht. Allerdings landen sie zuvor im OneDrive-Papierkorb und können deshalb für 30 Tage wiederhergestellt werden. Auf den Papierkorb können Sie über die OneDrive-Webseite zugreifen.
Alternative: Cloud Backup
Damit die Sicherung Ihrer Daten erfolgreich abgeschlossen werden kann, müssen Sie diese natürlich an einen sicheren Ort speichern. Dazu verwendet man in der Regel eine externe Festplatte oder ein NAS. Mit immer höheren Internet-Bandbreiten ist aber auch die Cloud eine interessante Alternative für die Datensicherung. Alle Informationen dazu finden Sie in dem Bereich Cloud Backup.












