Gelöschte Dateien wiederherstellen: Ist das möglich, was kostet es und wie gehen Sie vor?
Sie ist… weg! Schnell setzt Panik ein, wenn wichtige Dateien plötzlich spurlos verschwunden sind – beispielsweise Ihre Präsentation für das nächste Meeting oder die Bilder vom letzten Traumurlaub. Die gute Nachricht ist: In vielen Fällen können Sie gelöschte Dateien auf einfache Art und Weise wiederherstellen.
Der Erfolg der Maßnahmen hängt zunächst von der Art der Löschung ab. Wir erklären Ihnen in diesem Artikel, welche Typen von Datenverlust es gibt, mit welchen Methoden Sie verlorene Dateien wiederherstellen und wie Sie derartigen Problemen künftig einfach aus dem Weg gehen können.
Sofortmaßnahmen bei Datenverlust
Auch wenn es schwerfällt: Bleiben Sie ruhig und schalten Sie am besten erst einmal den Rechner aus. Installieren Sie keine Datenrettungsprogramme auf dem Rechner und arbeiten Sie auch nicht anderweitig darauf: Jeder Schreibvorgang auf Festplatte oder SSD kann dazu führen, dass gelöschte Daten überschrieben werden.
Zunächst müssen Sie wissen, welche Gründe es für Datenverlust gibt und wie Ihre Chancen stehen, verloren gegangene Dateien wiederherzustellen.
Datenverlust: Gründe und Erfolgsaussichten für die Datenrettung
Es gibt viele mögliche Ursachen für das Abhandenkommen bestimmter Daten:
Löschung durch User oder Programm
Hiermit sind Vorgänge gemeint, bei denen Sie Daten versehentlich gelöscht oder sich nur „verklickt“ haben. Auch Programmfehler können zu diesem Problem führen.
Wenn Sie regelmäßig Sicherungen machen, dann stehen Ihre Chancen sehr gut, die verlorenen Daten wiederherzustellen. Sie können auch spezielle Tools zur Datenrettung einsetzen.
Ihre Erfolgsaussichten sind in beiden Fällen sehr gut, wenn die Daten erst kürzlich von Ihrem Datenträger verschwunden sind und Sie in der Zwischenzeit nur wenige oder keine neuen Daten darauf abgespeichert haben.
Formatierung und Schnellformatierung
Es sieht ebenfalls gut aus, wenn Sie einen Datenträger nur schnellformatiert haben. In diesem Fall werden die Daten auf Ihrer Festplatte, Ihrem USB-Stick o. Ä. zwar entfernt, aber nicht überschrieben. Die Erfolgsaussichten bleiben hoch, sofern Sie keine anderen Daten auf dem Datenträger speichern.
Seit Windows Vista werden bei einer regulären Formatierung mit NTFS Daten überschrieben. Dann stehen die Chancen auf Datenrettung eher schlecht.
Lösch-Software
Wenn Sie Dateien mit spezieller Lösch-Software wie beispielsweise Secure Eraser vernichtet haben, dann werden sie x-fach überschrieben. Dieser Vorgang wird auch als Schreddern bezeichnet. Durch die wiederholte Überschreibung ist eine Wiederherstellung leider nicht machbar – aber genau das ist ja auch der Sinn und Zweck von derartiger Software.
Hardware-Defekt
Bei einem Hardware-Defekt wie einer kaputten Festplatte können Sie als Laie nur wenig tun. Wenn Sie ein versierter Bastler sind, dann können Reparaturversuche unter Umständen zum Erfolg führen. Es gibt auch Unternehmen, die auf die Datenrettung von defekten Speichermedien spezialisiert sind. Aber auch hier gibt es keine Erfolgsgarantien.
In der Regel fallen bei der professionellen Datenrettung hohe Kosten an. Hier gilt es genau abzuwägen, ob die gelöschten Daten Ihnen das auch wirklich wert sind.
Viren, Trojaner und andere Schadprogramme
Sie können mit speziellen Tools eine Datenrettung versuchen, wenn Ihr Computer mit Malware befallen ist. Dazu sollten Sie zunächst das Schadprogramm beseitigen und erst dann die Datenrettung versuchen. Hier besteht aber immer das Risiko, dass Ihr System auch weiterhin kompromittiert bleibt.
Die beste Möglichkeit ist es daher, wenn Sie Ihre Daten aus einem sauberen und sicheren Backup wiederherstellen, das Sie mit Windows oder einer Sicherungssoftware erstellt haben.
Windows-Probleme
Bei „Windows-Problemen“ handelt es sich zwar nicht wirklich um eine Datenlöschung im eigentlichen Sinn, aber Sie können dieselben Folgen für Sie haben: kein Zugriff mehr auf Ihre Daten.
Früher oder später kommt es bei den meisten Windows-Systemen zu dem Problem, dass sie nicht mehr regulär laufen. Das äußert sich beispielsweise so, dass Ihr Computer nicht mehr hochfährt oder nach dem Start einen schweren Systemfehler meldet, sodass Sie nicht mehr arbeiten können und auch keinen Zugriff mehr auf Ihre Dateien haben.
Wenn die Windows Systemreparatur hier nicht weiterhilft, dann können Sie Ihren Computer auch mit bootfähigen Datenträgern starten, die „Rettungssysteme“ mit vielen Tools zur Datenrettung enthalten. Mehr zu diesem Thema erfahren Sie im Abschnitt „So nutzen Sie Notfallsysteme“.
Wenn Sie genau wissen, aus welchen Ordnern Sie Daten retten wollen, dann können Sie mit einem Notfallsystem Ihren Computer starten und die Dateien von Hand auf einen USB-Stick oder eine externe Festplatte kopieren.
So oder so: Sie haben sehr gute Chancen, dass Sie entweder Windows wieder zum Laufen bringen oder mit entsprechenden Tools Ihre Daten retten können.
Gelöschte Dateien wiederherstellen mit Windows-Bordmitteln
Sie können gelöschte Dateien auf vielerlei Wegen wiederherstellen. Wenn Ihr Computer nicht gerade streikt oder von Schad-Software befallen ist, dann nutzen Sie am besten zunächst die Bordmittel, die Windows Ihnen bietet.
Windows Papierkorb
Die einfachste Möglichkeit zur Wiederherstellung von gelöschten Dateien ist, die Löschung im Windows Papierkorb rückgängig zu machen. Das ist jederzeit möglich, sofern Ihr Windows-System regulär arbeitet.
Schauen Sie im Windows Papierkorb, ob sich die gelöschte Datei darin befindet. Wenn ja, dann klicken Sie auf die Datei. Im nächsten Schritt drücken Sie die rechte Maustaste und klicken Sie auf Wiederherstellen. Windows verschiebt die Datei wieder in den Ordner, in dem sie sich auch schon vor dem versehentlichen Löschen befunden hat.
Dateiversionsverlauf
Mit dem Dateiversionsverlauf erstellt Windows permanent Sicherungskopien von Ihren Dokumenten, Videos, Downloads & Co. Sie entscheiden, wie oft Backups gemacht werden. Das kann beispielsweise einmal jede 10 Minuten der Fall sein oder einmal am Tag. Hierbei wird grundsätzlich auf einem externen Datenträger wie einer USB-Festplatte gesichert.
Beachten Sie grundsätzlich, dass diese Backup-Form viel Speicherplatz erfordert. Gerade wenn Sie regelmäßig Sicherungen von großen Datenmengen anfertigen lassen, dann kann das externe Laufwerk schnell an seine Kapazitätsgrenzen kommen. Es empfiehlt sich also, hier auf viel Speicherplatz zu setzen bzw. darauf zu achten, dass die Datenmengen nicht zu groß werden.
Wichtig: Diese Methode müssen Sie vorab aktivieren, damit sie Ihnen im Ernstfall helfen kann – wenn die Dateien bereits gelöscht sind, ist es dafür zu spät.
So aktivieren Sie den Dateiversionsverlauf: Klicken Sie auf die Windows-Lupe, geben Sie Dateiversionsverlauf ein und drücken Sie die Taste Enter.
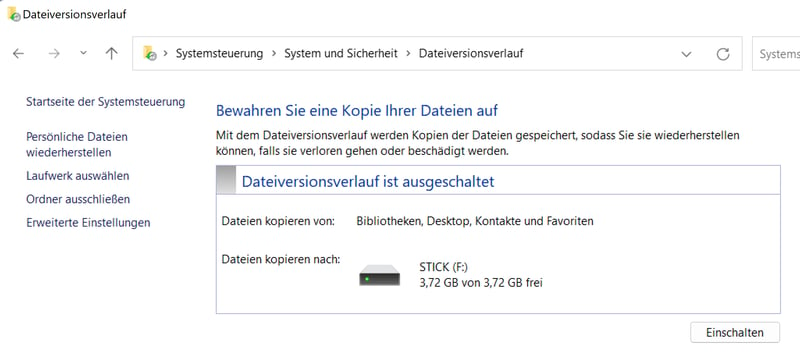
Ansicht des Dateiversionsverlaufs unter Windows 11.
Standardmäßig sichert Windows die Bibliotheken, Ihren Desktop, Ihre Kontakte wie auch ihre Favoriten. Wenn Sie etwas vom Dateiversionsverlauf ausschließen wollen, dann klicken Sie links im Menü auf Ordner ausschließen und anschließend auf den Button Hinzufügen.
Es öffnet sich nun ein Pop-up, in dem Sie die Ordner auswählen, die nicht für den Dateiversionsverlauf berücksichtigt werden sollen. Das können beispielsweise Ihr Desktop oder einzelne Bibliotheken wie Videos sein. Treffen Sie Ihre Wahl und klicken Sie auf Ordner auswählen.
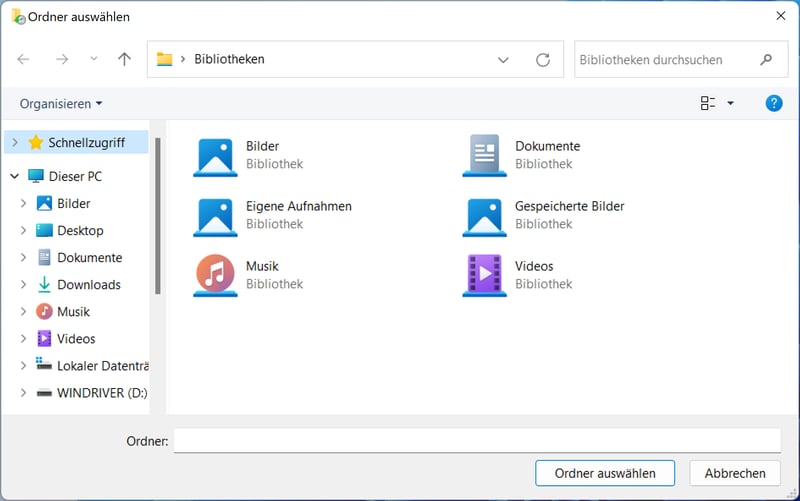
Schließen Sie die Ordner aus, die nicht gesichert werden sollen.
Wiederholen Sie den Schritt so oft, bis Sie alle ausgeschlossenen Ordner bestimmt haben. Denken Sie daran, abschließend auf den Button Änderungen speichern zu klicken.
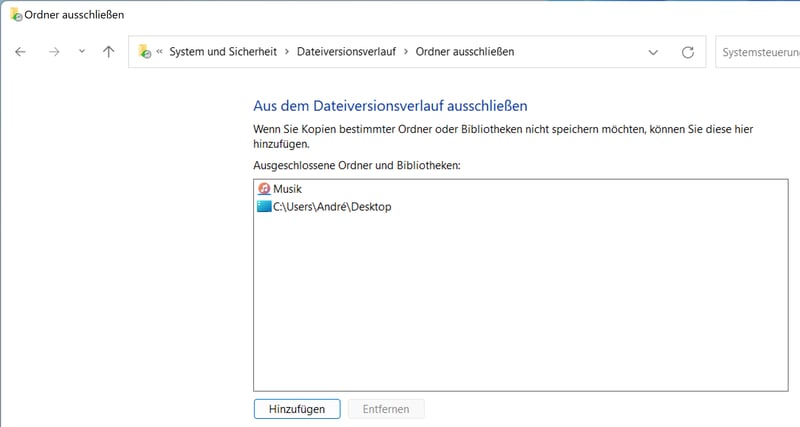
Die Ordner Musik und der Windows Desktop sind in diesem Beispiel vom Dateiversionsverlauf ausgeschlossen.
Unter Erweiterte Einstellungen können Sie festlegen, wie oft Windows Backups anfertigen soll. Die Standard-Einstellung ist Jede Stunde. Sie können ebenfalls noch bestimmen, wie lange Ihre Backups aufbewahrt werden sollen. Standardmäßig werden sie Für immer aufbewahrt.
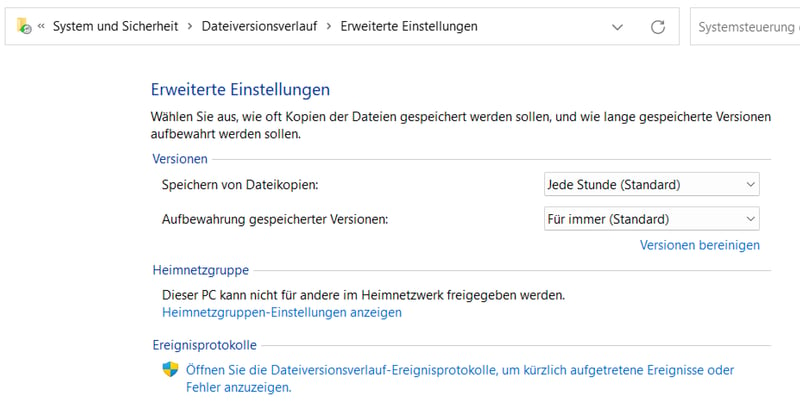
Legen Sie die Sicherungshäufigkeit fest.
Wenn Sie den Dateiversionsverlauf nach Gusto konfiguriert haben, dann klicken Sie auf den Button Einschalten. Windows startet umgehend den Prozess und sichert Ihre Dateien und Ordner.
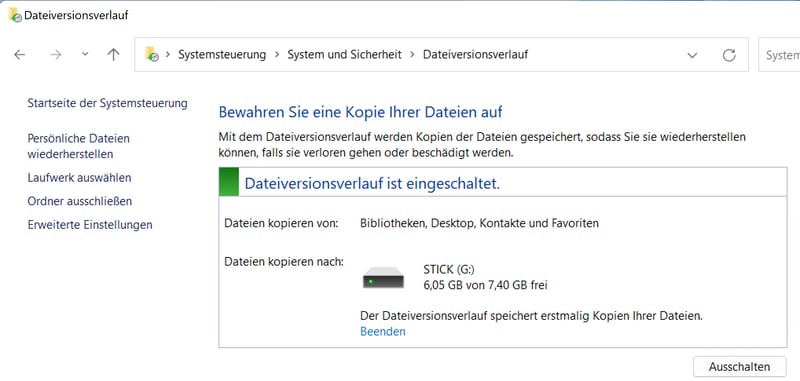
Der Dateiversionsverlauf ist nun eingeschaltet.
Im folgenden Beispiel wurde versehentlich eine Stock-Grafik gelöscht. Um sie wiederherzustellen, klicken Sie auf Persönliche Dateien wiederherstellen. Es öffnet sich die Startseite des Dateiversionsverlaufs, die eine Übersicht über alle gesicherten Ordner und Dateien liefert.
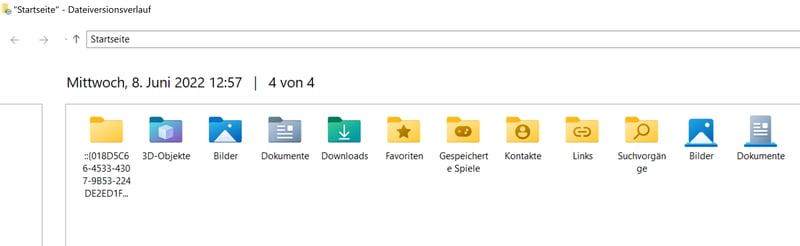
Die Startseite des Dateiversionsverlaufs.
Öffnen Sie die Bibliothek Bilder und wählen Sie über die Pfeiltasten unten ein Back-up aus, das die gelöschte Datei enthält.

Wählen Sie einen Stand aus, in der die vermisste Datei noch vorhanden ist.
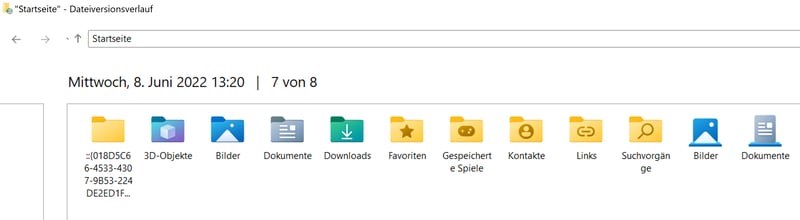
Back-up, das die gelöschte Datei enthält.
Der Unterordner Bilder enthält die verschollene YouTube-Stock-Grafik.
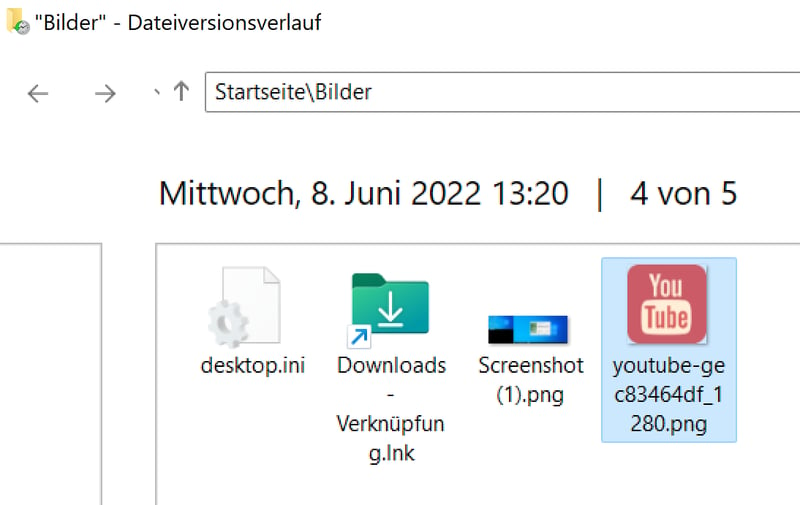
Sie haben die gesicherte Datei, die Sie wiederherstellen möchten, gefunden.
Mit einem Klick wird die gelöschte Stock-Grafik angezeigt. In der Detailansicht können Sie die Datei in ihrem vorigen Ordner wiederherstellen, indem Sie auf den grünen Button mit dem Pfeil klicken.
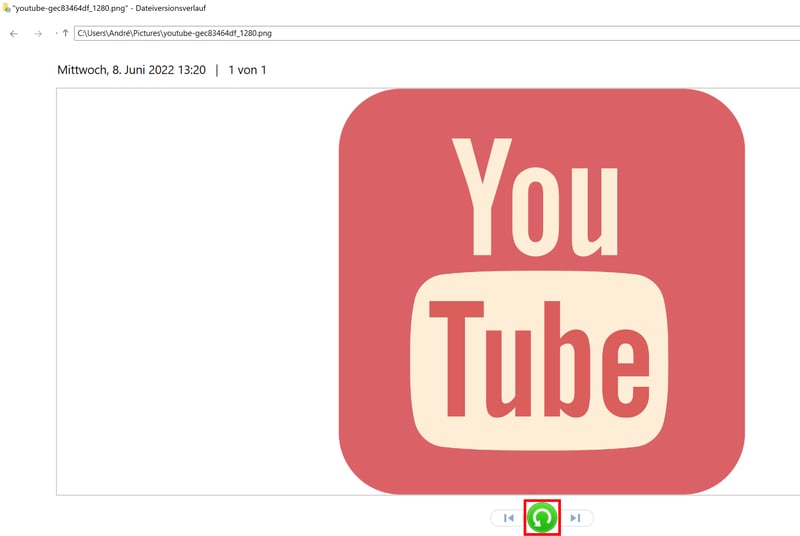
Die wiederherzustellende Grafik in der Detail-Ansicht
Sie können auch mehrere Dateien zugleich wiederherstellen, indem Sie sie markieren und dann auf den grünen Button drücken.
Vorgängerversionen
Wenn Sie Windows regelmäßig Wiederherstellungspunkte erstellen lassen oder den eben vorgestellten Dateiversionsverlauf aktivieren, dann können Sie Vorgängerversionen – auch Schattenkopien genannt – von ganzen Ordnern oder einzelnen Dateien wiederherstellen. Diese befinden sich dabei auf dem Stand des letzten Backups.
Klicken Sie dazu auf der Datei oder dem Ordner die rechte Maustaste, um das Kontextmenü aufzurufen. Wählen Sie nun den letzten Eintrag Weitere Optionen anzeigen und anschließend im folgenden Untermenü Vorgängerversionen wiederherstellen.
Es öffnen sich ein Pop-up mit den Eigenschaften der Datei bzw. des Ordners, in dem Sie im Tab Vorgängerversionen frühere Stände wiederherstellen können. Standardmäßig werden die Dateien in ihrem Ursprungsort gespeichert.
Wenn Sie das nicht wollen, dann wählen Sie statt Wiederherstellen in den Einstellungen Wiederherstellen in aus. Sie können jetzt einen anderen Speicherort auswählen.
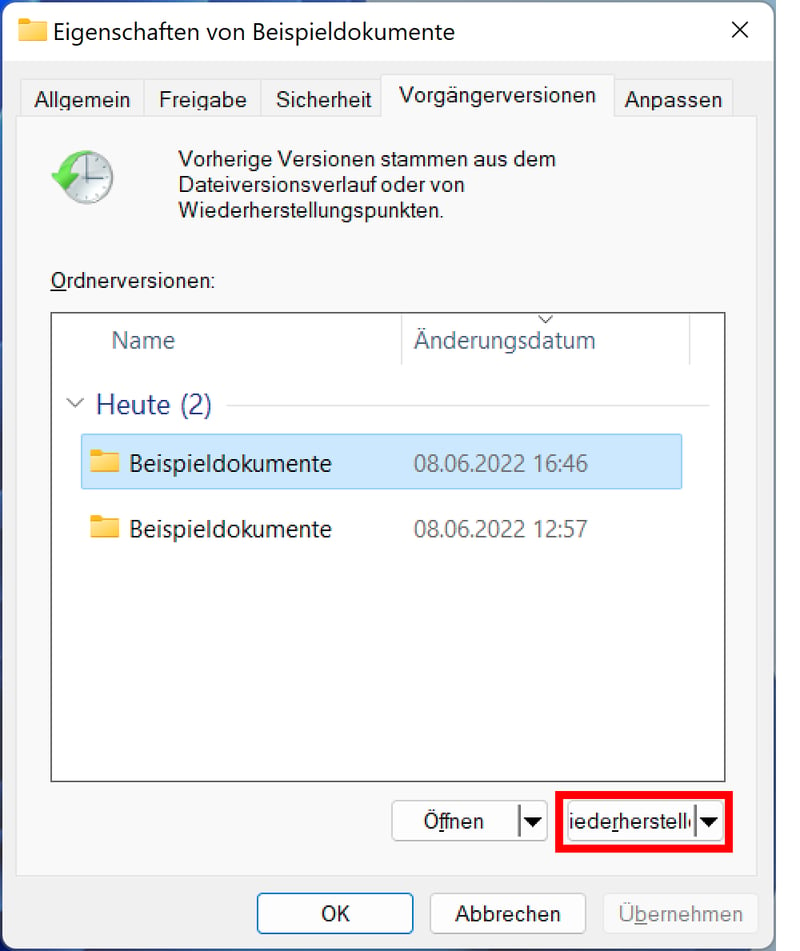
Sie können Vorgängerversionen ganzer Ordner oder einzelner Dateien wiederherstellen.
Die drei besten kostenlosen Windows-Tools zur Datenrettung
Wie schon eingangs erwähnt: Bei jedem Schreibvorgang auf Ihrem Laufwerk kann es passieren, dass gelöschte Daten überschrieben werden. Daher haben Sie idealerweise schon ein Datenrettungsprogramm auf Ihrem Rechner installiert.
Wenn dem nicht so ist, dann bietet es sich an, portable Datenretter zu verwenden, bei denen keine Installation notwendig ist. Sie können sie beispielsweise auf einem USB-Stick nutzen. Downloaden Sie ein derartiges Programm am besten auf einem anderen Rechner – damit sind Sie auf der sicheren Seite.
Microsoft bietet mit Windows File Recovery ein kostenloses Tool an, mit dem Sie auf Kommandozeilen-Ebene gelöschte Dateien und Ordner wiederherstellen können. Das Programm arbeitet auch auf externen Speichermedien wie beispielsweise USB-Sticks.
Sie können das Tool über den Microsoft Store downloaden. Eine englische Anleitung zum Programm finden Sie auf der Microsoft-Website. In diesem Artikel liegt der Fokus jedoch auf einfach zu bedienenden Programmen mit aufgeräumten Benutzeroberflächen wie beispielsweise Recuva.
Piriform Recuva
Sie können mit Recuva Dateien von jeglichen Speichermedien wie Festplatten und USB-Sticks oder Speicherkarten wiederherstellen. Das Tool unterstützt Dateien-Formate wie PNG, JPG, PDF, DOCX, MP4, ZIP und noch viele weitere. Sie können sogar nach gelöschten E-Mails in Thunderbird, Windows Mail und Outlook Express Ausschau halten lassen.
Recuva wird wie auch der allseits bekannte CCleaner von Piriform entwickelt. Sie können das Programm in der kostenlosen Free-Variante oder in der kostenpflichtigen Pro-Version downloaden, die unter anderem mit Premium-Support und automatischen Updates aufwartet.
Die Free-Variante bekommen Sie auch als portable Version auf PortableApps.com. Die Software läuft auf allen Windows-Versionen ab XP, und zwar sowohl auf 32- als auch auf 64-Bit-Systemen.
Recuva wird standardmäßig auf Englisch installiert. Wenn Sie die Sprache auf Deutsch oder eine andere Sprache ändern wollen, dann können Sie das bei der Installationsvariante direkt im Startfenster des Installationsassistenten einstellen:
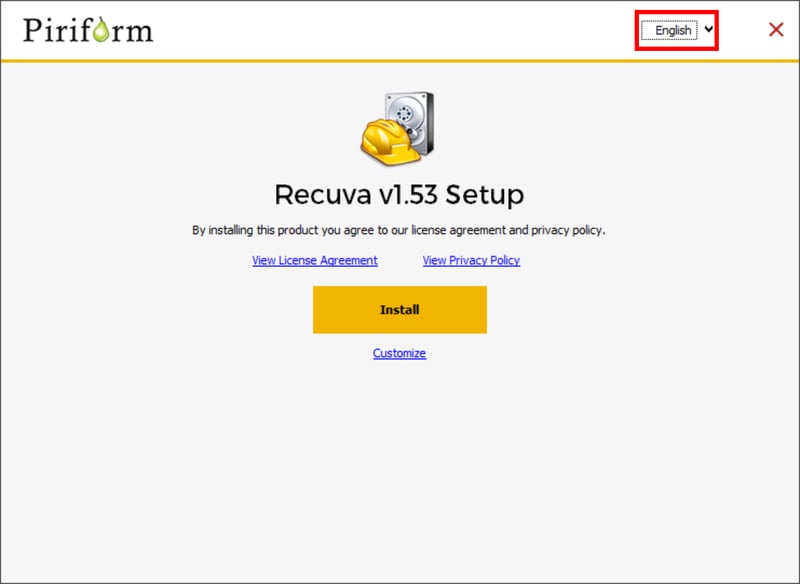
Ändern Sie bei Bedarf die Menüsprache von Recuva über die Drop-Down-Liste.
Bei der portablen Variante brechen Sie den Recuva Wizard ausnahmsweise ab, klicken oben rechts auf Options und stellen dort direkt die Interface Language auf die gewünschte Zielsprache ein.
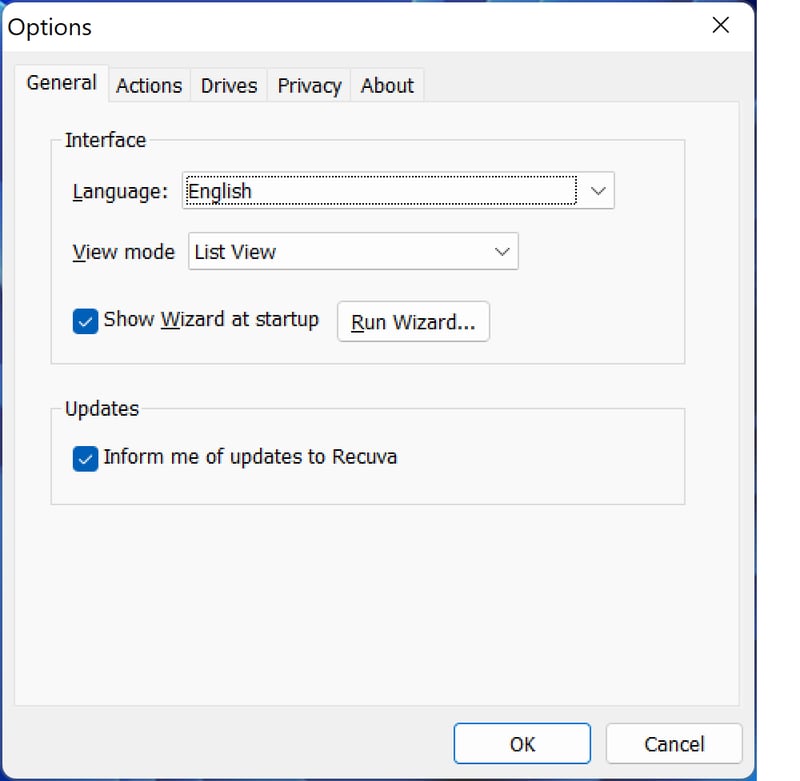
Sprache ändern in Recuva Portable.
Wenn Sie das Programm nach der Installation starten, dann öffnet sich der Recuva Assistent. Beantworten Sie dessen Fragen so genau wie möglich, um schnellstmöglich zum Ziel zu gelangen.
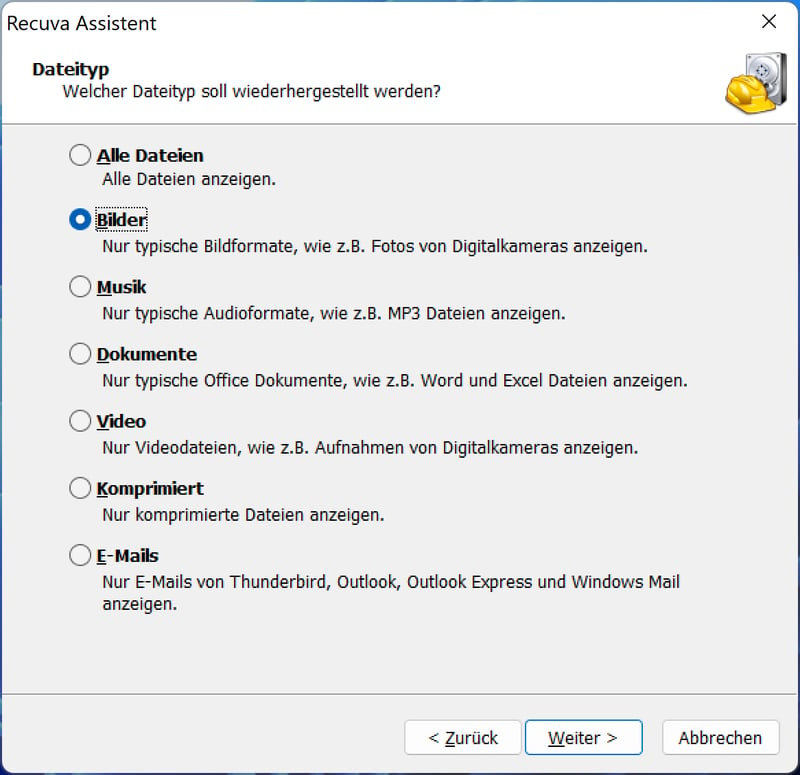
Nutzen Sie den Recuva Assistenten, um verlorene Dateien schnell wiederherzustellen.
Geben Sie Informationen dazu an, welchen Dateityp Sie wiederherstellen wollen und an welchem Speicherort danach gesucht werden soll, und leiten Sie den Suchvorgang mit einem Klick auf den Start-Button ein.
Wenn Sie die Tiefensuche aktivieren, dann findet Recuva noch weitere gelöschte Dateien. Der Suchvorgang dauert dabei aber entsprechend länger.
Wenn der Suchvorgang abgeschlossen ist, dann wählen Sie die Datei aus, die Sie wiederherstellen wollen:
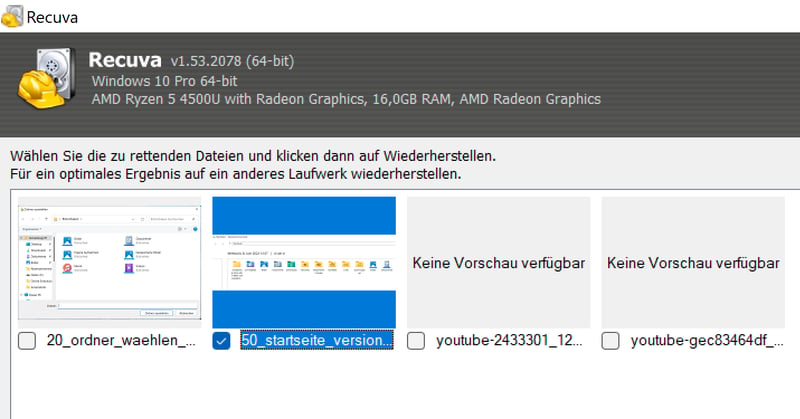
Auswahl der zu rettenden Dateien
Klicken Sie nun ganz unten rechts auf den Button Wiederherstellen und wählen Sie im Pop-up den Zielordner, in dem Sie die wiederherzustellende Datei speichern wollen.
Recuva hat auch einen Nachteil, den Sie aber schnell umgehen können: Der Hersteller Piriform ist neugierig und sammelt Daten über Sie. Rufen Sie dazu die Einstellungen auf und entfernen Sie das Häkchen im Privacy-Tab.

Schützen Sie Ihre Privatsphäre in Recuva.
EaseUS Data Recovery Wizard
Mit EaseUS Data Recovery Wizard haben Sie die Möglichkeit, gelöschte Dateien von Festplatten, SSDs, USB-Sticks, Speicherkarten & Co. wiederherzustellen. Es spielt dabei keine Rolle, ob sie mit NTFS oder FAT formatiert sind.
EaseUS Data Recovery Wizard gibt es in der kostenlosen Free Edition und als kostenpflichtige Professional-Version. Die portable Version können Sie kostenlos testen. Neben der Windows-Variante können Sie EaseUS Data Recovery Wizard auch für Mac, iOS und Android bekommen, wobei es hier auch wieder kostenfreie und kostenpflichtige Versionen gibt.
Mit EaseUS Data Recovery Wizard Free können Sie bis zu 500 MB an Daten wiederherstellen. Wenn Sie das Programm über den Share-Button in Social-Media teilen, dann können es bis zu 2 GB an Daten sein. Das reicht in den meisten Fällen locker aus, wenn Sie nicht gerade Filme oder Ihre MP3-Sammlung wiederherstellen wollen.
In der Pro-Version gibt es keine Daten-Limits. Sie können zudem beschädigte Dateien reparieren lassen.
Wenn Sie das Programm starten, wird Ihnen sofort die cleane Benutzeroberfläche auffallen. Sie ist chic und modern gestaltet. Sie sehen zunächst all Ihre Laufwerke und Partitionen.
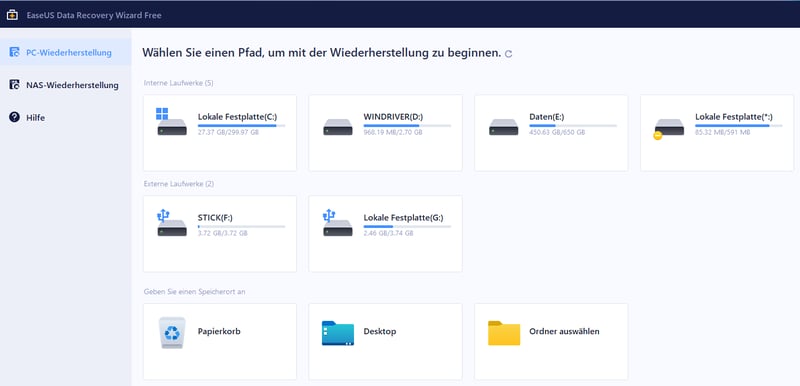
EaseUS Data Recovery Wizard
Wählen Sie nun das Laufwerk oder die Partition, wo Sie Daten wiederherstellen wollen, und klicken Sie auf Scan. Je nach Laufwerksgröße kann dieser Vorgang ein wenig dauern – haben Sie also einen Moment Geduld.
In der nächsten Ansicht sehen Sie im Menü links Gelöschte Dateien, Andere verlorene Dateien und Vorhandene Dateien. Warten Sie aber bitte zunächst das Ende des Tiefenscans ab.
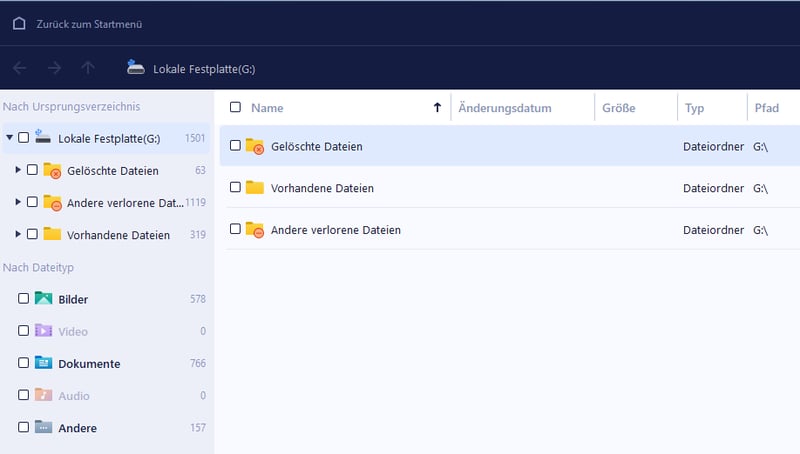
Der Überblick über das gescannte Laufwerk.
Der aktuelle Status wird ganz unten im Fenster angezeigt:
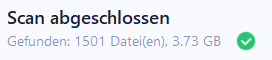
Der Tiefenscan wurde abgeschlossen.
Jetzt können Sie die Dateien wiederherstellen, die Ihnen abhandengekommen sind. Sie können sich dabei die gefundenen Dateien und Ordner entweder nach ihrem ursprünglichen Verzeichnis anzeigen lassen oder nach dem jeweiligen Dateityp, beispielsweise Bilder oder Dokumente.
Wenn Sie nach dem Ursprungsverzeichnis suchen, können Sie die drei Verzeichnisse im Menü über das Dreieck-Symbol aufklappen. Ihnen werden dann die enthaltenen Ordner angezeigt. Im Beispiel unten sehen Sie nun das Verzeichnis Screenshots, das ein paar gelöschte Dateien enthält:
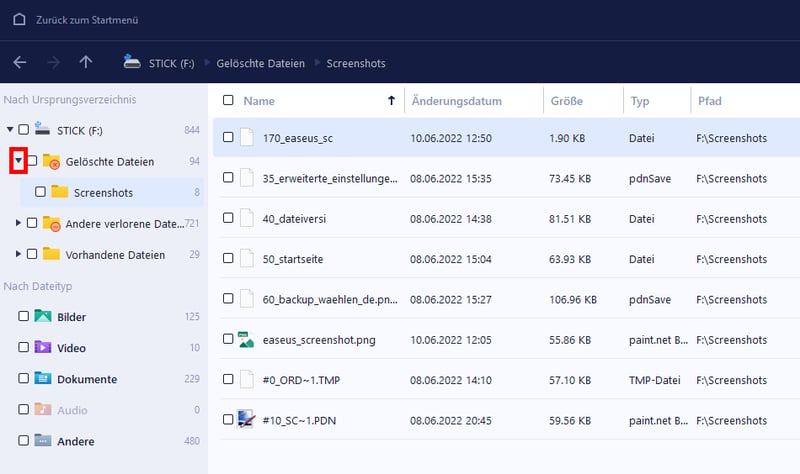
Übersicht über die gelöschten Dateien im Unterordner Screenshots.
Wählen Sie nun die Datei oder die Dateien aus, die Sie retten wollen, und klicken Sie unten rechts auf den blauen Button Wiederherstellen. Wenn Sie hingegen ganze Ordner wiederherstellen wollen, klicken Sie die Option einfach im Menü an.
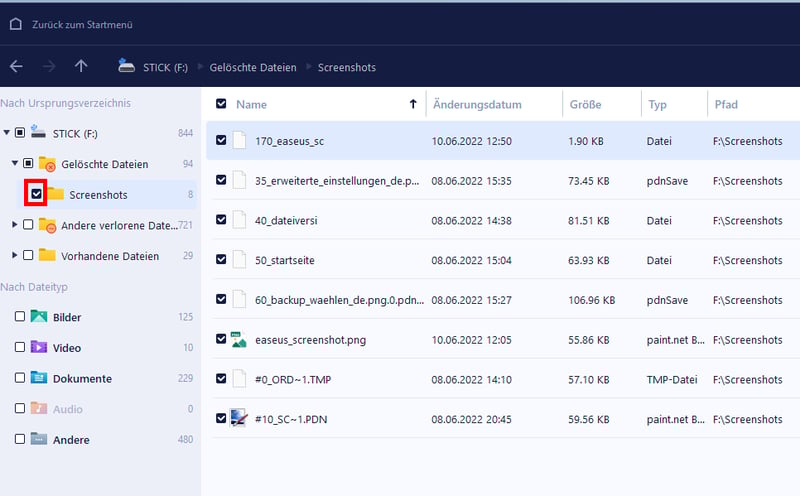
Der komplette Ordner Screenshots wird wiederhergestellt.
Nach dem Klick auf Wiederherstellen öffnet sich ein Pop-up, bei dem Sie den Speicherort bestimmen. Anschließend stellt das Programm die Datei oder die Dateien wieder her.
Wichtig: Wenn Sie gravierende Probleme mit Ihrem Computer haben, weil beispielsweise Windows nicht richtig läuft oder sich ein Hardware-Defekt ankündigt, dann speichern Sie unbedingt auf einem anderen Datenträger oder Laufwerk.
DiskDigger
Wenn man die Benutzeroberfläche von DiskDigger öffnet, fühlt man sich an die Zeiten von Windows XP und Vista erinnert. Doch lassen Sie sich nicht täuschen: Es handelt sich hier um eine gelungene Lösung, mit der Sie gelöschte Dateien von internen und externen Laufwerken wiederherstellen können.
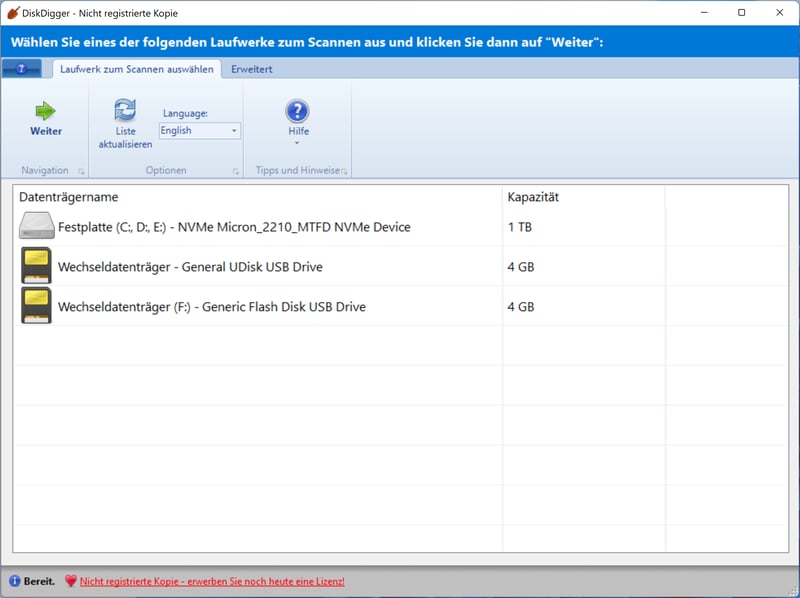
Die Benutzeroberfläche von DiskDigger.
DiskDigger steht sowohl als Windows- als auch als Linux-Version zum Download zur Verfügung. Als Privatanwender können Sie das Tool kostenlos verwenden. Wenn Sie es hingegen kommerziell nutzen wollen, müssen Sie eine Lizenz für 14,99 $ erwerben.
Die Bedienung des Programms ist denkbar einfach: Sie wählen zunächst den Datenträger aus, auf dem Sie nach verloren gegangenen Dateien suchen lassen wollen. Ein Nachteil dabei: DiskDigger arbeitet nicht mit Partitionen, sondern nur mit dem gesamten Datenträger. Wenn Sie also Ihre gesamte Festplatte oder SSD scannen lassen, kann dieser Vorgang entsprechend lange dauern.
Wenn Sie den Datenträger ausgewählt haben, klicken Sie oben auf den Weiter-Button mit dem grünen Pfeil.
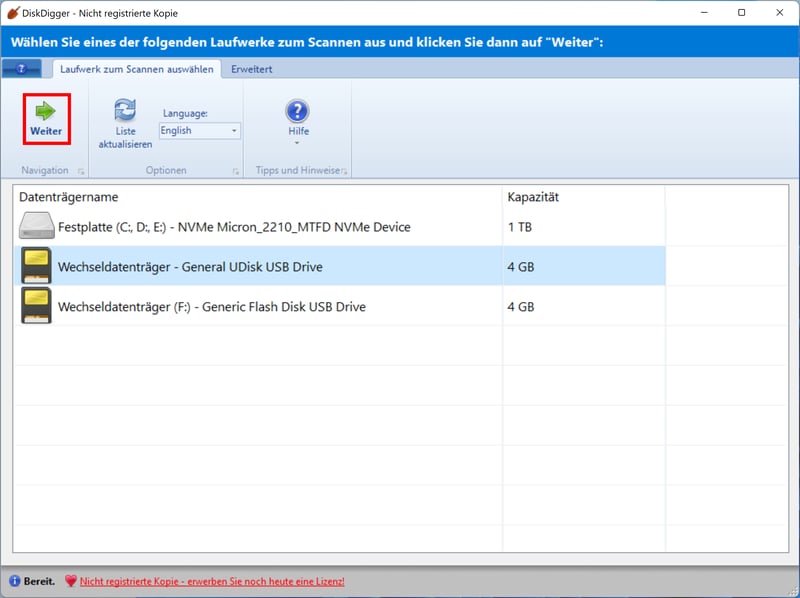
Wählen Sie den Datenträger aus, um fortzufahren.
Im nächsten Schritt entscheiden Sie sich entweder für den Scan-Modus Dig Deep oder Dig Deeper. Der Hersteller empfiehlt Dig Deep für kürzlich gelöschte Dateien und ggf. für sehr große Dateien wie zum Beispiel Videos.
In diesem Modus können Dateinamen und Dateitypen beliebiger Art wiederhergestellt werden. Nachteil dieser Variante ist, dass der freie Speicherplatz nicht gescannt wird. Das kann aber auch ein Vorteil sein, weil der Scan so viel schneller abgeschlossen ist.
Im Modus Dig Deeper wird das gesamte Laufwerk gründlich gescannt. So können Sie Dateien von beschädigten oder formatierten Datenträgern wiederherstellen, wobei das gerade bei kleinen Dateien am besten funktioniert. Dateinamen können hierbei aber grundsätzlich nicht wiederhergestellt werden.
Wenn Sie ihre Wahl getroffen haben, klicken Sie auf Weiter.
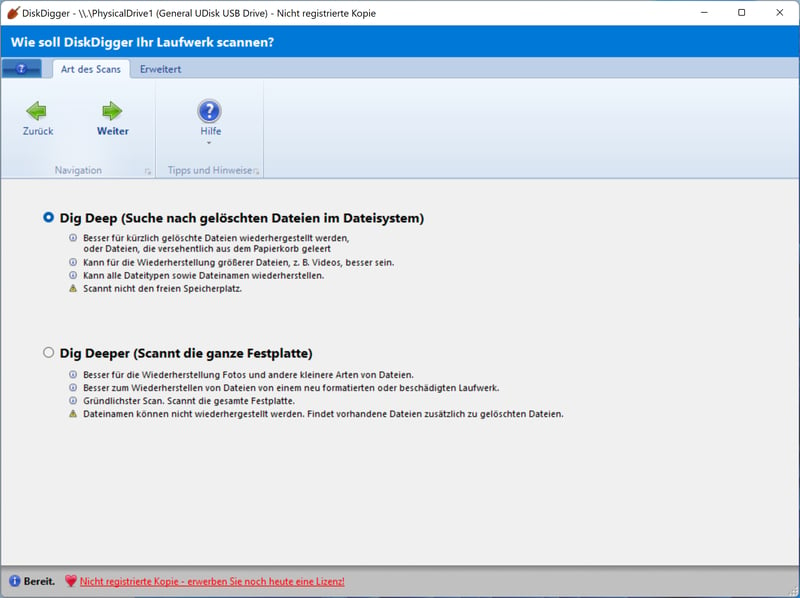
Wählen Sie den Scan-Modus.
Wenn der Scan-Vorgang abgeschlossen ist, sehen Sie auf der linken Seite die gefundenen Dateien. Sie können sie beispielsweise nach Datei-Typen sortieren. Markieren Sie die gesuchten Dateien und klicken Sie auf Ausgewählte Dateien speichern.
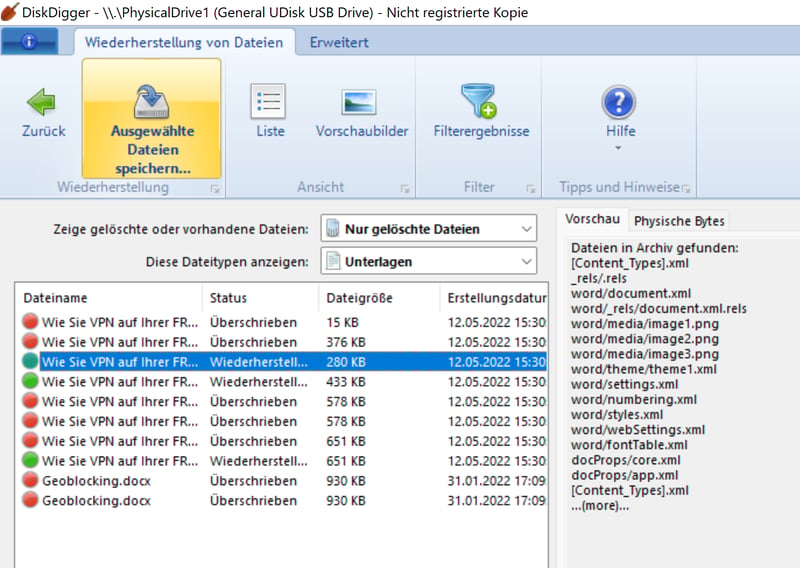
Die Wiederherstellung von Dateien in DiskDigger.
Im nächsten Schritt legen Sie den Ordner fest, in dem die Dateien gespeichert werden sollen. Hierbei taucht ein eindeutiger Registrierungshinweis auf. Wenn Sie einen Moment warten, dann geht es auch Weiter ohne Registrierung. Nun werden die Dateien gespeichert.
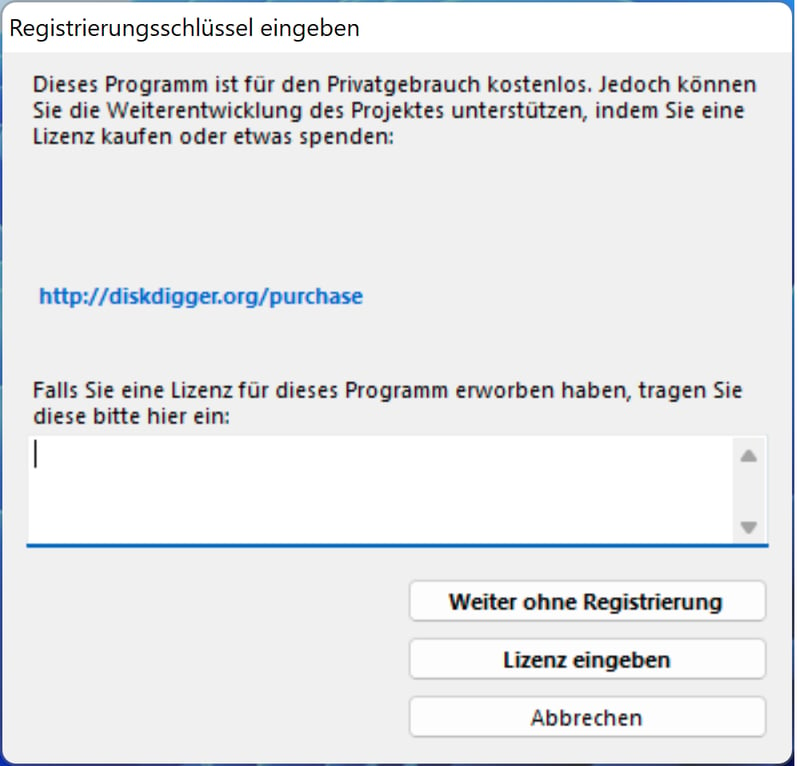
Sie können auch ohne Registrierung fortfahren und Ihre Daten wiederherstellen.
Weitere Informationen zum Thema Wiederherstellung finden Sie in unserem EXPERTE-Artikel Datenrettung – Gelöschte Dateien wiederherstellen.
So nutzen Sie Notfallsysteme
Wenn beispielsweise Ihr PC oder Laptop nicht mehr bootet oder ein Hardware-Defekt droht, dann können Ihnen Notfallsysteme weiterhelfen. Sie laufen entweder auf einer DVD oder auf einem immer wieder beschreibbaren Speichermedium wie einem USB-Stick.
Sie laden beim Start des Computers ihr Betriebssystem direkt in dessen Arbeitsspeicher. Das Ganze funktioniert aber nur, wenn Sie den Datenträger vorher bootfähig gemacht haben und Ihr PC mit diesem auch bootet.
In diesem Abschnitt stellen wir Ihnen ein paar beliebte Notfallsysteme vor, die Sie absolut kostenlos nutzen können. Wir erklären Ihnen aber zunächst, wie Sie vorgehen, damit Ihr Notfallsystem auch tatsächlich läuft.
Wichtig vorab: Arbeiten Sie zunächst nur auf einem anderen PC oder Laptop. Schalten Sie den betroffenen Rechner erst wieder ein, wenn Ihr Notfallsystem einsatzbereit ist.
Schritt-für-Schritt-Anleitung
- 1.
Suchen Sie sich ein Rettungssystem aus, beispielsweise das PC-WELT-Notfallsystem, die COMPUTER BILD-Notfall-DVD Free oder SystemRescue.
- 2.
Laden Sie das Notfallsystem herunter, was aufgrund der Datenmenge einen Moment dauert. Es handelt sich hierbei um ISO-Dateien, die auch gepackt sein können, wie das PC-WELT-Notfallsystem.
- 3.
Laden Sie sich nun ein Tool herunter, mit dem Sie die ISO-Datei entweder auf einen Stick kopieren oder auf eine DVD brennen. Wir empfehlen Ihnen das Open-Source-Tool Rufus. Wenn Sie ein Brennprogramm für DVDs auf Ihrem Rechner haben, dann können Sie auch damit eine bootfähige DVD erstellen.
- 4.
Legen Sie die DVD in Ihren Rechner oder stecken Sie den USB-Stick ein. Falls Ihr Computer nicht das Notfallsystem bootet, muss die Boot-Reihenfolge im BIOS oder UEFI-BIOS geändert werden, was in den folgenden Schritten beschrieben wird.
- 5.
Starten Sie den Computer und drücken Sie die Taste, mit der Sie in das BIOS kommen. Welche das ist, wird in vielen Fällen gleich nach dem Start des Computers angezeigt. Häufig ist es eine der folgenden Tasten: Entf, Esc, F1, F2, F8 oder F10.
- 6.
Suchen Sie jetzt nach einem Eintrag wie Boot, Boot Sequence oder Boot Settings.
- 7.
Legen Sie die Einstellungen so fest, dass als Erstes vom DVD-Laufwerk bzw. von USB gebootet wird.
- 8.
Speichern Sie die Einstellungen, verlassen Sie das BIOS, starten Sie Ihren Rechner neu und lassen Sie Ihren Computer das Notfallsystem starten.
- 9.
Denken Sie daran, die Boot-Reihenfolge nach Abschluss Ihrer Rettungsmaßnahmen ggf. wieder auf den alten Stand zurückzustellen.
PC-WELT-Notfallsystem
Mit dem PC-WELT-Notfallsystem bekommen Sie ein üppig ausgestattetes mobiles Rettungssystem. Sie können damit zum Beispiel gelöschte Dateien wiederherstellen und Ihren Computer auf Virenbefall und Hardware-Defekte überprüfen lassen.
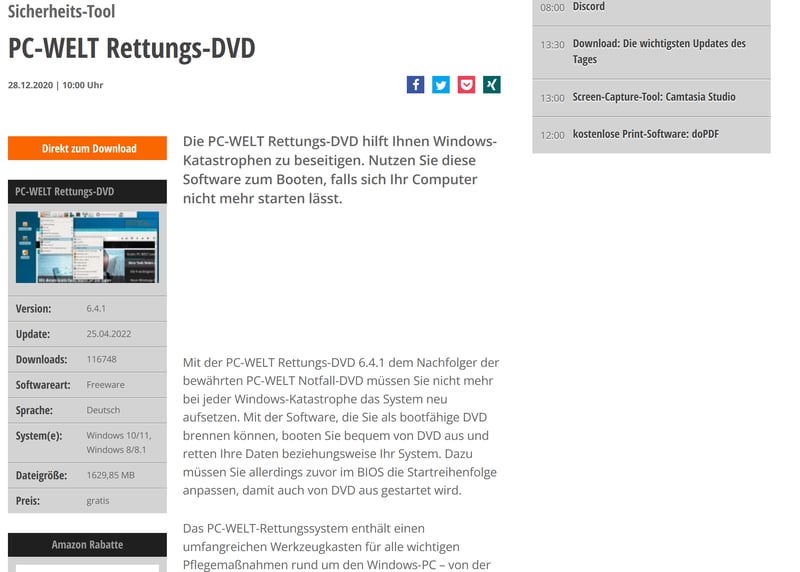
Die PC-Welt-Rettungs-DVD können Sie kostenlos downloaden.
Sie haben Zugriff auf über 20 Tools, mit denen Sie Ihre Daten retten können, wie beispielsweise EaseUS Data Recovery Wizard, Abelsoft Undeleter oder Paragon Backup & Recovery, mit dem Sie nicht nur Daten, sondern auch Partitionen und ganze Partitionen sichern können.
Weitere Informationen zum PC-WELT-Notfallsystem finden Sie auf der PC Welt-Website.
COMPUTER BILD-Notfall-DVD Free
Als Alternative zum PC-WELT-Notfallsystem bietet sich die COMPUTER BILD-Notfall-DVD Free an. Es gibt auch eine kostenpflichtige Version der Software. In dieser hilft Ihnen ein Assistent dabei, Ihre Computer-Probleme zu beheben. In der kostenfreien Version hingegen müssen Sie sich mit Anleitungen in Form von PDF-Dateien zufriedengeben.
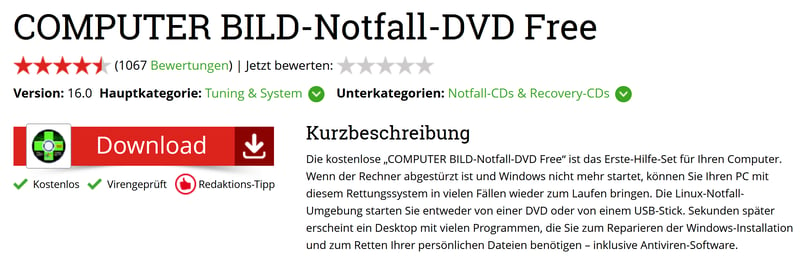
Die COMPUTER BILD-Notfall-DVD Free ist ebenfalls kostenlos erhältlich.
Eine kurze bebilderte Anleitung zur Wiederherstellung von gelöschten Daten mithilfe der COMPUTER BILD-Notfall-DVD finden Sie auf der COMPUTER BILD-Website.
SystemRescue
Wer eher in der Linux-Welt zu Hause ist, ist mit dem populären Rettungssystem SystemRescue gut bedient. Damit können Sie ein Linux-basiertes bootfähiges Notfall-Rettungssystem auf einer DVD oder einem USB-Stick erstellen.
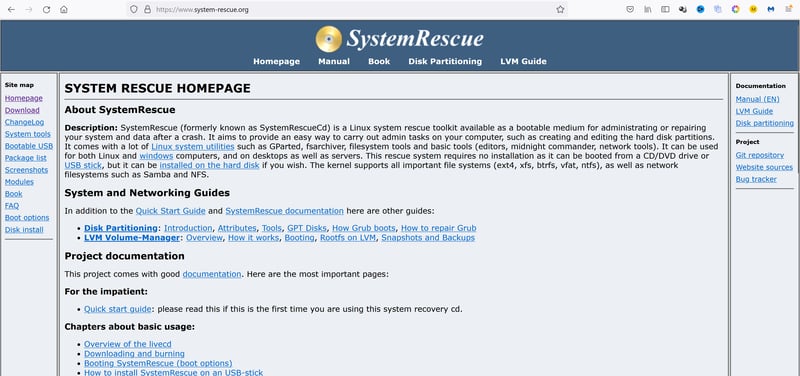
SystemRescue ist ein bootfähiges, Linux-basiertes Notfall-Rettungssystem.
Das Notfallsystem hat eine Vielzahl an Tools an Bord, mit denen Sie Ihren Computer wieder zum Laufen bringen können. Gelöschte Daten stellen Sie mit Photorec wieder her. Eine Schritt-für-Schritt-Bedienungsanleitung zum Programm finden Sie bei CGSecurity.
So schützen Sie sich am besten vor Datenverlust
Sie können sich ohne großen Aufwand effektiv vor Datenverlust schützen. Regelmäßige Backups sind hier der Schlüssel. Das höchste Maß an Sicherheit gewinnen Sie, wenn Sie verschiedene Maßnahmen kombinieren.
Sie können natürlich Daten von Hand sichern, was aber Zeit kostet und mühselig werden kann – und natürlich könnten Sie das manuelle Backup auch mal vergessen. Nutzen Sie besser den Dateiversionsverlauf von Windows, um Ihre Dateien zu sichern.
Wenn Sie nach einer flexibleren Lösung suchen, können Sie Sync-Software wie FreeFileSync verwenden, mit der Sie Backups von Dateien und Ordnern machen und sie synchron halten können.
Am sichersten ist es, wenn Sie von den wichtigsten Daten Backups an verschiedenen Stellen hinterlegen, zum Beispiel auf einer externen Festplatte, einem USB-Stick oder einer DVD. Am besten speichern Sie die Daten auch online, beispielsweise in der Cloud.
Installieren Sie auf jeden Fall einen Datenretter auf Ihrem PC oder einem Stick. So sind Sie jederzeit handlungsfähig, wenn es doch mal zu Datenverlust kommt.
Wenn Sie keinen anderen Rechner haben, dann empfiehlt es sich auch, dass Sie immer ein Notfallsystem zur Hand haben. Sie können dann im Notfall immer Ihren Rechner starten.
Grundsätzlich empfehlen wir Ihnen, dass Sie auch regelmäßig Komplett-Backups Ihres Betriebssystems machen. So können Sie jederzeit ein vollkommen funktionsfähiges und eingerichtetes System auf Ihren Rechner einspielen. Das erspart Ihnen viele Stunden für die Neueinrichtung des Betriebssystems, inklusive der Installation vieler Updates.
Wie Sie mit Windows Backups anlegen können, erfahren Sie in unserem EXPERTE-Artikel Windows 10 Backup – So richten Sie es ein.
Fazit
Wenn bei Ihnen der Worst Case eintritt und Sie wichtige oder gar sensible Daten verlieren, dann ist noch lange nicht aller Tage Abend. Sie haben gute Chancen, gelöschte Daten wiederherzustellen. Windows stellt dafür eigene Bordmittel zur Verfügung. Sie können auch auf die leistungsstarken Datenrettungsprogramme von Drittanbietern setzen, die hervorragende Ergebnisse liefern.
Doch behalten Sie eins immer im Auge: Datenrettung ist immer nur eine Notlösung. Es gibt keinerlei Garantien, dass sie Zugriff auf Ihre verlorenen Dateien bekommen. Warten Sie nicht, bis das Kind in den Brunnen gefallen ist – sondern machen Sie konsequent und permanent Backups von wichtigen Daten. So werden Sie garantiert nie ein großes Problem bekommen.
Häufige Fragen & Antworten
Sie haben gute Chancen, gelöschte Dateien wiederherzustellen. Es kann aber auch schwierig bis unmöglich werden, wenn beispielsweise ein Hardware-Defekt vorliegt oder zuvor Lösch-Software zum Einsatz gekommen ist.
Sie haben dazu einige Möglichkeiten. Windows stellt Ihnen diesbezüglich eigene Programme und Dienste zur Verfügung und es gibt auch sehr gute Lösungen von Drittanbietern, beispielsweise Piriform Recuva, EaseUS Data Recovery oder DiskDigger.
Sie können Daten mit Windows Bordmitteln kostenlos wieder zurückholen. Es gibt auch einige kostenfrei nutzbare Tools von Drittanbietern, die aber meist nur mit gewissen Einschränkungen zu nutzen sind, beispielsweise hinsichtlich der maximal wiederherstellbaren Datenmenge.
Das hängt von vielen Faktoren ab, beispielsweise der Größe des Laufwerks, das Sie scannen lassen. Je mehr Dateien Sie wiederherstellen wollen und je größer jene sind, desto länger dauert der Wiederherstellungsprozess.
Sie können sich wirkungsvoll vor Datenverlust schützen, indem Sie regelmäßig Backups machen. Am sichersten ist es, wenn Sie von besonders wertvollen Daten gleich mehrere Backups an diversen Speicherorten machen, beispielsweise einem USB-Stick und einer Cloud.












