Datenmüll entfernen - So reinigen Sie Ihren Windows-PC
Ein Ärgernis: Der PC hat noch nicht besonders viel Zeit auf dem Buckel. Trotzdem wird die Festplatte scheinbar immer schneller voll und das Arbeiten immer mühseliger und langsamer. Das liegt oft nicht an fehlerhafter Hardware, sondern an überflüssigen Dateien. Dieser Datenmüll verstopft Ihre Festplatte und lahmt Ihren PC.
In diesem Artikel stellen wir Ihnen sieben Möglichkeiten vor, mit denen Sie Datenmüll sicher und einfach entfernen können. Einige davon erfordern nur wenige Klicks, um Ihren PC wieder flottzumachen und Ordnung in Ihre Festplatte zu bringen.
Was ist Datenmüll?
Programme, Daten und Dateien, die für Sie nutzlos geworden sind oder noch nie einen Nutzen hatten, bezeichnet man als Datenmüll. Im Gegensatz zu Viren und anderer Malware verursacht Datenmüll nicht aktiv Schaden. Aber: Wenn Ihr PC langsamer oder die Festplatte immer voller wird, ist Datenmüll häufig der Verursacher. Von temporären Daten über ungenutzte Programme bis hin zum vollen Papierkorb gibt es viele verschiedene Arten von Datenmüll.
Zu Datenmüll zählen zum Beispiel:
Temporäre Internetdateien
Beim Surfen im Internet legt Ihr Browser temporäre Dateien an, um Websites schneller laden zu können. Das kostet Speicherplatz und verstopft mit der Zeit Ihre Festplatte.Temporäre Systemdateien
Ihr Betriebssystem speichern Dateien temporär ab, um den Arbeitsspeicher zu entlasten. Nicht immer werden diese temporären Dateien gelöscht, sobald sie nicht mehr benötigt werden, sondern belegen wichtigen Speicherplatz.Temporäre Programmdateien
Temporäre Programmdateien funktionieren sehr ähnlich wie Systemdateien. Hier speichert ein Programm, beispielsweise Microsoft Word, Ihren Arbeitsfortschritt temporär ab. Auch diese Dateien können mit der Zeit viel Platz auf Ihrer Festplatte belegen.Voller Papierkorb
Dateien, die Sie in den Papierkorb legen, werden nicht automatisch gelöscht. Wie auch im echten Leben müssen Sie den Papierkorb regelmäßig leeren, um Dateien endgültig zu löschen und Ihre Festplatte zu bereinigen.Ungenutzte Programme
Programme, die Sie nicht nutzen, kosten nicht nur Speicherplatz, sondern können auch Ihren PC verlangsamen – beispielsweise, wenn sie im Hintergrund aktiv sind.Große Dateien
Je größer die Datei, desto mehr Speicherplatz wird belegt. Große Dateien, für die Sie keinen Nutzen mehr haben, müllen Ihre Festplatte zu.Doppelte Dateien
Mehrmalige Downloads, wiederholt abgespeicherte Dokumente – doppelte Dateien sind keine Seltenheit. Auch sie belegen wertvollen Platz auf der SSD oder HDD.
Datenmüll lässt sich in vielen Fällen sicher, schnell und effizient entfernen. Genauso wie es viele verschiedene Arten von Müll gibt, gibt es auch unterschiedliche Methoden diesen zu entsorgen. Mülltrennung müssen Sie in diesem Fall nicht beachten, denn alle gelöschten Dateien kommen in den Papierkorb. Wichtig: Auch diesen sollten sie regelmäßig leeren.
Datenmüll manuell entfernen
Bevor Sie mit dem Aufräumen Ihrer Festplatte loslegen, sollten Sie am besten erst ein Backup erstellen. So können Sie im Fall der Fälle gelöschte Daten einfach wiederherstellen.
Das Löschen von Datenmüll nur per Hand ist grundsätzlich möglich, allerdings kostet das Durchforsten von Ordnern nach ungenutzten Dateien einiges an Zeit. Mit großer Wahrscheinlichkeit werden Sie dabei auch nicht alle Dateien aufspüren können. Zum Glück machen Betriebssysteme oder externe Tools den Frühjahrsputz Ihres PCs mittlerweile ziemlich einfach. Und so geht's:
Ungenutzte Programme deinstallieren
Im Laufe der Jahre werden häufig die unterschiedlichsten Programme auf dem privat oder beruflich genutzten PC installiert. Das raubt Speicherplatz und kann den PC verlangsamen. Zum Beispiel, wenn die Programme im Hintergrund aktiv sind oder beim Hochfahren automatisch gestartet werden.
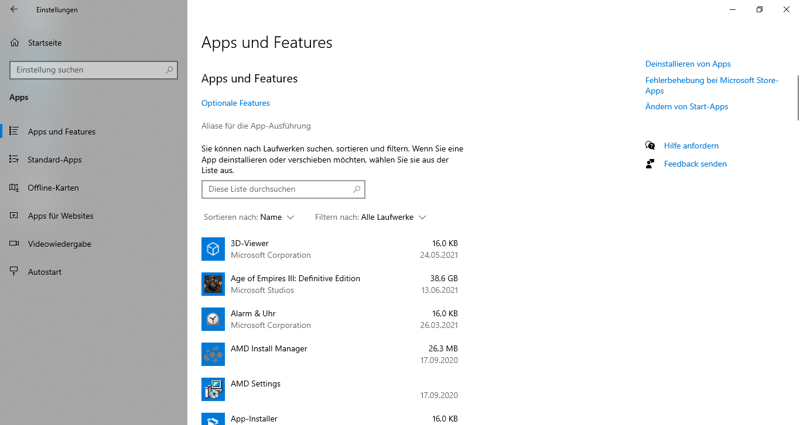
Unter Apps und Features finden Sie bei Windows 10 einer Liste aller installierten Programme.
Die Lösung dieses Problems ist in den meisten Fällen ziemlich einfach: Sie finden eine Liste aller installierten Programme in Ihren Einstellungen. Bei Windows 10 finden Sie diese Liste unter der Kategorie Apps & Features, bei Windows 7 und 8 müssen Sie nach der Kategorie Programme und dann der Option Programme deinstallieren Ausschau halten. Ungenutzte Programme können Sie hier schnell identifizieren und deinstallieren.
Temporäre Dateien entfernen
Temporäre Dateien werden von Programmen oder dem Betriebssystem erstellt und dienen zur zeitlich begrenzten Speicherung von Daten. Dabei werden einzelne Arbeitsschritte temporär gespeichert: Sitzen Sie beispielsweise gerade an einem Word-Dokument werden Ihre Tastaturangaben als temporäre Dateien gespeichert, bis Sie selbst das Dokument speichern und eine Word-Datei erstellen. Sie erkennen temporäre Dateien an der Endung .tmp.
Die meisten temporären Dateien werden automatisch gelöscht, sobald sie nicht mehr benötigt werden. Einige bleiben jedoch zurück und müllen mit der Zeit Ihren PC zu. Tools wie die Windows-Datenträgerbereinigung spüren .tmp-Dateien auf und können diese löschen. Wollen Sie selbst aktiv werden und Ihre Festplatte gründlich reinigen, können Sie temporäre Dateien in den Ordnern C:/Benutzer/x/AppData/Local und C:/Windows/Temp per Hand löschen.
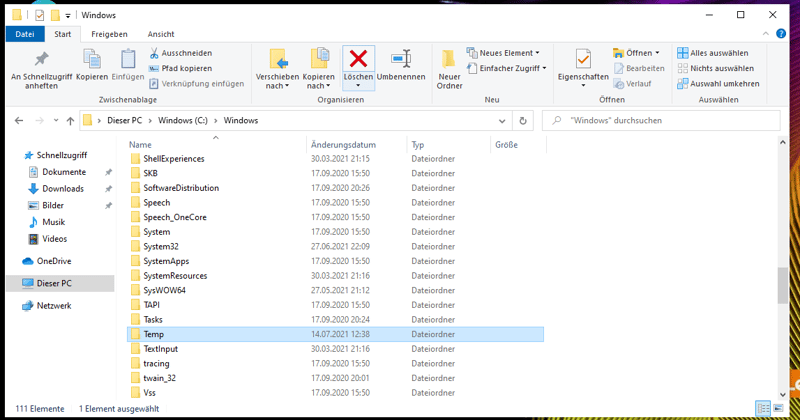
Im Temp-Ordner finden Sie temporäre Dateien und können diese löschen.
Browserdaten löschen
Wenn der Internet-Browser mit der Zeit immer langsamer wird, liegt das oft an einer Masse an gespeichertem Datenmüll. Cookies, Cache-Daten und der URL- sowie der Download-Verlauf sind oft der Klotz am Bein des eigentlich schnellen Browsers. Da hilft nur ein gründliches Löschen der Browser-Daten.
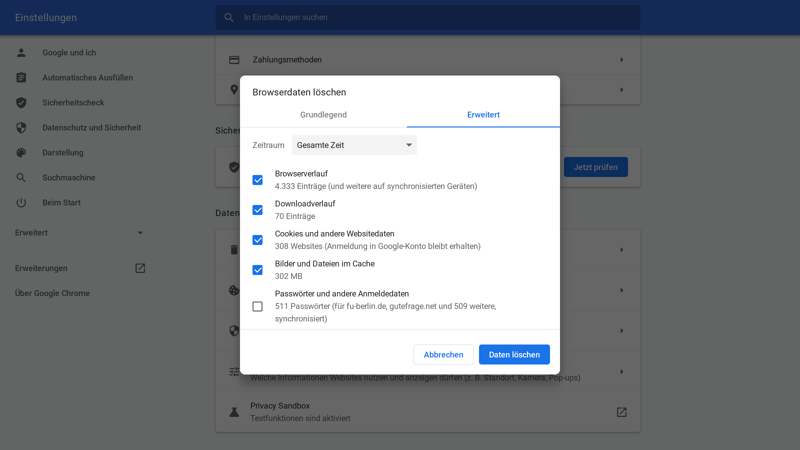
Ihr Browser bietet Ihnen die Möglichkeit, mit wenigen Klicks Datenmüll zu löschen.
In den meisten Fällen finden Sie eine Option zum Entfernen von Cache, Cookies und Verlauf in den Browsereinstellungen. Bei Google Chrome nennt sich diese Option Browserdaten löschen. Hier sehen Sie unter Erweitert außerdem noch, wie viel Datenmüll sich angesammelt hat und können auswählen, welche und in welchem Zeitraum Sie Daten löschen wollen.
Windows-Datenträgerbereinigung nutzen
Die in Windows integrierte Datenträgerbereinigung unterstützt Sie beim Auffinden und Löschen nicht mehr benötigter Dateien. Bevor Sie mit dem Bereinigen loslegen, sollten Sie alle ansonsten geöffneten Programme schließen. Am schnellsten gelangen Sie zur Datenträgerbereinigung, wenn Sie diese in der Windows-Suchleiste suchen.
Die Bereinigung selbst läuft denkbar einfach ab: Wählen Sie zuerst das zu bereinigende Laufwerk und dann die Daten, die Sie löschen wollen, aus. Die Datenträgerbereinigung zeigt übersichtlich an, welche Dateien gelöscht werden können und wie viel Speicherplatz diese im Moment einnehmen. Wählen Sie sie aus und klicken Sie auf „Bereinigen“, Windows übernimmt den Rest.
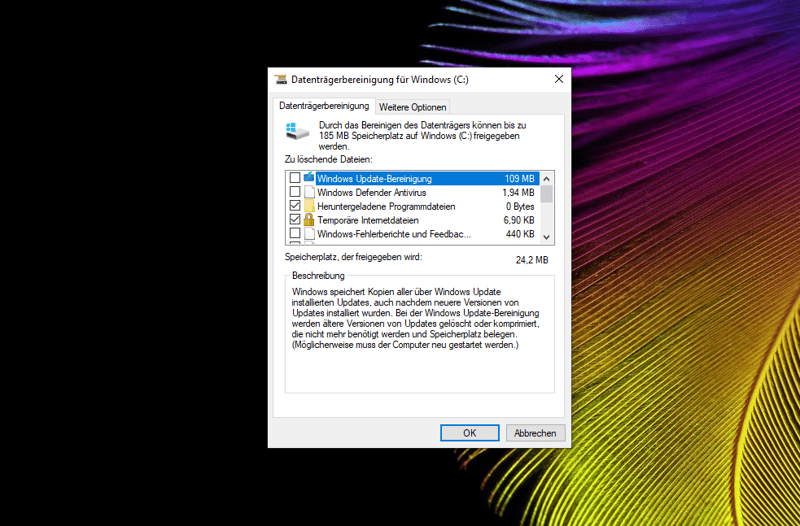
Die Datenträgerbereinigung unterstützt Sie beim Entfernen von Datenmüll.
Darüber hinaus bietet die Windows-Datenträgerebereinigung auch die Möglichkeit, nicht mehr benötigte Systemdateien zu löschen. Dafür wählen Sie die Option Systemdateien bereinigen aus und bestätigen dies als Administrator.
Für Nutzer von Windows 10 gibt es seit einiger Zeit ein weiteres interessantes Feature: In den Speichereinstellungen können Sie Windows erlauben, regelmäßig Speicher freizugeben. Nicht mehr benötigte Dateien, wie temporäre Files oder der Inhalt des Papierkorbs, werden dann in regelmäßigen Abständen von der Festplatte entfernt.
Große Dateien finden
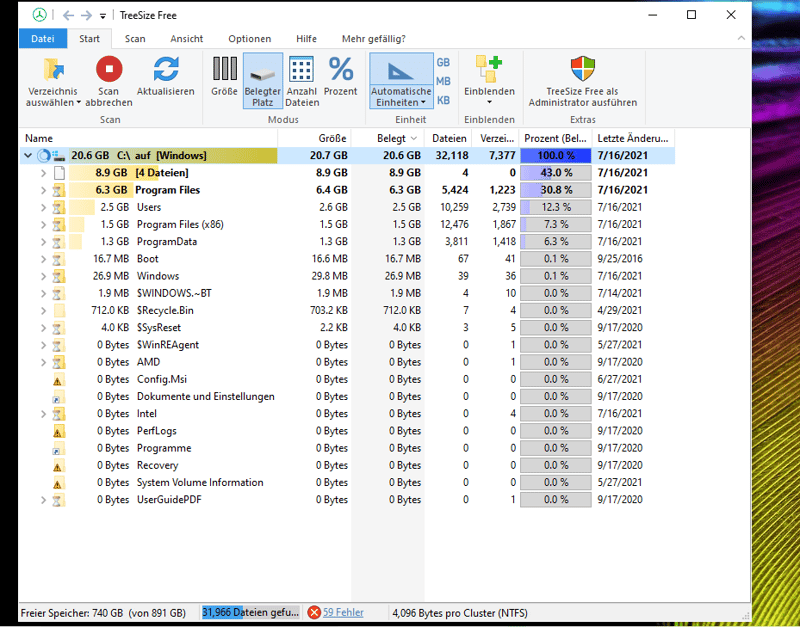
Das kostenlose Programm TreeSize Free spürt für Sie große Dateien auf.
Besonders große Dateien, die Sie nicht mehr benötigen, nehmen Speicherplatz auf der Festplatte ein, den Sie sicherlich für wichtigere Daten nutzen könnten. Mit Tools wie Treesize Free oder WinDirStat lassen sich große Dateien schnell und einfach aufspüren, unerwünschter Datenmüll ganz einfach löschen.
Aber Vorsicht: Achten Sie darauf, keine wichtigen Daten, besonders nicht aus Systemordnern wie C:\Windows\System32 zu löschen. Das kann Ihren PC im schlimmsten Falle unbenutzbar machen.
Autostart ausmisten
Der PC lahmt beim Start, trotz eigentlich noch aktueller Technik? Das ist eines der häufigsten und ärgerlichsten Probleme, mit dem viele Nutzer zu kämpfen haben. Oft liegt der Fehler bei den beim Hochfahren automatisch startenden Programmen. Über die Jahre installierte Tools und Applikationen starten mit, auch wenn Sie diese im Moment gar nicht benötigen.
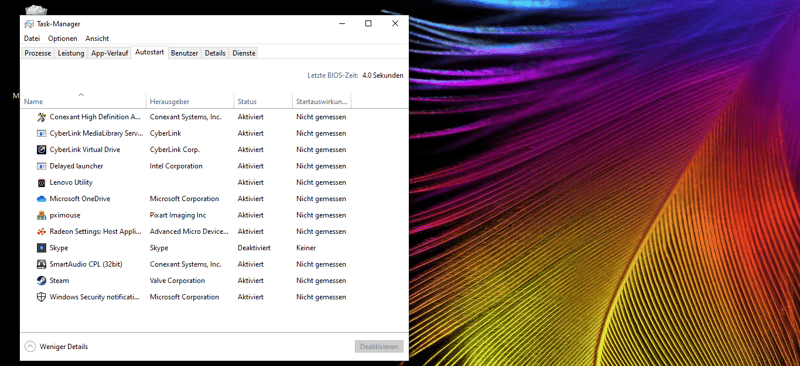
Per Rechtsklick lassen sich Autostart-Programme deaktivieren.
Dieses Problem lässt sich glücklicherweise mit wenigen Klicks angehen: Öffnen Sie den Windows-eigenen Taskmanager, aktivieren Sie die erweitere Ansicht und wählen Sie dann den Reiter Autostart. Hier sehen Sie in einer Übersicht, die beim Hochfahren automatisch startenden Programme, außerdem erfahren Sie in der Spalte Startauswirkungen, wie stark das Programm den Start Ihres Betriebssystems beeinflusst. Nach einem Rechtsklick auf ein Autostart-Programm können Sie das automatische Mitstarten deaktivieren.
Datenmüll automatisch entfernen
Das sorgfältige Aufspüren und Löschen von Datenmüll kostet Zeit und Geduld, auch wenn einige Features, wie die Datenträgerbereinigung oder das Löschen von temporären Browser-Daten, mittlerweile mit wenigen Klicks vonstattengehen können. Um die Müllentsorgung auf der Festplatte angenehmer und schneller zu gestalten, können Sie auf Tools zurückgreifen, die diese Arbeit für Sie übernehmen.
Das bekannteste Tool für die Reinigung ist der CCleaner. Schon seit 2006 übernimmt das Programm das Löschen von Datenmüll für Benutzer. Es entfernt automatisiert zahlreiche temporäre, nicht benötigte oder doppelte Dateien.
Mit wenigen Klicks können Sie im CCleaner auswählen, was entsorgt werden soll:
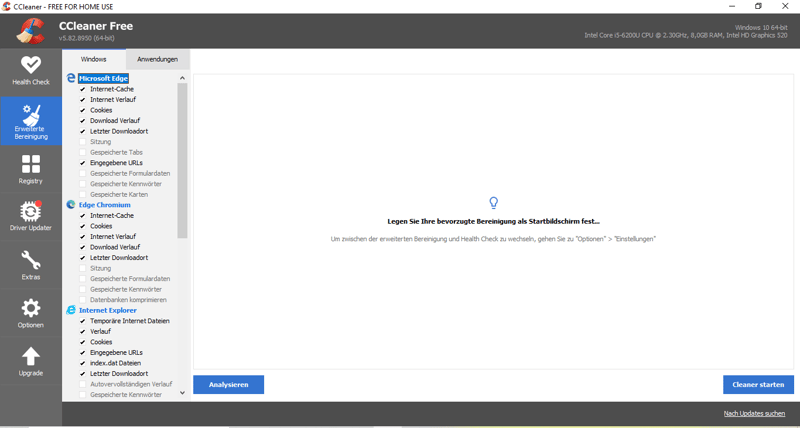
Mit dem CCleaner lässt sich die Bereinigung individuell anpassen oder mit den Standardeinstellungen durchführen.
Noch ein kurzer Hinweis: Der CCleaner bietet ebenfalls eine Reinigung der Windows-Registry an. Bei der Registry handelt es sich um die zentrale Konfigurationsdatenbank von Windows. Eine Reinigung der Registry hat in der Regel keine positiven Auswirkungen auf die Geschwindigkeit Ihres PCs und wird für moderne Betriebssysteme nicht empfohlen.
Einen Vergleich von 7 PC Cleanern finden Sie in unserem PC-Cleaner-Vergleich.
Fazit
Nicht benötigter Datenmüll kann sich mit der Zeit auf Ihrem PC ansammeln. In vielen Fällen belegen die überflüssigen Dateien Speicherplatz auf der Festplatte oder verlangsamen Ihr ganzes Gerät. Mit unterschiedlichen Mitteln und Methoden lässt sich einiges an Müll auf dem Computer entsorgen. Besonders gründlich sind dabei automatische Reinigungstools wie der CCleaner, aber auch die in Windows integrierten Funktionen leisten ganze Arbeit.
Den PC regelmäßig einer Bereinigung zu unterziehen ist also überaus sinnvoll. Und auch wenn man keine Wunder erwarten sollte: Manchmal kann ein guter Frühjahrsputz auch einem schon etwas in die Jahre gekommenen Gerät neues Leben einhauchen.












