Outlook-Backup erstellen – So geht’s!
Das Microsoft Office-Paket wäre ohne Outlook praktisch undenkbar. Die meisten Anwender verwalten darin nicht nur Ihren gesamten Email-Verkehr, sondern nutzen das Programm unter anderem auch zur Koordination von Terminen, zur Speicherung von Kontakten oder für die Organisation von Aufgaben. Was für die tägliche Arbeit äußerst praktisch ist, kann im Falle eines Absturzes oder Systemausfalls katastrophale Folgen haben, denn ein Verlust wichtiger Korrespondenzen oder Geschäftsdaten zieht häufig auch einen erheblichen finanziellen Schaden nach sich.
Daher sollten Sie rechtzeitig an eine Rückversicherung denken! Mit einem Outlook Backup schützen Sie Ihre Nachrichten und Informationen vor potenziellen Datenverlusten und können diese im Notfall schnell wiederherstellen.
Im folgenden Artikel zeigen wir Ihnen, welche Möglichkeiten zur Speicherung von Emails es gibt und was Sie dabei grundsätzlich beachten müssen. Außerdem stellen wir Ihnen einige nützliche Tools vor, mit denen Sie Ihre Email-Backups ab sofort noch leichter erstellen können.
Wie werden Emails in Outlook verwaltet?
Bevor wir uns die Möglichkeiten der Datensicherung in Outlook einmal genauer ansehen, brauchen Sie ein grundlegendes Verständnis dafür, wie das Programm mit Ihren Emails und Informationen umgeht. Für die Verwaltung von Elementen werden in Outlook zweierlei Arten von Dateien verwendet:
*.ost-Dateien (Outlook-Offline-Dateien) findet man ausschließlich bei Exchange Server Konten. Sie enthalten alle Informationen, die auch auf dem Server hinterlegt sind und werden regelmäßig synchronisiert. Dadurch können Sie z.B. auch dann auf Ihre Mails zugreifen, wenn die Verbindung zum Exchange unterbrochen wurde. Wenn Sie bestimmte Ordner von der Synchronisation ausschließen möchten, müssen Sie diese explizit mit dem Vermerk „Nur auf diesem Computer“ versehen. Wird die *.ost-Datei gelöscht, wird sie beim nächsten Öffnen von Outlook wieder neu angelegt.
*.pst-Dateien (Personal Store) werden bei POP3- oder IMAP-Konten verwendet. Sie sind so etwas wie der Aktenschrank Ihres Outlook und besitzen eine Ordnerstruktur, die zur Ablage Ihrer Daten genutzt wird. Im Gegensatz zur *.ost-Datei können auch mehrere getrennte *.pst-Dateien in einem Postfach verwendet werden (z.B. für private und geschäftliche Emails). Wird die *.pst gelöscht, sind sämtliche darin enthaltenen Informationen unwiderruflich verloren (sofern Sie nicht vorab die Option „Kopie auf Server belassen“ aktiviert haben).
Einen besonderen Stellenwert genießt die sogenannte Standard PST-Datei. Dabei handelt es sich um die Datei, die von Outlook standardmäßig genutzt wird. Sie enthält neben den Hauptdaten wie Nachrichten (Posteingang und -ausgang), Termine, Adressen und Kalender auch einige zusätzliche Informationen, wie beispielsweise Filterregeln oder Kategorien. Zudem laufen alle ein- und ausgehenden Mails zuerst über die Standard-PST, bevor Sie weiterverschoben werden können. Aus diesem Grund kann sie auch erst dann aus Outlook gelöscht werden, wenn Ihre Rolle auf eine andere *.pst-Datei übertragen wurde.
In Outlook 2010 und älteren Versionen wurden *.pst-Dateien auch für die Zwischenspeicherung von IMAP-Konten benutzt, Outlook 2013 und 2016 hingegen verwenden dafür die *.ost-Datei.
Wie erstelle ich ein Backup meines Outlook-Postfaches?
Der gängigste Weg, um ein Outlook-Backup zu erstellen, ist der Export Ihrer E-Mails, Kontakte und Kalender-Elemente in eine *.pst-Datei (wie im vorherigen Kapitel bereits beschrieben). Gehen Sie dazu wie folgt vor:
1. Gehen Sie in der Menü-Leiste auf „Datei“ und wählen Sie links den Punkt „Öffnen und Exportieren“ aus.
2. Klicken Sie auf „Importieren/Exportieren“. Es öffnet sich das folgende Fenster:
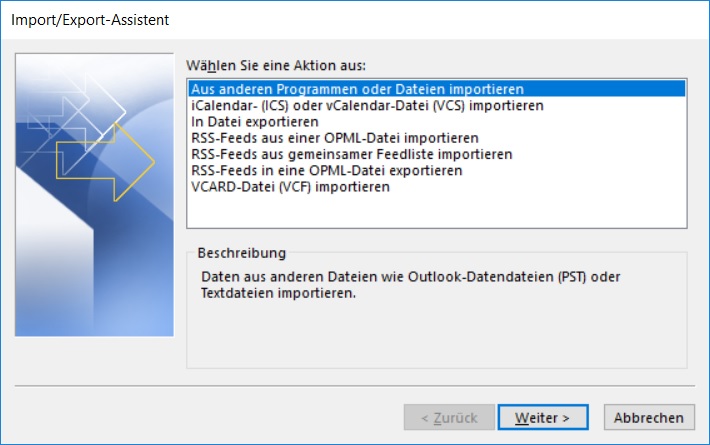
3. Wählen Sie „In Datei exportieren“ aus und klicken Sie auf „Weiter“.
4. Wählen Sie im folgenden Fenster „Outlook-Datendatei (.pst)“ und klicken Sie dann wieder auf „Weiter“.
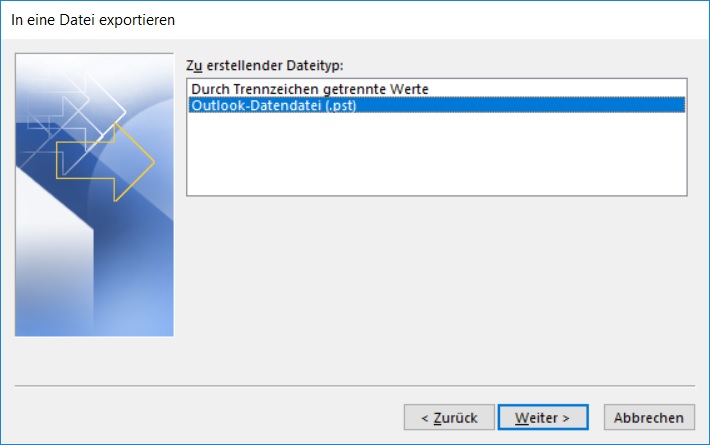
5. Setzen Sie nun das Häkchen bei dem Postfach, das Sie exportieren möchten. Beachten Sie dabei, dass für jeden Vorgang nur ein Postfach ausgewählt werden kann. Aktivieren Sie die Checkbox bei „Unterordner einschließen“, um sicherzustellen, dass wirklich alle Elemente des Kontos mit einbezogen werden. Klicken Sie anschließend auf „Weiter“.

Setzen Sie das Häkchen, um die Unterordner in das Backup mit einzubeziehen.
Wenn nur bestimmte Nachrichten oder Elemente in die Sicherung miteinbezogen werden sollen, können Sie über den Button „Filter“ entsprechende Kriterien (z.B. Absender oder Betreff) festlegen.
6. Klicken Sie im nächsten Fenster auf den Button „Durchsuchen“, um den Speicherort für Ihre Outlook-Datendatei festzulegen. Wenn Sie zuvor schon einmal einen Export durchgeführt haben, werden hier Name und Pfad der letzten Datei angezeigt. Wählen Sie einen anderen Namen, wenn Sie eine neue Datei erstellen möchten. Wenn Sie in eine bereits bestehende Datei exportieren möchten, wählen Sie unter „Optionen“, wie Outlook mit eventuell vorhandenen Duplikaten verfahren soll. Klicken Sie auf „Fertig stellen“ um den Exportvorgang zu starten.

7. Ihre Outlook-Daten befinden sich nun in einer *.pst-Datei und sind portierbar, das bedeutet, Sie können beispielsweise auf einem USB-Stick transportiert oder in einen Cloud-Speicher überführt werden.
Wenn Sie ein Office 365 Email-Konto verwenden, müssen Sie dieses erst zu einer Outlook-Anwendung hinzufügen, damit die Daten exportiert werden können.
Wie kann ich meine Emails in einen Cloudspeicher übertragen?
Als Alternative zur *.pst-Datei können Sie Ihre Emails auch in der Cloud speichern. Allerdings sollte das ausschließlich in Form einer Sicherungskopie geschehen. Als Speicherort für die aktive *.pst ist ein Cloud-Ordner nicht geeignet, da diese durch interne Restriktionen von Outlook und den hohen Bandbreiten-Bedarf (für die kontinuierliche Synchronisation) beschädigt werden kann.
Einzelne Mails in OneDrive oder Dropbox archivieren
Wenn Sie lediglich ein wenig Platz in Ihrem Postfach schaffen oder einige ausgewählte Nachrichten archivieren möchten, können Sie diese ganz einfach aus Ihrer Outlook-Anwendung in einen Dropbox- oder OneDrive-Ordner verschieben.
Markieren Sie dafür die entsprechenden Elemente mit der Maus und ziehen Sie sie an die gewünschte Stelle Ihres Online-Speichers. Die Nachrichten werden als einzelnen Dateien im Format *.msg gespeichert, durch gibt es im Anschluss zwar keine Probleme mit der Synchronisation, allerdings können Sie auch nicht mehr so flexibel durchsucht oder geordnet werden, wie innerhalb der Anwendung.

Einzelne Email können per Drag-and-Drop im OneDrive-Ordner abgelegt werden.
Emails mit einem Online-Archiv verwalten
Die effizienteste Art, Ihre Nachrichten zu speichern, ist natürlich ein Email-Server, der zudem dafür sorgt, dass Sie jederzeit von überall aus darauf zugreifen können. Allerdings kommen nur die wenigsten Menschen privat in den Genuss eines eigenen Exchange, daher werden Informationen wie Kontakte oder der Kalender meist ausschließlich lokal gespeichert.
Wenn Ihre Mailbox nicht sämtliche Dimensionen sprengt oder Sie ein POP3-Konto nutzen, können Sie stattdessen auch den Postfachserver eines Email-Dienstes zum Verwalten und Archivieren Ihrer Nachrichten verwenden.
Outlook.com ist ein kostenloses Angebot von Microsoft, bei dem Ihnen ein unbegrenzter Speicherplatz zu Verfügung steht, alternativ können Sie dafür aber auch ein Gmail-Konto oder Exchange Online verwenden, das Bestandteil der Office Business Versionen ist und neben neben einem 100 GB großen Onlinespeicher auch eine Vielzahl von spezifischen Outlook-Funktionen bietet.
Nützliche Tools zum Sichern und Verwalten von Outlook-Dateien
Microsoft Outlook speichert Dateien an verschiedenen Orten im System, die stellenweise sehr schwer zugänglich sind, und die wiederum sich abhängig von der jeweiligen Windows- oder Office-Version voneinander unterscheiden. So werden E-Mails beispielsweise in der *.pst-gespeichert wohingegen Einstellungen in der Registry zu finden sind. Für eine vollständige Sicherung sind jedoch alle davon relevant, da Sie ansonsten im Ernstfall Ihr Outlook von Grund auf neu konfigurieren müssten.
Damit Sie nicht alle über das System verstreute Dateien manuell zusammen sammeln müssen, benötigen Sie ein entsprechendes Backup-Tool. In diesem Abschnitt stellen wir Ihnen zwei hilfreiche Programme vor.
Z-DBackup
Z-DBackup ist ein netzwerkfähiges Datensicherungsprogramm, mit dem inkrementelle, differentielle oder chronologische Sicherungen erstellt werden können. Es wird über Backup-Sets gesteuert, in denen Sie individuell definieren können, welche Dateien und Verzeichnisse bei der Sicherung berücksichtigt werden sollen.
Das Programm besitzt auch ein vordefiniertes Set für Outlook-Backups, das automatisch die Ordner, Verzeichnisse und versteckten Registry Einträge ermittelt und sichert. Starten Sie dazu den Backup-Assistenten und wählen Sie das Set „Backup Outlook Professional“ aus:

Anschließend können Sie das Format für Ihre Datensicherung auswählen:
Unter Backup Archive haben Sie die Möglichkeit, ein ZOB- oder ZIP-Archiv oder ein selbstentpackendes EXE-Archiv zu erstellen.
Alternativ können Sie eine 1:1 Kopie anlegen und die Dateien mit dem Zielordner synchronisieren.
Die im Backup enthaltenen Daten können anschließend entweder gemeinsam in ein Verzeichnis entpackt oder einzeln bzw. komplett in Outlook zurückgesichert werden. In diesem Fall findet keine Synchronisation statt, das bedeutet, die vorhanden Daten werden bei der Rücksicherung überschrieben.
Falls Sie Zugangsdaten für Ihr Postfach hinterlegt haben (z.B. für einen Email-Server) sollten Sie sich diese vor dem Backup notieren, da Sie unter Umständen bei der Sicherung nicht berücksichtigt werden.
MOBackup
MOBackup erhalten Sie eine Backup-Rundumlösung, die speziell für die Outlook entwickelt wurde. Mit dem Tool sichern Sie nicht nur Ihre Emails, den Kalender und die *.pst, sondern auf Wunsch auch Filter und Regeln, Browserdaten, RSS-Feeds oder persönliche Einstellungen wie Toolbars, Menüs oder Schnellzugriffbausteine. Die Backups können auf der Festplatte oder einem externen Speicher abgelegt und bei Bedarf zusätzlich mit einem Passwort gesichert werden.
Zudem haben Sie die Möglichkeit, Termine für ein automatisiertes Backup festzulegen und sich anschließend einen detaillierten Bericht der gesicherten oder eingespielten Daten zu erstellen. Auf Wunsch sendet MOBackup Ihnen diesen sogar per Email zu. Das Programm ist kompatibel mit Office 365 und allen Outlook Versionen ab 2000.
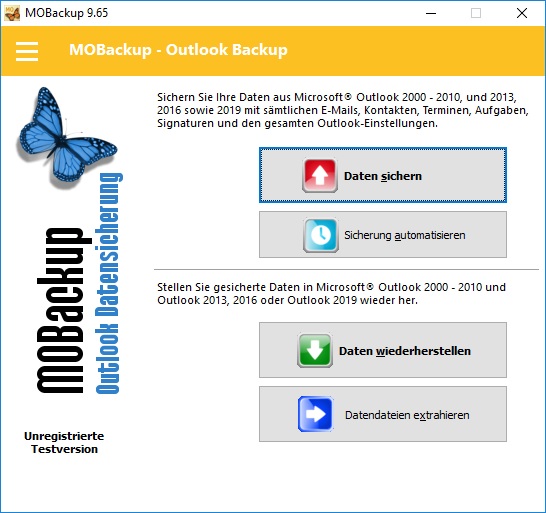
Die Dateien können mit den oben genannten Tools nur gesichert werden, wenn Outlook und die zugehörigen Programme gestoppt wurden. Dazu gehören auch alle Dienste und Prozesse, die auf die *.pst-Datei zugreifen (z.B. Telefon- oder Faxanwendungen, die auf das Outlook-Adressbuch zugreifen) sowie diverse Indexdienste. Für MOBackup gibt es mit dem Backup File Unlocker allerdings ein praktisches Zusatzprogramm, das den Zugriff auf geöffnete oder benutzte Dateien gewährt und damit sogar eine Datensicherung im laufenden Betrieb ermöglicht.












