Gelöschte Bilder wiederherstellen: So geht es am besten
Die schönen Bilder… einfach futsch! Wenn die Fotos von der Hochzeit, der Abschlussfeier oder dem Urlaub auf Hawaii plötzlich verschwunden sind, dann ist guter Rat teuer. Doch wie immer gilt zuallererst die altbekannte Weisheit des kosmischen Reiseführers Per Anhalter durch die Galaxis: DON’T PANIC.
Sie haben oft gute Chancen, Ihre geliebten Fotos wiederherstellen zu können. In diesem Artikel erklären wir Ihnen, wie Sie das systematisch und Schritt für Schritt angehen können. Zudem geben wir Ihnen ein paar Tipps an die Hand, wie Sie ein derartiges Malheur in Zukunft verhindern können.
Ihre Erfolgsaussichten auf Datenrettung
Ihre Erfolgschancen sind am besten, wenn die Bilder erst kürzlich verloren gegangen sind. Das betrifft Löschvorgänge, die durch Sie selbst oder ungewollt durch ein Programm verursacht wurden. Auch bei Schnellformatierungen von Datenträgern stehen die Vorzeichen gut.
Je länger der Datenverlust her ist, desto schwieriger wird die Wiederherstellung, da die Daten womöglich schon überschrieben worden sind. Wenn Sie Dateien geschreddert haben (beispielsweise mit einem Antivirus-Programm), dann ist eine Rettung Ihrer Bilder leider nicht mehr möglich, da sie dabei mehrfach überschrieben werden.
Wenn Ihr Rechner nicht mehr von selbst bootet, können Sie ihn mit einem Notfallsystem starten. Anschließend versuchen Sie entweder, das Betriebssystem zu reparieren, oder Sie sichern Ihre Bilder manuell auf einem anderen Datenträger, sofern diese noch vorhanden sind. Falls nicht, dann nutzen Sie dazu die vorhandenen Tools in den Rettungssystemen.
Schwierig wird die Datenrettung, wenn Ihr Rechner oder Smartphone von Malware befallen ist. Sie können diese zwar entfernen, aber Sie haben keinerlei Garantie, dass Ihr Gerät nicht doch noch weiter betroffen ist. Eine Neuinstallation des Betriebssystems oder die Einspielung eines System-Backups ist hier die beste und sauberste Lösung.
Bei einem Hardware-Defekt können Ihnen Spezialisten weiterhelfen, die jedoch oft teuer sind.
Fotos wiederherstellen: Diese Möglichkeiten haben Sie
Zunächst sollten Sie versuchen, Ihre Bilder mit den Bordmitteln Ihres Betriebssystems wiederherzustellen.
Manuelle Backups
Haben Sie in letzter Zeit womöglich doch Sicherungen Ihrer Bilder von Hand angelegt – auf einem Stick, einer USB-Festplatte oder in der Cloud? Glückwunsch – Ihre Bilder sind doch nicht verschwunden!
Papierkorb
Windows, Linux, Mac, Android & Co. haben einen Papierkorb. Schauen Sie nach, ob sich Ihre verlorenen Bilder darin befinden. Falls ja, dann stellen Sie sie einfach wieder her. Klicken Sie dazu bei Windows, Linux und Mac die rechte Maustaste und anschließend auf Wiederherstellen oder Zurücklegen.
Bei Android klicken Sie in der App Google Fotos auf Galerie. Nun sehen Sie oben rechts den Papierkorb. Tippen Sie darauf.
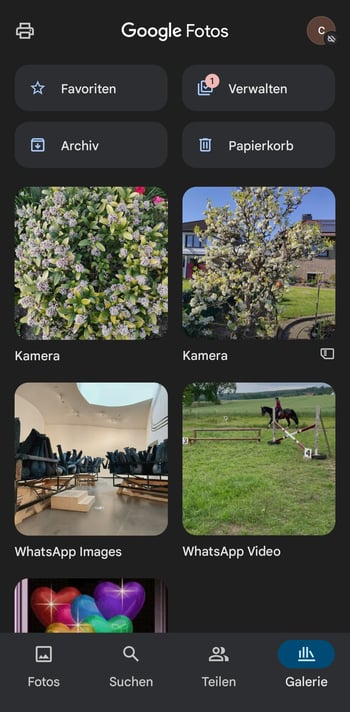
Öffnen Sie den Papierkorb in der Galerie der Google Fotos App.
Sie sehen nun die Fotos, die versehentlich gelöscht wurden. Wenn zuvor ein Backup der gelöschten Fotos in der Cloud gemacht wurde, werden die Fotos nach 60 Tagen automatisch und endgültig aus dem Papierkorb entfernt. Nicht gesicherte Bilder werden schon nach 30 Tagen gelöscht.
Markieren Sie die zu rettenden Bilder und tippen Sie anschließend auf Wiederherstellen. Es öffnet sich ein Pop-up, wo die App um Erlaubnis bittet, die Fotos aus dem Papierkorb zu verschieben. Bestätigen Sie mit Zulassen und die Bilder werden wiederhergestellt.
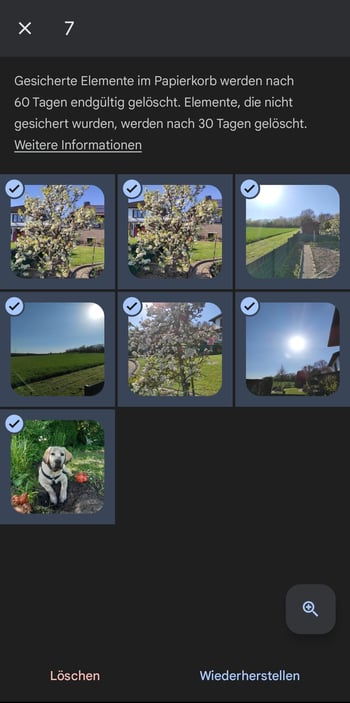
Wählen Sie die Fotos aus, die Sie wiederherstellen wollen.
Tipp: Auch in der Android-App Galerie gibt es einen Papierkorb.
Windows-interne Lösungen
Wenn Sie Windows verwenden, nutzen Sie womöglich den Dateiversionsverlauf oder Sie machen Wiederherstellungspunkte. Mit beiden Methoden werden Sicherungskopien Ihrer Daten angefertigt.
Dateiversionsverlauf
Wenn Sie den Dateiversionsverlauf unter Windows aktiviert haben, können Sie unter Umständen Ihre gelöschten Bilder wiederherstellen. Das gilt aber nur für den Fall, dass sich Ihre Bilder in einer der Windows Bibliotheken oder auf dem Desktop befunden haben.
Im folgenden Beispiel ist der Ordner Stockphotos in der Bibliothek Bilder gelöscht worden. Klicken Sie zunächst auf die Windows Lupe, geben Sie Dateiversionsverlauf ein und drücken Sie die Return-Taste. Klicken Sie nun auf Persönliche Daten wiederherstellen.
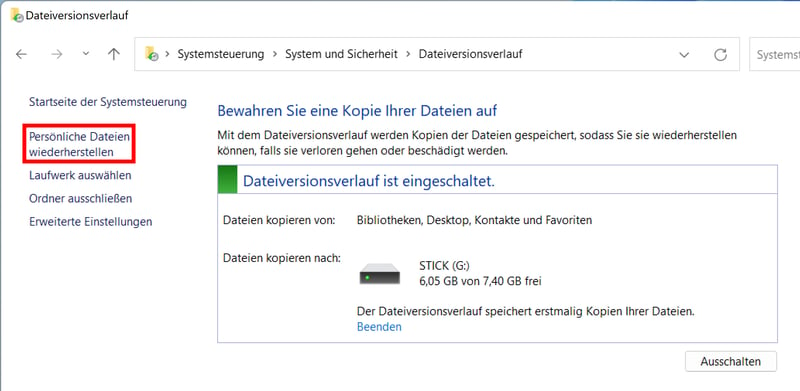
Der Dateiversionsverlauf ist eine integrierte Windows-Funktion.
Es öffnet sich ein Pop-up: die Startseite des Dateiversionsverlaufs. Dort sehen Sie eine Übersicht über alle gesicherten Ordner, Bibliotheken, Favoriten usw.
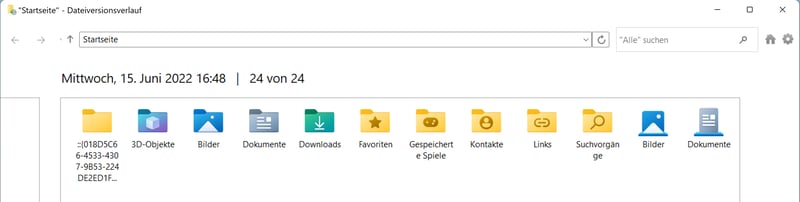
Auf der Startseite des Dateiversionsverlaufs finden Sie eine Übersicht der gesicherten Ordner.
Wechseln Sie über die Pfeiltasten ganz unten auf der Seite zu einem Sicherungsstand, der den gelöschten Ordner Stockphotos noch enthält. Je länger die Löschung her ist, desto länger müssen Sie unter Umständen nach den verschollenen Bildern suchen.
Öffnen Sie die Bibliothek Bilder, markieren Sie den Ordner Stockphotos und klicken Sie unten auf den grünen Pfeil. Die Bilder sind nun wiederhergestellt.
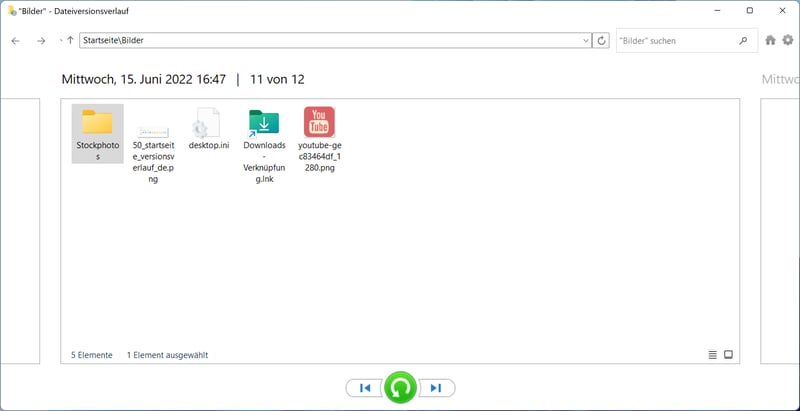
Mit den Pfeilen wählen Sie die Sicherung aus.
Vorgängerversionen
Vorgängerversionen von Ordnern und Dateien können aus Wiederherstellungspunkten und dem Dateiversionsverlauf wiederhergestellt werden. Das geht natürlich bei Ordnern nur dann, wenn sie nicht komplett verschwunden sind. Wenn sie weg sind, dann können Sie sie direkt über den Dateiversionsverlauf wiederherstellen.
Um die Vorgängerversion des Ordners Stockphotos wiederherzustellen, klicken Sie mit der rechten Maustaste darauf. Unter Windows 11 wählen Sie im Kontextmenü den letzten Eintrag Weitere Optionen anzeigen.
Es öffnet sich ein Untermenü, in dem Sie nun auf Vorgängerversionen wiederherstellen klicken. Im Pop-up, das sich öffnet, können Sie aus verschiedenen Speicherständen ein Backup des Ordners einspielen. Klicken Sie dazu auf Wiederherstellen. Wenn Sie auf Nummer sicher gehen und den Ordner selbst angeben möchten, klicken Sie auf Wiederherstellen in.
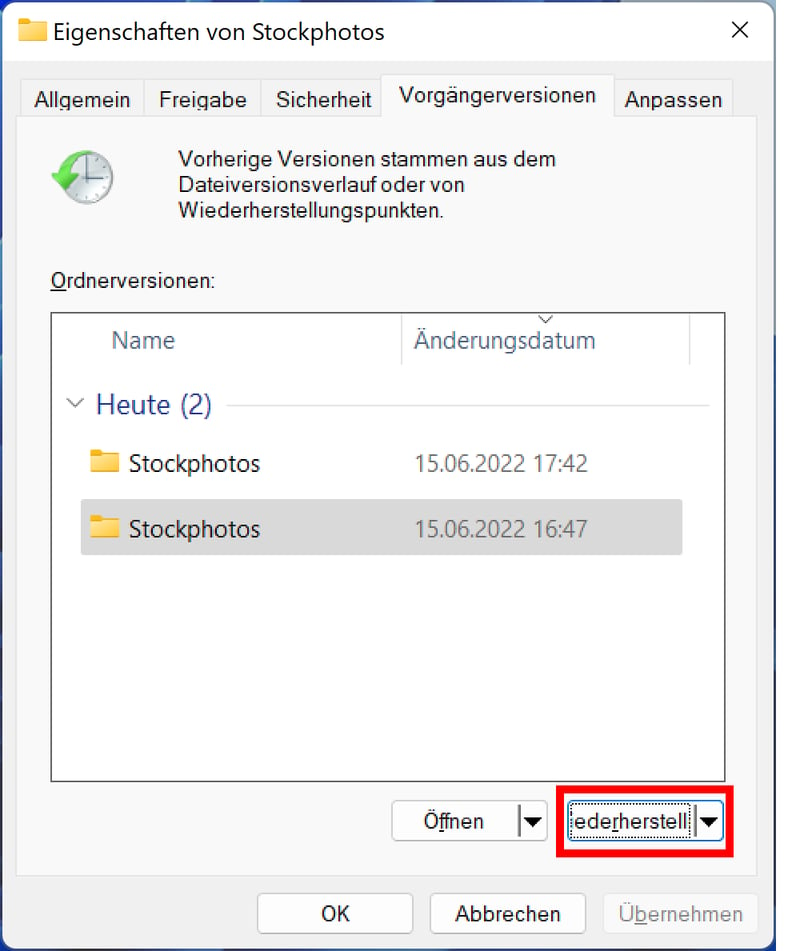
Stellen Sie einen alten Stand des Ordners wieder her.
Apps für Android und iOS: Nicht empfehlenswert
Es gibt für Android und iOS viele Apps, die behaupten, Ihnen bei der Bilderrettung zu helfen. Von jenen raten wir jedoch grundsätzlich ab. Dafür gibt es mehrere Gründe.
Es ist grundsätzlich besser, wenn die Recovery Software auf einem anderen Endgerät läuft. So werden sowohl bei der Installation der App als auch bei der Wiederherstellung keine anderen Daten überschrieben.
Von den wenigen Apps zur Datenrettung, die zumindest einigermaßen funktionieren, zeigen viele alle Bilder an, die sie gefunden haben. Dadurch werden sowohl noch vorhandene als auch gelöschte Bilder zugleich als Suchergebnisse angezeigt, ohne dass es Möglichkeiten zur Filterung gibt.
Viele Apps sind zudem als unseriös einzustufen. Sie funktionieren nicht richtig oder gar nicht, bombardieren Sie dafür mit Werbung. Andere Apps wollen die Daten nur wiederherstellen, wenn Sie einen In-App-Kauf machen, der ziemlich teuer ist. Schauen Sie sich einfach die Bewertungen der Apps in den Stores von Apple und Google an – sie sprechen Bände.
Doch wie gehen Sie nun vor, wenn Sie Bilder von Ihrem Android- oder iOS-Gerät wiederherstellen wollen, die nicht im Papierkorb liegen oder in der Cloud gespeichert sind? Wir empfehlen eines der folgenden Tools:
Unsere Top 3-Tools für die Rettung Ihrer Bilder
Wenn Sie keine Backups gemacht haben, können Ihnen Spezialprogramme bei der Rettung Ihrer Bilder helfen. Wir stellen Ihnen drei entsprechende Tools vor, die Sie kostenfrei verwenden können.
Recuva und EaseUS Data Recovery Wizard Free sind Allrounder, mit denen Sie auch Bilder retten können. TestDisk hingegen ist ein Tool, mit dem Sie zum Beispiel Ihr Betriebssystem wieder reparieren können. Es enthält mit PhotoRec auch eine Unterkomponente, die speziell für die Rettung von gelöschten Bildern entwickelt wurde.
PhotoRec
TestDisk ist ein Open-Source-Tool, das auf Dos, Windows, Linux und Mac läuft. Sowohl 32- als auch 64-Bit-Systeme werden unterstützt. Sie können damit beispielsweise Partitionstabellen reparieren, einen neuen NTFS-Bootloader erstellen oder verlorene Daten wiederherstellen – selbst von gelöschten Partitionen.
PhotoRec ist ein Unterprogramm, das Sie speziell für die Wiederherstellung von gelöschten Bildern verwenden können. Es erkennt neben Standard-Grafik-Dateitypen wie PNG, JPG oder GIF auch spezielle Dateiformate, wie sie von Herstellern von Digitalkameras verwendet werden.
Das Programm arbeitet zwar auf der Kommandozeile, aber für Windows-Nutzer gibt es eine grafische Benutzeroberfläche namens qPhotoRec.
Sie können TestDisk hier kostenlos herunterladen.
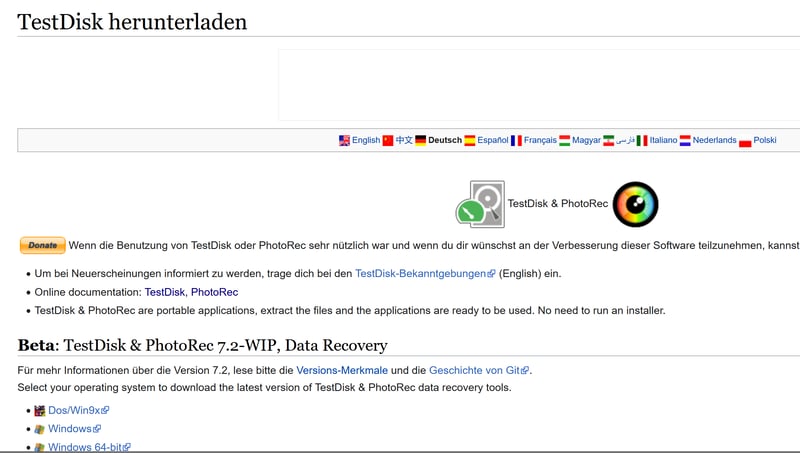
Sie können TestDisk völlig kostenlos downloaden.
Als Windows-Nutzer laden Sie eine Zip-Datei herunter. Tun Sie das am besten an einem zweiten Rechner, der nicht von Datenverlust betroffen ist. Nach dem Download entpacken Sie das Archiv optimalerweise in einen Ordner auf einem USB-Stick.
Öffnen Sie den gerade erstellten Ordner und starten Sie das Programm qphotorec_win.exe. Wählen Sie nun über das Dropdown-Symbol oben rechts das Laufwerk aus, wo Sie Ihre Bilder wiederherstellen wollen.
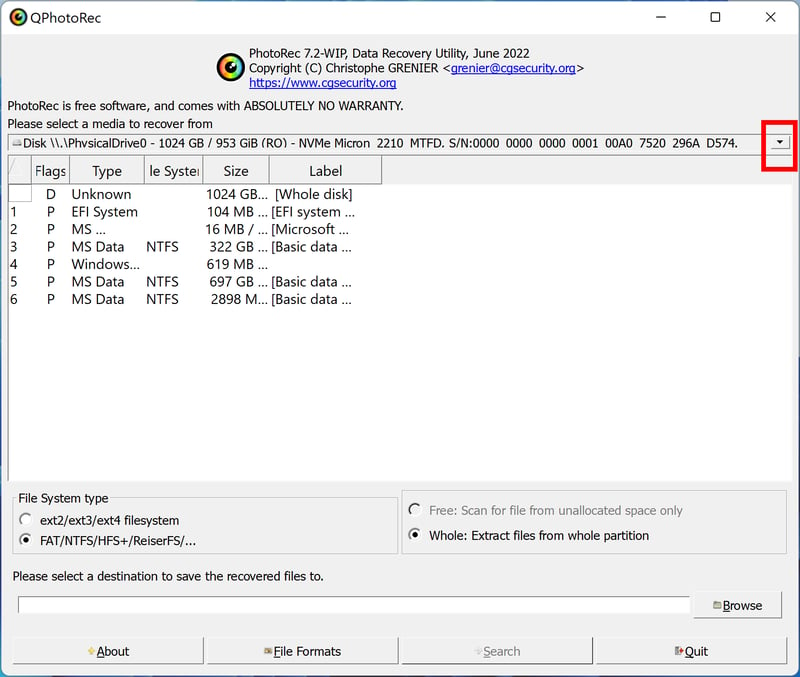
Die Benutzeroberfläche von QPhotoRec.
Klicken Sie unten im Fenster auf Browse. Legen Sie den Speicherort fest, wo die wiederhergestellten Bilder abgespeichert werden sollen. Wählen Sie dabei einen anderen Datenträger, auf dem sich keine wiederherzustellenden Bilder befinden.
Achten Sie dabei darauf, dass sich kein Sonderzeichen im Ordnerpfad befinden darf. Ansonsten bricht QPhotoRec den Wiederherstellungsprozess umgehend mit einer Fehlermeldung ab.
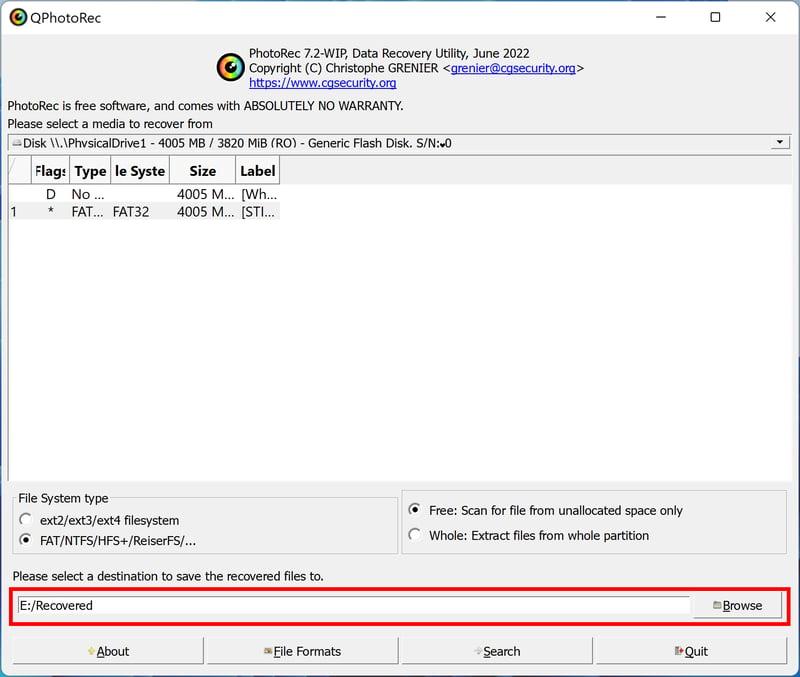
Wählen Sie den Speicherort aus.
QPhotoRec sucht nach ausgesprochen vielen Dateiformaten. Wenn Sie die Suchparameter eingrenzen wollen, klicken Sie ganz unten im Fenster auf den Button File Formats.
Es öffnet sich ein Pop-up. Klicken Sie zunächst auf Reset und wählen Sie dann die Dateiformate aus, nach denen das Programm suchen soll. Je genauer Sie die Suche eingrenzen, desto schneller wird sie durchlaufen.
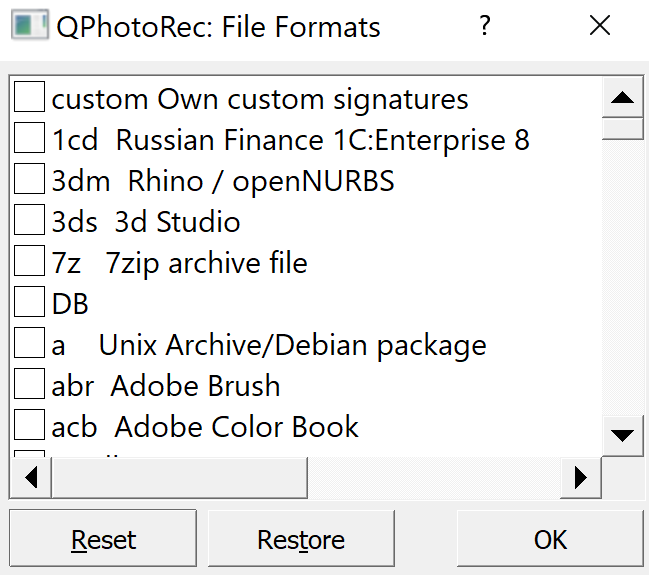
Wählen Sie hier die Dateitypen aus.
Wenn Sie nach Bildern in Standard-Formaten suchen lassen wollen, reicht es meist aus, wenn Sie die Suche auf JPG- oder PNG-Dateien beschränken. Sie können aber auch nach ganz speziellen Formaten fahnden lassen, beispielsweise nach Rohdaten (RAW).
Bestätigen Sie mit OK, wenn Sie ihre Wahl getroffen haben.
Klicken Sie nun auf Search, um die Suche zu starten. Beachten Sie hierbei, dass PhotoRec so eingestellt ist, dass es alle gefundenen Daten automatisch wiederherstellt.
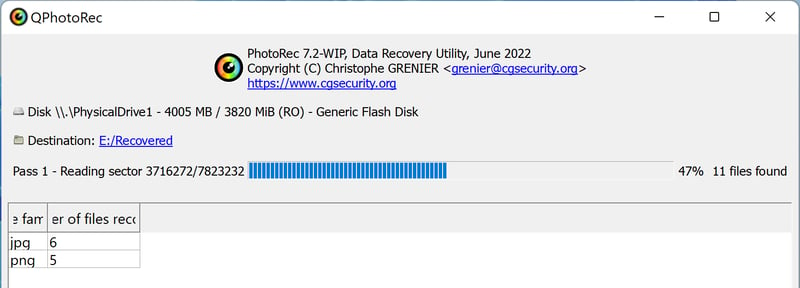
Die Wiederherstellung von gelöschten JPG- und PNG-Dateien läuft.
Öffnen Sie nun im Windows Explorer das Verzeichnis, in das Sie gesichert haben. Im aktuellen Beispiel ist es E:\Recovered. Öffnen Sie den Unterordner, den QPhotoRec gerade angelegt hat. Wie Sie sehen, hat das Tool die gelöschten Dateien wiederhergestellt:
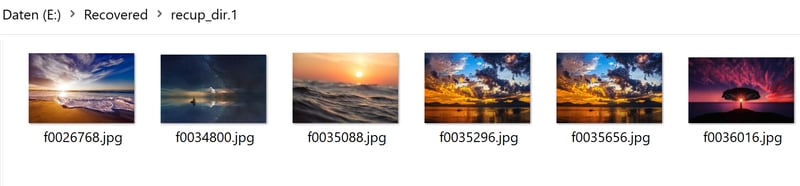
Die verschwundenen Stock-Fotos wurden wiederhergestellt – inklusive einer Dateidublette.
Recuva
Recuva, was übrigens wie das englische Wort recover ausgesprochen wird, stammt aus der renommierten Software-Schmiede Piriform, die auch den allseits bekannten CCleaner entwickelt. Das Tool unterstützt JPG, PNG, GIF, BMP, RAW und noch viele andere Dateiformate.
Sie können Recuva absolut kostenfrei nutzen, wobei es auch eine Pro-Variante gibt. Beide Versionen können Sie hier für 32- und 64-Bit-Windows-Systeme downloaden. Sehr empfehlenswert: Es gibt Recuva auch in einer portablen, kostenlosen Version bei PortableApps.com.
Wenn Sie sich für die Installationsvariante entscheiden, startet der Setup-Assistent standardmäßig auf Englisch. Sie können aber direkt die Sprache ändern, indem Sie sie über die Dropdown-Liste oben rechts auswählen:
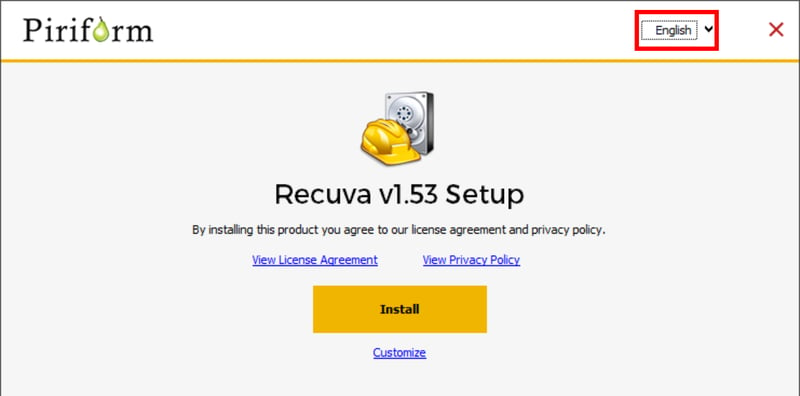
So ändern Sie die Sprache bei Recuva.
Falls Sie die portable Version des Programms nutzen, startet es mit dem Recuva Wizard. Dieser ist ausgesprochen hilfreich. Wenn Sie jedoch zunächst die Sprache ändern möchten, brechen Sie ihn einfach ab. Klicken Sie nun oben rechts auf Options und dann auf Interface Language. Hier können Sie Deutsch und natürlich viele weitere Sprachen einstellen.
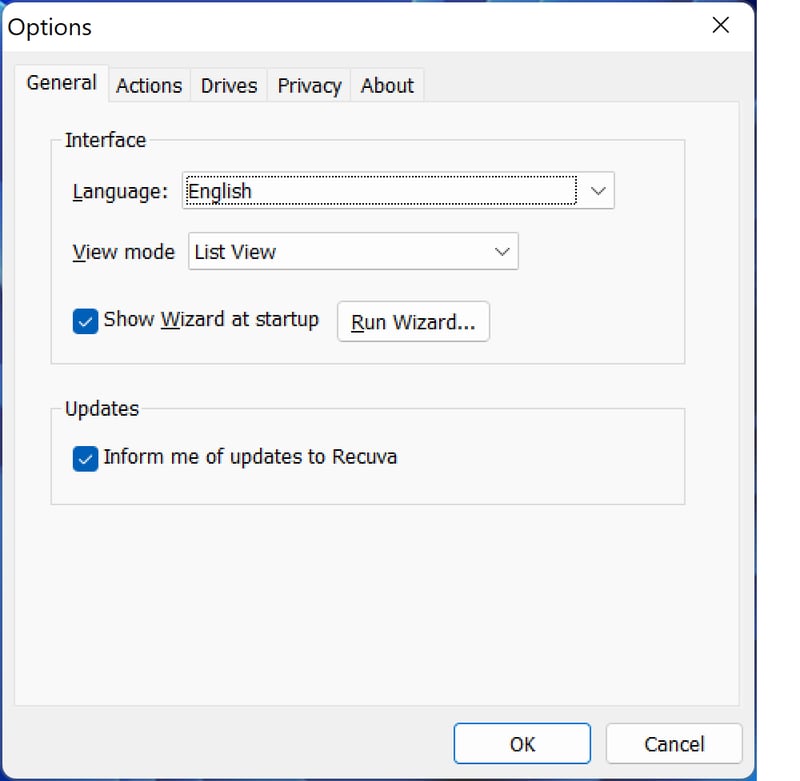
So ändern Sie die Sprache bei Recuva Portable.
Hinweis: Recuva sammelt prinzipiell Nutzerdaten. Wenn Sie das unterbinden wollen, suchen Sie in den Optionen nach dem Privacy-Tab. Entfernen Sie nun das Häkchen bei App-Nutzungsdaten teilen.

So können Sie in Recuva für mehr Privatsphäre sorgen.
Starten Sie Recuva und nutzen Sie den Programm-Assistenten. Klicken Sie auf Weiter und wählen Sie im nächsten Fenster den Dateityp Bilder aus. Klicken Sie jetzt auf Weiter.
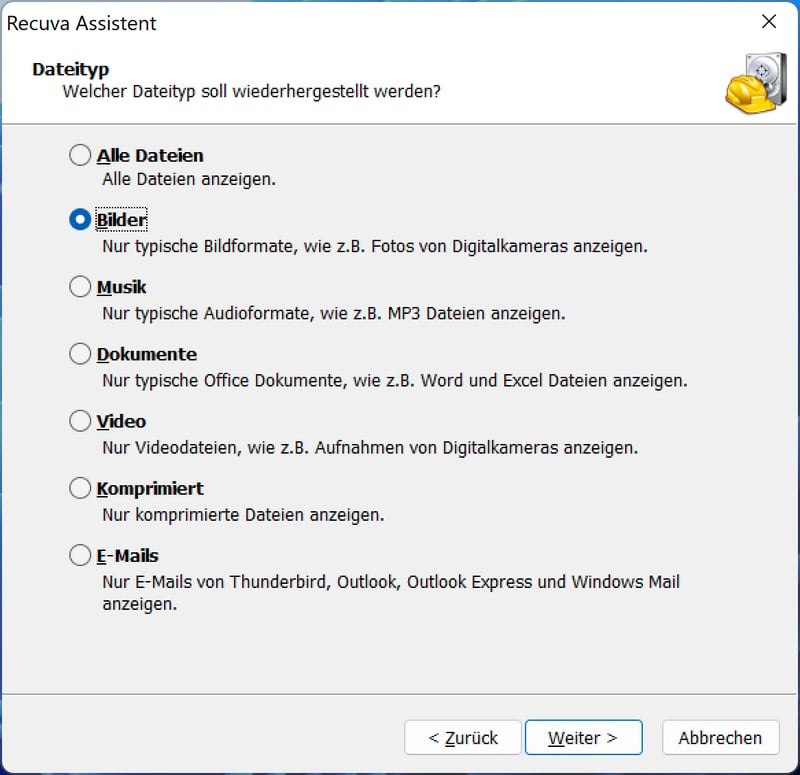
Wählen Sie nun den richtigen Dateityp (Bilder) aus.
Im nächsten Fenster wählen Sie den Speicherort aus, wo die Bilder gelöscht wurden. Wenn Sie diesen nicht kennen, dann belassen Sie ihn beim voreingestellten Wert Ich bin mir nicht sicher. Beachten Sie aber hierbei, dass die Suche sehr lange dauern kann. Je größer Ihr Datenträger ist, desto mehr Zeit nimmt der Vorgang in Anspruch.
Besser und schneller ist es, wenn Sie den Speicherort so genau wie möglich bestimmen, also beispielsweise:
Wechseldatenträger (USB-Sticks, Speicherkarten, USB-Festplatten usw.)
Ihr Windows-Benutzer-Ordner
Windows Papierkorb
Nach dem Laufwerksbuchstaben (wie z. B. C:\ für Windows)
eine CD/DVD
Im folgenden Beispiel wurde der Inhalt des Ordners Stockphotos auf einem USB-Stick gelöscht. Grundsätzlich landen gelöschte Ordner und Dateien nicht im Papierkorb, sondern sie werden dauerhaft vom USB-Stick entfernt.
Wenn in Recuva USB-Sticks durchsucht werden sollen, kann man entweder Auf meiner Speicherkarte oder iPod oder An einem bestimmten Ort auswählen.
Schneller geht es, wenn Sie letztere Option wählen. Sie klicken auf den Button Durchsuchen und wählen den Stick aus. In diesem Beispiel hat der USB-Stick den Laufwerksbuchstaben G:\.
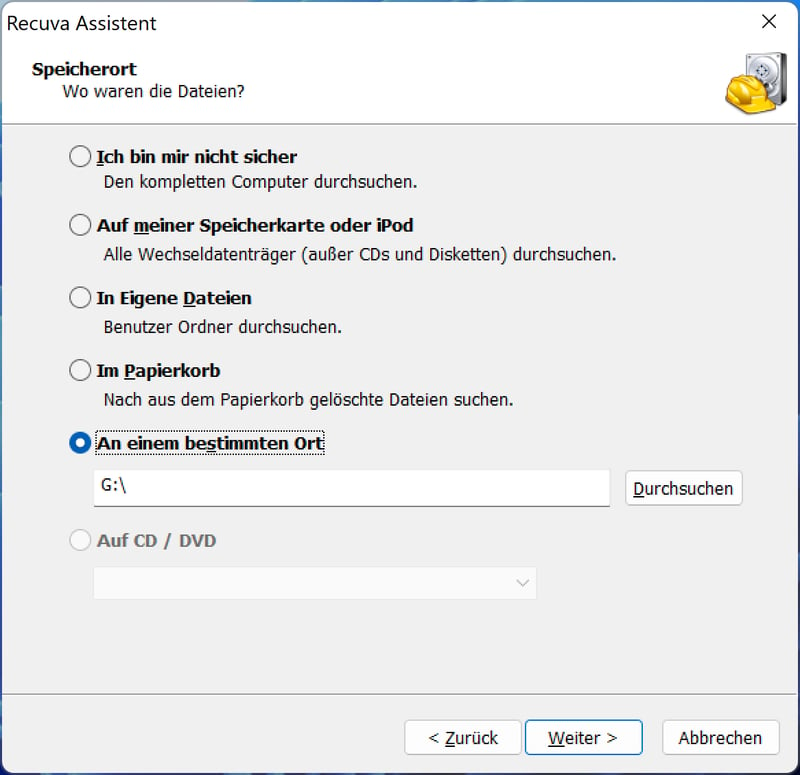
Legen Sie den Speicherort fest, wo ihre Bilder abhandengekommen sind.
Klicken Sie auf Weiter. Wenn Sie nun auf den Start-Button drücken, startet Recuva eine Schnellsuche.
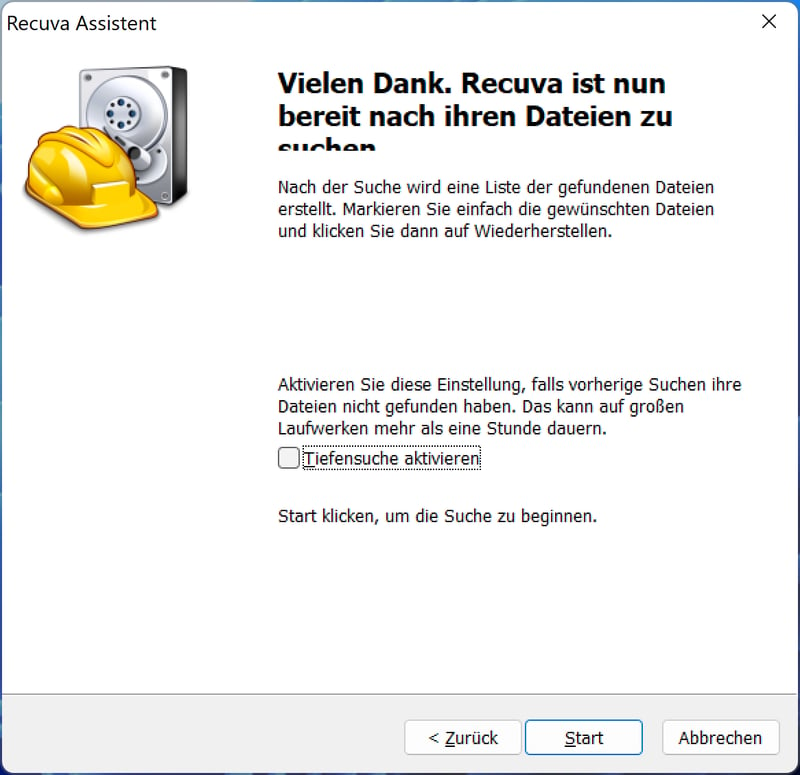
Starten Sie die Recuva-Schnellsuche.
Es kann durchaus sein, dass Recuva nicht sofort die gesuchten gelöschten Bilder findet – wie im vorliegenden Beispiel. Die vermissten Bilder fehlen:
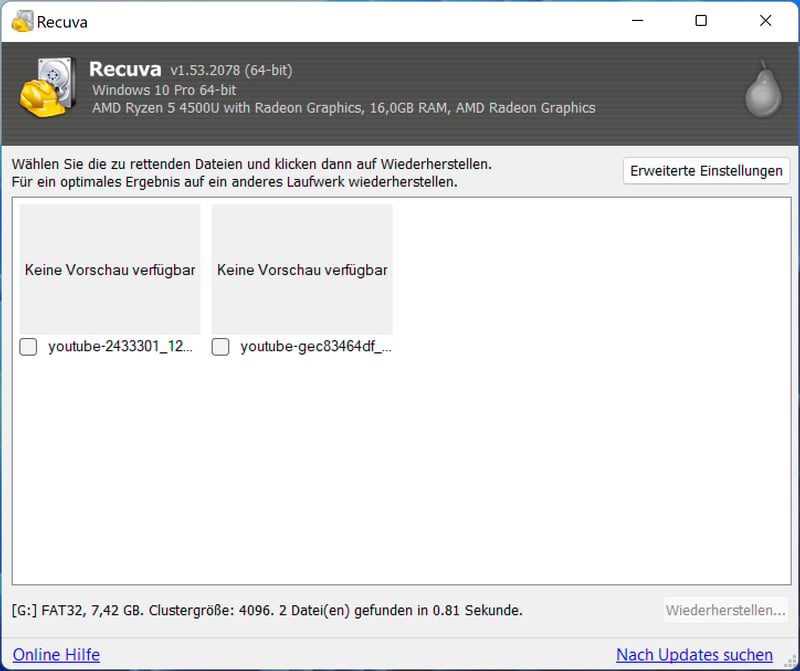
Die Suche war leider erfolglos.
In diesem Fall schließen Sie Recuva und starten das Programm erneut mit dem Assistenten. Wiederholen Sie alle Schritte wie beim letzten Mal bis auf eine Ausnahme: Aktivieren Sie vor dem Start der Suche die Tiefensuche und klicken Sie erst dann auf den Start-Button.
Die Suche wird nun deutlich länger dauern, aber Recuva wird wesentlich mehr Dateien finden. Bei uns jedenfalls hat es geklappt: Die gelöschten Fotos wurden gefunden und können wiederhergestellt werden.
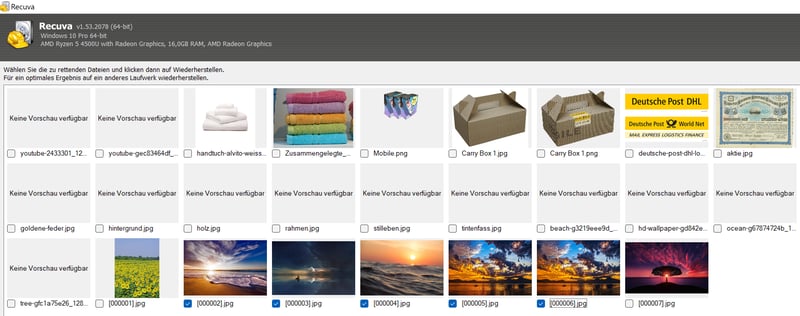
Die Tiefensuche war erfolgreich.
Um genau das zu tun, klicken Sie unten rechts auf den Button Wiederherstellen. Es öffnet sich ein Pop-up, wo Sie den Speicherort für die Bilder festlegen können. Bestätigen Sie Ihre Auswahl mit OK und Ihre Bilder sind wieder an Ort und Stelle.
Unser Tipp: Speichern Sie grundsätzlich auf einem anderen Datenträger. Andernfalls kann es passieren, dass Sie versehentlich andere Dateien überschreiben, die Sie noch retten wollen. In diesem Fall kann die Wiederherstellung schwierig bis unmöglich werden.
EaseUS Data Recovery Wizard Free Edition
EaseUS Data Recovery Wizard Free ist kostenlos erhältlich. Eine kostenpflichtige Pro-Version des Programms, sowie eine portable Version, die Sie kostenfrei testen können, gibt es ebenfalls.
Im Gratis-Tarif können Sie bis zu 500 Megabyte an Daten wiederherstellen. Wenn Sie über den Share-Button in Social Media teilen, dass Sie das Programm nutzen, dann wird das Datenlimit auf maximal 2 GB erhöht.
Download-Links für die verschiedenen Plattformen finden Sie hier:
Die Software zur Datenrettung auf iOS-Geräten ist sowohl in einer Mac- als auch in einer Windows-Version verfügbar. Die Android-Variante läuft sowohl auf dem Android-Endgerät als auch auf einem Windows-Rechner. Wir empfehlen Ihnen aus bereits genannten Gründen die letztere Variante.
Wenn Sie nach der Installation der Software das Programm starten, sehen Sie eine Übersicht über die internen und externen Laufwerke und Partitionen Ihres Rechners.
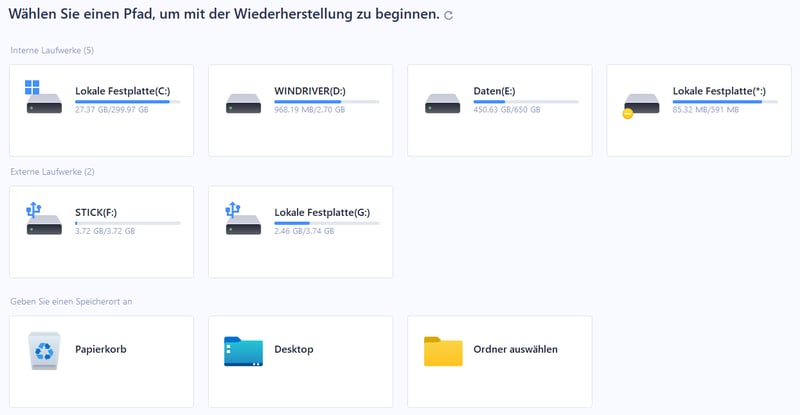
Die EaseUS-Benutzeroberfläche zeigt zunächst eine Übersicht aller Laufwerke und Partitionen.
Legen Sie nun das Laufwerk bzw. die Partition fest, wo das Programm nach Ihren verschollenen Bildern suchen soll. Mit einem Klick auf Scannen startet der Suchlauf.
Der schnelle Scan nimmt nicht übermäßig viel Zeit in Anspruch. Anschließend wird automatisch ein Tiefenscan gestartet, der um einiges länger dauert. Diese Zeit sollten Sie investieren, damit die Chance auf die Rettung Ihrer Bilder steigt.
Grundsätzlich gilt: Je größer der Datenträger ist, desto länger dauert es, bis der Scan abgeschlossen ist.
Wenn der Suchlauf beendet ist, können Sie sich die Suchergebnisse entweder nach dem ursprünglichen Speicherort anzeigen lassen oder nach dem Dateityp.
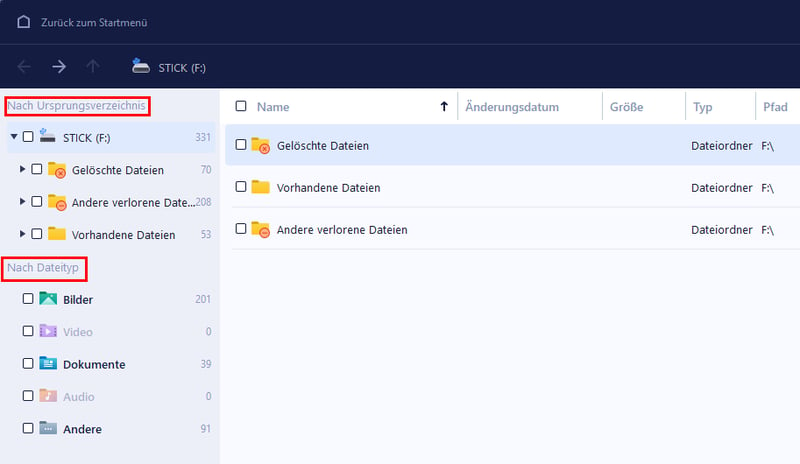
Die Suchergebnisse werden bei EaseUS übersichtlich angezeigt.
Die Anzeige nach dem Ursprungsverzeichnis bietet sich an, wenn Sie genau wissen, in welchem Ordner Bilder verloren gegangen sind bzw. welcher Ordner komplett gelöscht wurde. Andernfalls suchen Sie nach dem Dateityp Bilder.
Im folgenden Beispiel wurde der Ordner Stockphotos auf einem USB-Stick gelöscht. Der Suchlauf hat den gelöschten Ordner und die darin enthaltenen Bilder gefunden:
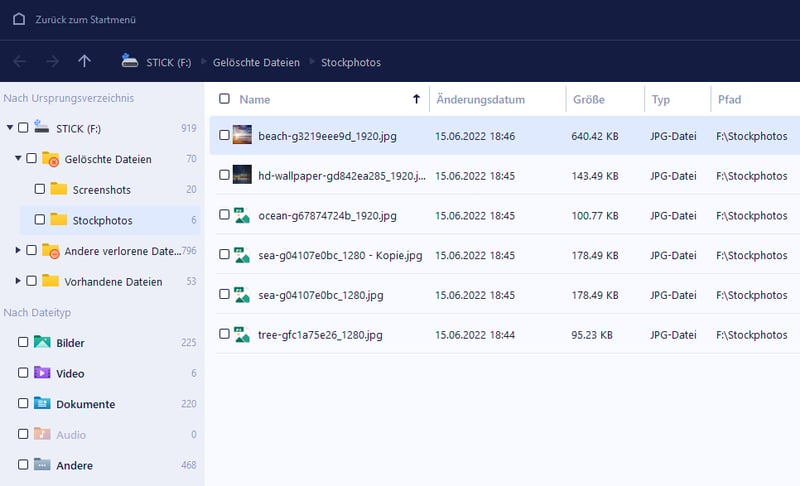
Der gelöschte Ordner wurde gefunden.
Wählen Sie den entsprechenden Ordner aus, indem Sie auf die Checkbox daneben klicken. Anschließend klicken Sie unten rechts auf den grünen Button Wiederherstellen.
Es öffnet sich ein Pop-up, wo Sie den Speicherort für den wiederhergestellten Ordner festlegen. Denken Sie daran, auf einem anderen Laufwerk zu speichern, das nicht vom Datenverlust betroffen ist.
Notfall- und Rettungssysteme
Mit Notfallsystemen können Sie Ihren Computer wieder zum Laufen bringen, wenn er beispielsweise nicht mehr korrekt startet. Sie werden über einen bootfähigen Stick oder eine bootfähige DVD beim Start Ihres Rechners temporär in den Arbeitsspeicher geladen. Rettungssysteme enthalten auch Tools, mit denen Sie gelöschte Bilder wiederherstellen können.
Wie man eine DVD oder einen Stick bootfähig macht, können Sie in unserem Artikel Gelöschte Dateien wiederherstellen nachlesen.
PC-WELT-Notfallsystem
Das PC-WELT-Notfallsystem enthält mehr als 20 Tools zur Datenrettung, wie EaseUS Data Recovery Wizard oder Paragon Backup & Recovery.
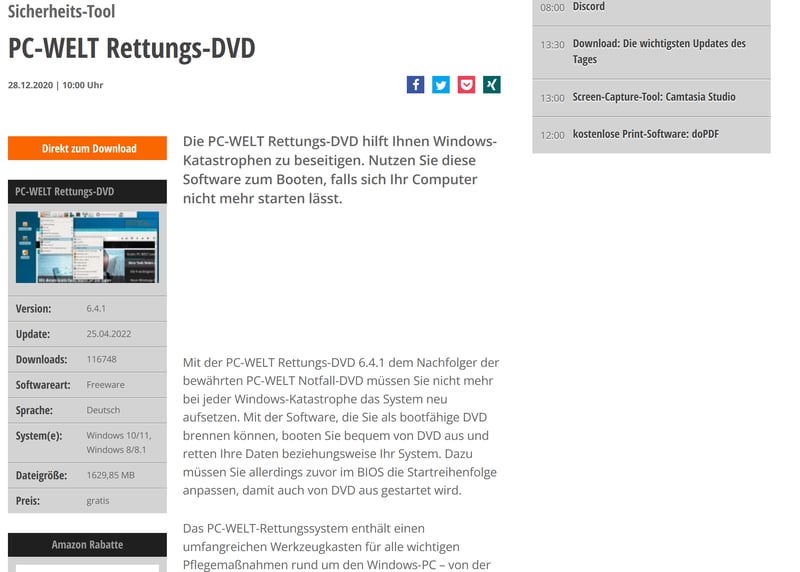
Die PC-WELT-Rettungs-DVD ist kostenlos verfügbar.
COMPUTER BILD-Notfall-DVD Free
Auch auf der COMPUTER BILD-Notfall-DVD Free sind einige Programme enthalten, mit denen Sie Bilder retten können. Auf der DVD sind PDF-Anleitungen vorhanden, wie Sie unter anderem verlorene Dateien wiederherstellen können.
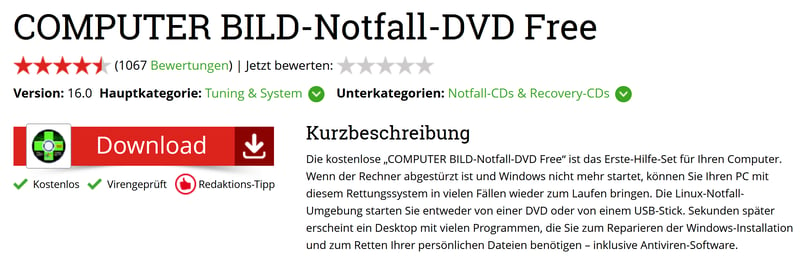
Auch mit der COMPUTER BILD-Notfall-DVD können Sie verloren geglaubte Bilder retten.
SystemRescue
SystemRescue basiert auf Linux. Das Rettungssystem enthält viele hilfreiche Tools bei Computer-Problemen. Auch das oben bereits vorgestellte Programm PhotoRec ist mit an Bord.
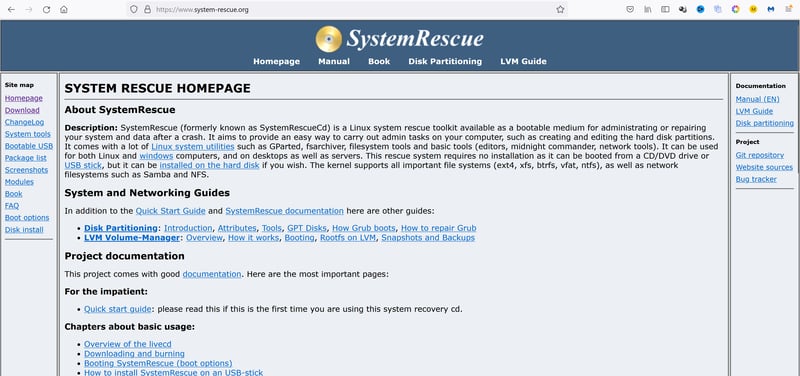
Das Linux-basierte Notfallsystem SystemRescue enthält einige Wiederherstellungs-Tools.
Die besten Maßnahmen gegen Datenverlust
Die Vorbeugung durch regelmäßige Backups ist beste Methode, um vermeintlich gelöschte Bilder zu retten. Diese Sicherungen können Sie natürlich von Hand machen, aber hier besteht immer die Gefahr, dass Sie es vergessen oder zeitlich nicht schaffen.
Sicherer sind automatische Backups, die Ihr Rechner von selbst erstellt. Sie können alternativ auch Ihre Bilder in der Cloud speichern, was gerade bei Android- oder iOS-Geräten einfach geregelt ist. Hier besteht aber ein gewisses Risiko, dass Sie gehackt werden und Ihre Bilder in die falschen Hände geraten.
So oder so: Fertigen Sie mehrere Backups an. Je wichtiger die Bilder oder andere Daten sind, desto mehr Sicherungen sollten Sie davon machen. Der Schlüssel hierbei ist, dass Sie sie auf unterschiedlichen Datenträgern wie Festplatten, Sticks oder DVDs speichern.
Cloud-Lösungen spielen hier auch eine wichtige Rolle, weil ein Datenverlust durch redundante Speichersysteme ziemlich ausgeschlossen ist. Welche Cloud-Services neben den Diensten von Apple und Google gut abschneiden, erfahren Sie in unserem Artikel Cloud Backup Test - 10 Anbieter im Vergleich.
Aber auch mit den Bordmitteln moderner Betriebssystemen können Sie im Nu eine automatische Backup-Lösung einrichten.
Windows
Windows hat mehrere Backup-Programme an Bord, wie beispielsweise den Dateiversionsverlauf. Er erstellt in Intervallen Sicherungskopien von Ihren Ordnern, Bildern und weiteren Dateien. Sie entscheiden dabei, wie oft das geschieht: alle 10 Minuten oder einmal am Tag.
Grundsätzlich wird auf einem externen Datenträger wie einem Stick oder einer Festplatte gespeichert. Je häufiger Sie Windows-Sicherungen machen lassen, desto größer wird dabei ihr Speicherbedarf. Achten Sie also darauf, dass Ihr Datenträger genügend Kapazität hat oder dass die Datenmengen nicht ins Gigantische anwachsen.
Um den Dateiversionsverlauf zu aktivieren, klicken Sie zunächst auf die Windows-Lupe und geben Sie Dateiversionsverlauf ein. Legen Sie einen externen Datenträger fest, auf dem Ihre Backups gespeichert werden sollen.
Achten Sie darauf, dass Ihre Bilder und andere wichtige Dateien in Ordnern und Bibliotheken liegen, die von Windows gesichert werden, beispielsweise die Bibliothek Bilder.
Im EXPERTE-Artikel zum Thema Gelöschte Dateien wiederherstellen finden Sie unter anderem eine genaue Anleitung, wie Sie den Dateiversionsverlauf einrichten und nutzen können.
Android und iOS
Um Ihre Bilder unter Android zu sichern, öffnen Sie die App Google Fotos. Tippen Sie oben rechts auf die Einstellungen.
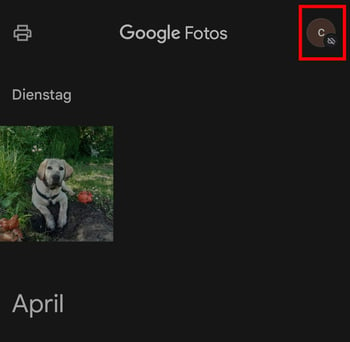
Öffnen Sie zunächst die Einstellungen bei Google Fotos.
Es öffnet sich ein neues Fenster. Tippen Sie auf Sicherung aktivieren, um Backup & Sync einzuschalten. Hierbei handelt es sich um den Google Speicherdienst, der eine Sicherung Ihrer Fotos und Videos auf Ihrem Google-Konto anlegt.
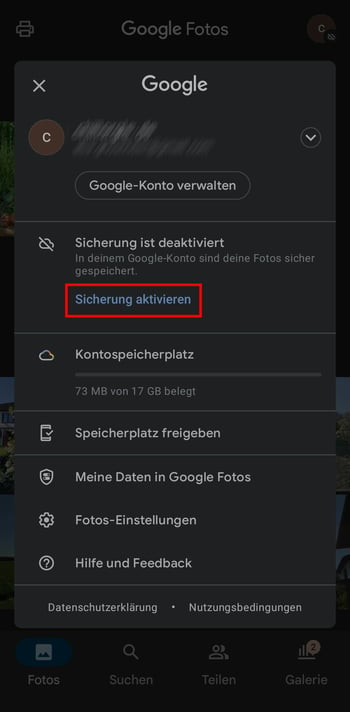
Schalten Sie die Sicherung in den Einstellungen ein.
Es öffnet sich ein weiteres Pop-up. Sie können hier noch festlegen, ob die Dateien in originaler Größe oder größenoptimiert auf Ihr Google Konto geladen werden sollen.
Grundsätzlich dürfen Fotos aktuell nicht größer als 200 MB sein und keine höhere Auflösung haben als 150 Megapixel. Bei Videos liegt die Größenbeschränkung bei 10 GB.
Tippen Sie abschließend auf Bestätigen, um die Sicherung Ihrer Fotos und Videos zu aktivieren.
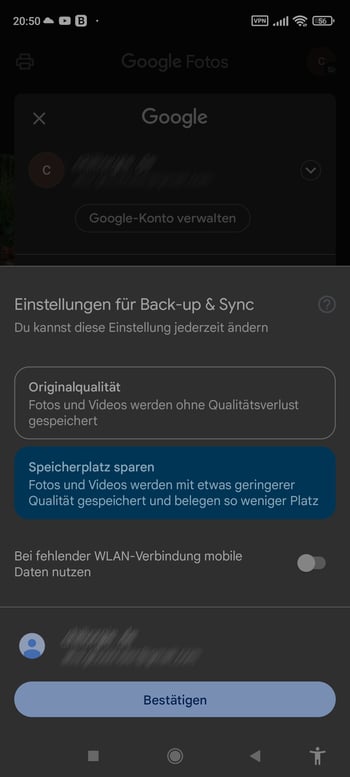
Bestätigen Sie die Aktivierung von Backup & Sync.
Weitere Informationen zum Thema finden Sie in unserem EXPERTE.de-Artikel Android Backup – so einfach klappt es.
Wenn Sie auf Ihrem iPhone die Bilder in der iCloud sichern wollen, öffnen Sie die Einstellungen Ihres Geräts. Tippen Sie nun auf iCloud, dann auf Ihren Benutzernamen, anschließend erneut auf iCloud und dann auf Fotos. Aktivieren Sie nun das Speichern in der iCloud.
Detaillierte Informationen zum Thema iPhone Backup finden Sie im EXPERTE-Artikel So erstellen Sie ein iPhone Backup in wenigen Schritten.
Mac
Sie können auf einem Mac mit der Time Machine ein Backup Ihrer Daten machen oder sie in der iCloud speichern. Wie das genau funktioniert, können Sie im Support-Bereich von Apple nachlesen.
Fazit
Unverhofft kommt oft – und schon sind Ihre geliebten Bilder verschwunden. Zum Glück gibt es eine Vielzahl von Tools und Rettungssystemen, mit denen Sie Ihre gelöschten Fotos wiederherstellen können.
Doch eine Garantie dafür gibt es nie. Achten Sie künftig darauf, dass Sie regelmäßig Sicherungen Ihrer Bilder auf unterschiedlichen Laufwerken und gegebenenfalls auch in einer Cloud machen. Nur so können Sie ganz sicher verhindern, dass Ihre Fotos auf Nimmerwiedersehen im Daten-Nirwana verschwinden.
Häufige Fragen & Antworten
Sie haben gute Chancen, wenn die Dateien noch nicht überschrieben worden sind. Sie können sie entweder aus Backups oder dem Papierkorb wiederherstellen, oder Sie nutzen dazu spezielle Programme zur Datenrettung.
Es gibt viele Tools, mit denen das möglich ist. Wir empfehlen PhotoRec, Recuva und EaseUS Data Recovery Wizard Free, die sich als zuverlässige Datenretter bewährt haben.
Sie können PhotoRec und Recuva kostenlos und ohne Beschränkungen einsetzen. Bei EaseUS Data Recovery Wizard Free ist die Datenmenge beschränkt, die Sie in der kostenlosen Version wiederherstellen können.
Besorgen Sie sich ein Rettungssystem, das Ihren Computer über DVD oder USB-Stick bootet. Diese Notfallsysteme haben viele Tools an Bord, mit denen Sie Ihre Bilder retten können.
Machen Sie regelmäßig Backups und speichern Sie diese auf unterschiedlichen Datenträgern. Wenn Sie auch in die Cloud sichern, dann ist das Risiko für Datenverlust quasi bei null.












