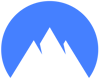VPN auf FritzBox: Wie Sie VPN auf Ihrer FRITZ!Box einrichten
VPN (Virtual Private Network) ist nicht gleich VPN. Es handelt sich hier um einen Oberbegriff, der im Grunde für zwei verschiedene VPN-Varianten steht: VPN-Dienste, die einen verschlüsselten Zugriff aufs Internet ermöglichen, und das „klassische“ VPN, das eine sichere Verbindung zum Heim- oder Firmennetzwerk herstellt.
Letzteres ist mit Ihrer FritzBox völlig kostenlos möglich, in einigen Fällen fahren Sie jedoch mit einem kostenpflichtigen VPN-Dienst besser. Wie Sie eine VPN-Verbindung auf Ihrer FritzBox einrichten und wann Sie besser auf einen professionellen VPN-Dienst setzen sollten, erklären wir Ihnen in diesem Artikel.
FritzBox VPN einrichten
In diesem Abschnitt erklären wir Ihnen, wie Sie Schritt für Schritt eine VPN-Verbindung auf einer FRITZBox einrichten können. Dafür benötigen Sie vorab:
eine FritzBox mit aktueller Firmware
eine Internetverbindung
eine IPv4-Adresse
eine DynDNS-Adresse, mit der Sie immer erreichbar sind, obwohl sich Ihre IP im 24-Stunden-Rhythmus ändert
ein MyFRITZ! Konto, mit dem Sie DynDNS einrichten können
Um VPN via FritzBox nutzen zu können, legen Sie zunächst ein MyFRITZ! Konto an.
MyFRITZ!-Konto anlegen
Rufen Sie in Ihrem Browser die FritzBox auf. Geben Sie dazu in die Adresszeile http://fritz.box ein. Falls das nicht klappen sollte, dann versuchen Sie es mit der Eingabe der Standard-FritzBox IP http://192.168.178.1. Wenn Sie für die FritzBox eine alternative IP-Adresse festgelegt haben sollten, dann geben Sie diese nun ein.
Schritt 1: Geben Sie auf der Startseite Ihre Zugangsdaten ein und klicken Sie auf Anmelden.
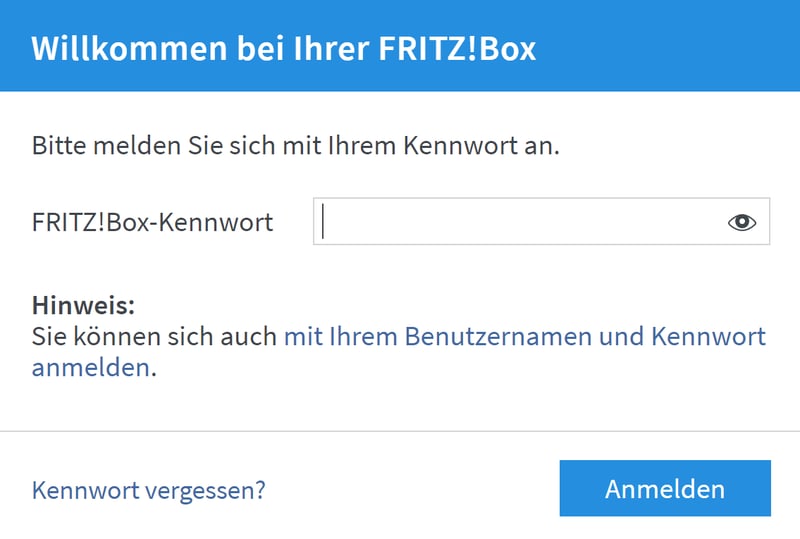
Melden Sie sich bei ihrer FritzBox an.
Schritt 2: Klicken Sie im Menü links auf Internet und anschließend auf MyFRITZ!-Konto. Geben Sie Ihre E-Mail-Adresse ein und klicken Sie auf Weiter. My!FRITZ sendet Ihnen nun eine E-Mail mit einem Link zur Bestätigung der Anmeldung.
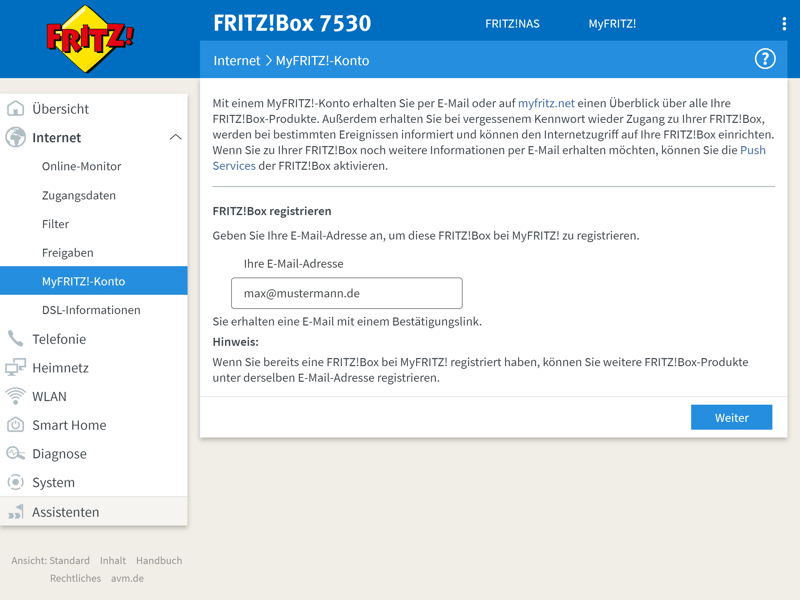
Die Registrierung erfolgt per E-Mail-Adresse.
Schritt 3: Rufen Sie Ihre E-Mails ab und klicken Sie in der E-Mail von MY!Fritz auf Ihre FritzBox registrieren.
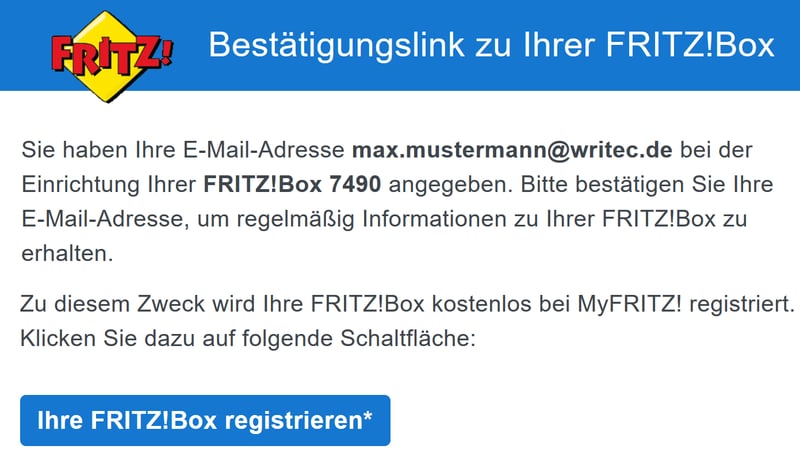
Bestätigen Sie ihre E-Mail-Adresse.
Schritt 4: Anschließend öffnet sich Ihr Browser mit der Meldung, dass die Registrierung erfolgreich war.
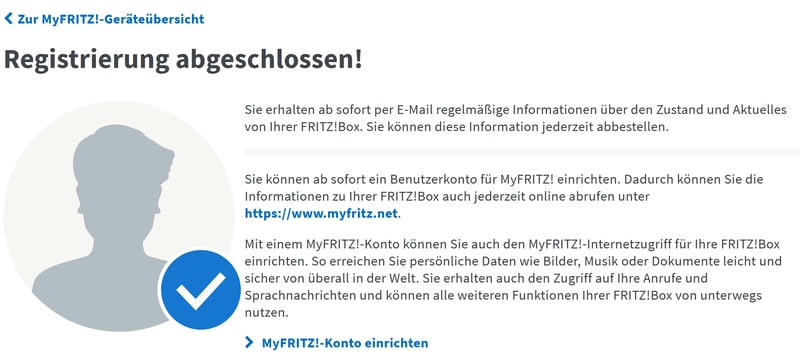
Die Registrierung war erfolgreich.
Schritt 5: Klicken Sie in der Benutzeroberfläche Ihrer FritzBox erneut auf Internet und dann auf MyFRITZ!-Konto. Wenn die Registrierung funktioniert hat, dann sehen Sie den von Ihnen angelegten Benutzer.

EineMeldung bestätigt die erfolgreiche Anmeldung in der FritzBox-Oberfläche.
Schritt 6: Sie erhalten in Kürze eine Status-E-Mail von MyFRITZ!. Öffnen Sie die Nachricht, scrollen Sie ganz nach unten und klicken Sie auf den blauen Button MyFRITZ! Kennwort vergeben. Damit legen Sie das Passwort für Ihr MyFRITZ!-Konto fest, das Sie später unter myfritz.net erreichen.
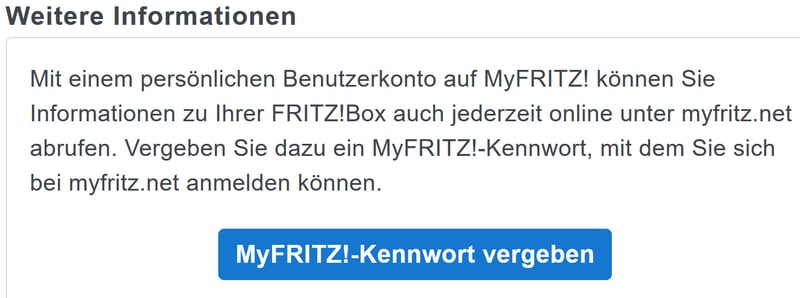
Klicken Sie den Button in der E-Mail an, um ein neues Passwort vergeben zu können.
Schritt 7: Es öffnet sich ein Browser-Fenster, in dem Sie die E-Mail-Adresse angeben, mit der Sie sich bei MyFRITZ! registriert haben. Klicken Sie nun auf den blauen Buttton MyFRITZ!-Kennwort anfordern.
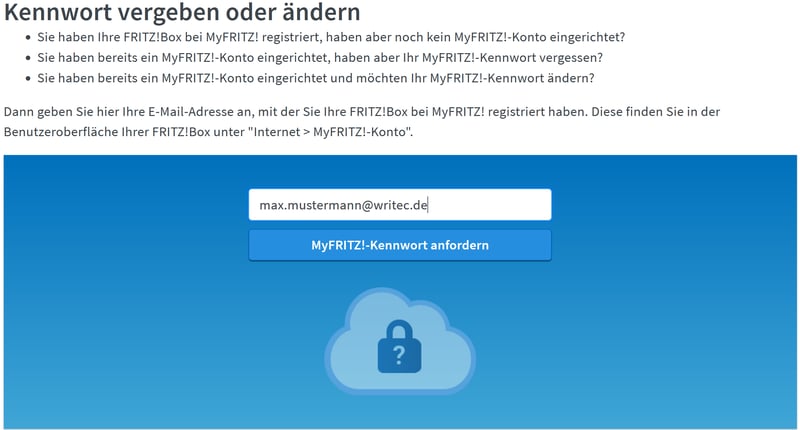
Fordern Sie Ihr Passwort an.
Schritt 8: Sie erhalten eine weitere E-Mail, in der Sie auf Neues MyFRITZ!-Kennwort vergeben klicken.
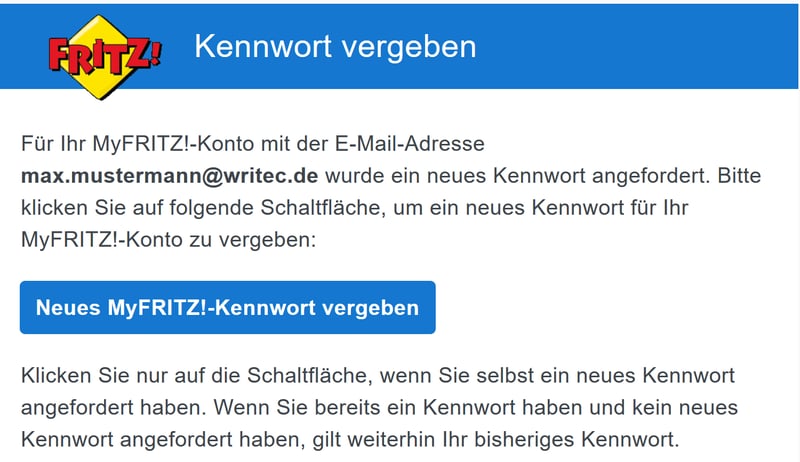
Nun müssen Sie ein neues Passwort vergeben.
Schritt 9: Es öffnet sich ein weiteres Browser-Fenster, in dem Sie ein neues Passwort festlegen. Bitte denken Sie daran, ein starkes und nicht einfach zu erratendes Kennwort zu wählen. Kombinieren Sie dazu Groß- und Kleinbuchstaben mit Zahlen und Sonderzeichen. Achten Sie dabei darauf, dass das Passwort lang genug ist. Klicken Sie nun ganz unten auf der Seite auf den Button Vorgang abschließen.
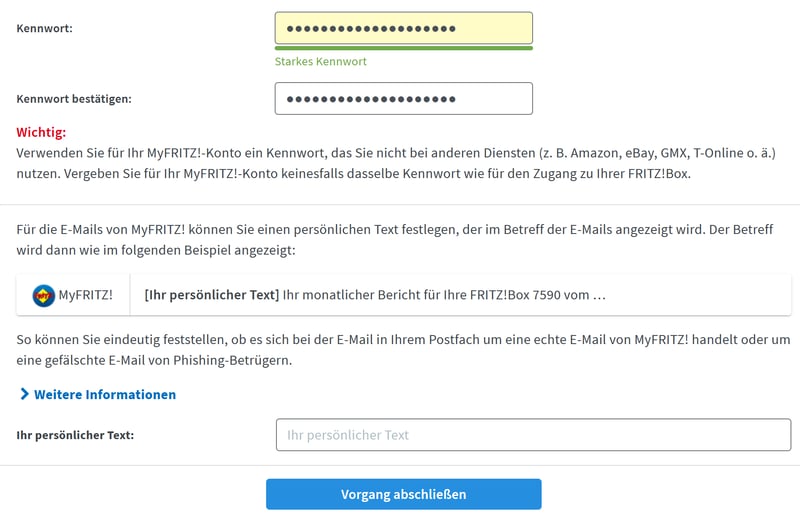
Legen Sie ein neues und sicheres Passwort fest.
Schritt 10: Sie sind nun auf Ihrem MyFRITZ!-Konto angemeldet. Künftig können Sie von jedem beliebigen Standort mit Internetzugang auf Ihre FritzBox zugreifen. Melden Sie sich dazu einfach mit Ihren Zugangsdaten auf der Seite https://www.myfritz.net/ an.
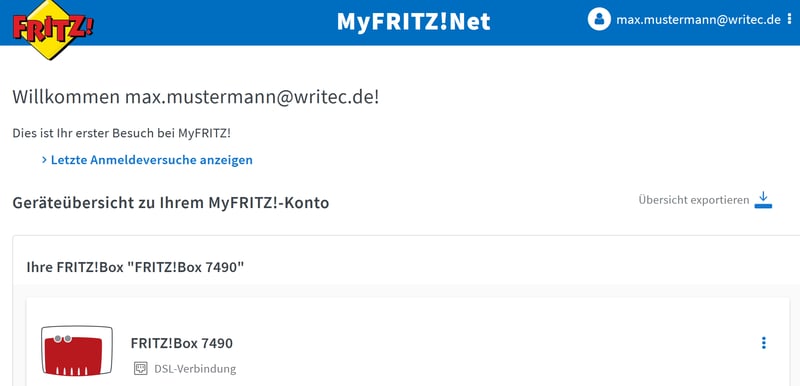
Die Willkommensmeldung bei MyFRITZ!
Schritt 11: Ganz unten auf der Seite unter FritzBox-Informationen und Zugänge finden Sie beim Eintrag MyFRITZ!-Adresse (*****.myfritz.net) Ihre DynDNS-Adresse. Das ist die dynamische Adresse, unter Sie künftig von unterwegs Ihre FritzBox immer erreichen können.
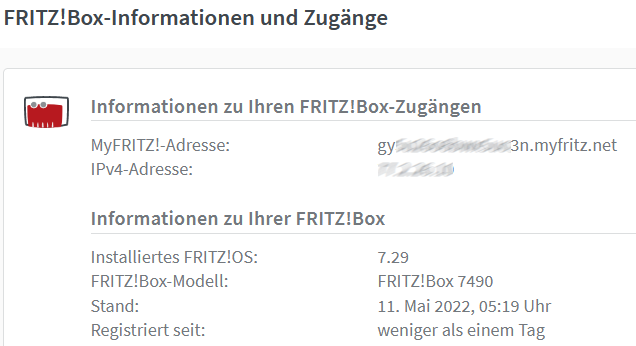
Ihre DynDNS-Adresse, unter der Ihre FritzBox permanent erreichbar ist.
VPN aktivieren
Legen Sie nun – zusätzlich zum gerade erstellten MyFRITZ!-Benutzer – einen neuen FRITZ!Box-Benutzer an.
Schritt 1: Klicken Sie in der FritzBox-Oberfläche links im Menü auf System, dann auf FritzBox-Benutzer und nun auf den Button Benutzer hinzufügen.
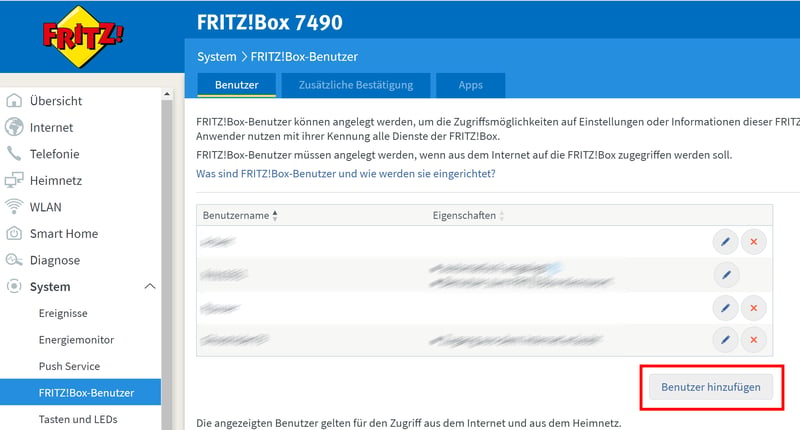
Sie müssen jetzt einen neuen FritzBox-Benutzer anlegen.
Schritt 2: Legen Sie nun einen neuen Benutzer an und vergeben Sie einen Benutzernamen und ein sicheres Kennwort. Aus Sicherheitsgründen sollten Sie keinesfalls dasselbe Passwort verwenden wie bei Ihrem MyFRITZ!-Konto.
Schritt 3: Aktivieren Sie per Klick die Optionen Zugang auch aus dem Internet erlaubt und VPN-Verbindungen zur FRITZ!Box können hergestellt werden. Legen Sie zusätzlich die Berechtigungen fest, die der User haben soll. Speichern Sie Ihre Eingaben mit Übernehmen.
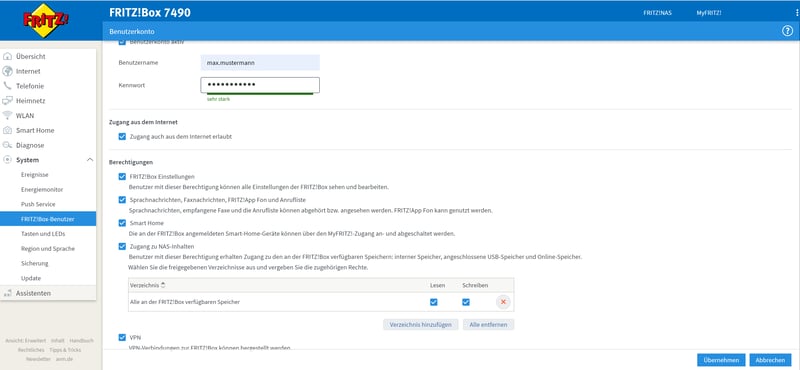
Legen Sie die Benutzer-Details fest
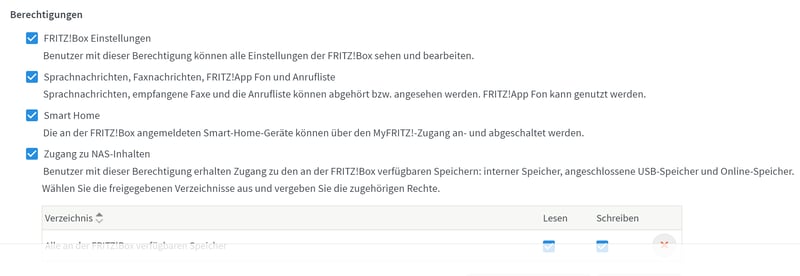
Berechtigungen in der Detail-Ansicht.
Schritt 4: Es öffnet sich ein Pop-up. Bestätigen Sie Ihre zuvor getätigten Eingaben, indem Sie eine beliebige Taste an Ihrer blinkenden FritzBox drücken. Sie können alternativ auch bei einem Telefon, das an die FritzBox angeschlossen ist, den Code eingeben (hier beispielsweise: *15079) und die Wahl-Taste drücken.
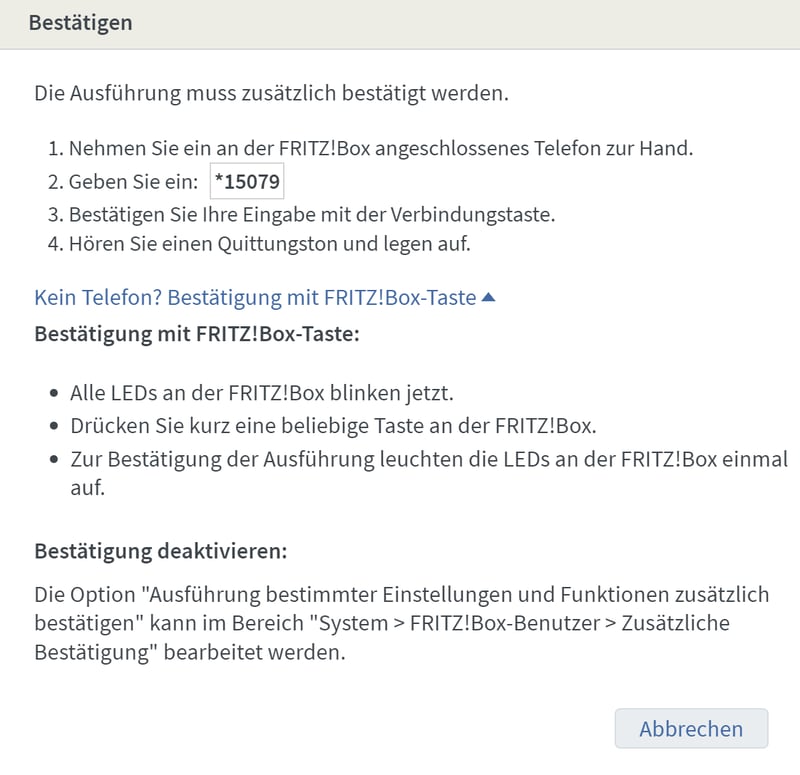
Bestätigen Sie Ihre Eingaben per Telefon oder Tastendruck an der FritzBox.
Schritt 5: Wenn die Bestätigung geklappt hat, öffnet sich ein Pop-up im Browser. Schließen Sie den Vorgang mit einem Klick auf OK ab.
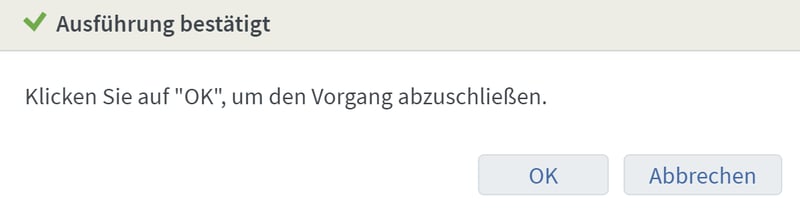
Schließen Sie den Vorgang ab.
Schritt 6: In einem weiteren Pop-up können Sie sich mit OK die Einstellungen für Mac und Android anzeigen lassen. Die Zugangsdaten sind natürlich für Windows und andere Betriebssysteme gleich.
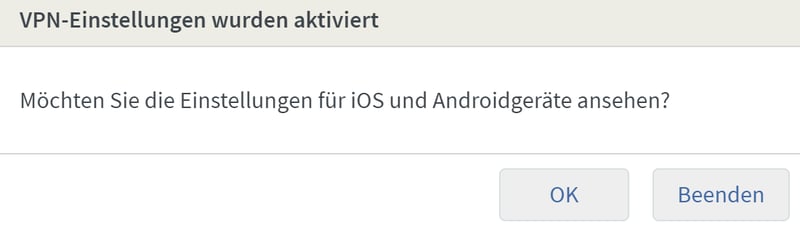
Bestätigen Sie mit OK.
Nun sehen Sie die VPN-Einstellungen.
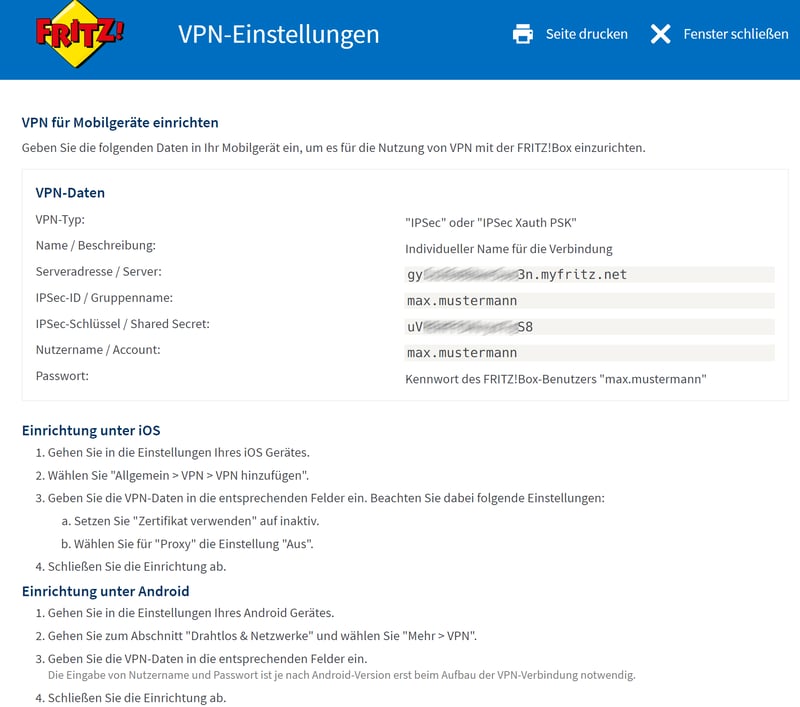
Sie sehen die VPN-Einstellungen für iOS und Android.
Schritt 7: Bauen Sie nun eine VPN-Testverbindung zu Ihrer FritzBox auf. Beenden Sie dazu zunächst ggf. laufende WLAN- und VPN-Verbindungen. Bei Android 11 beispielsweise öffnen Sie dazu nur die Einstellungen und tragen unter dem Menüpunkt VPN die notwendigen Daten ein. Im nächsten Abschnitt finden Sie genauere Informationen, wie Sie die Verbindung auf unterschiedlichen Plattformen herstellen.
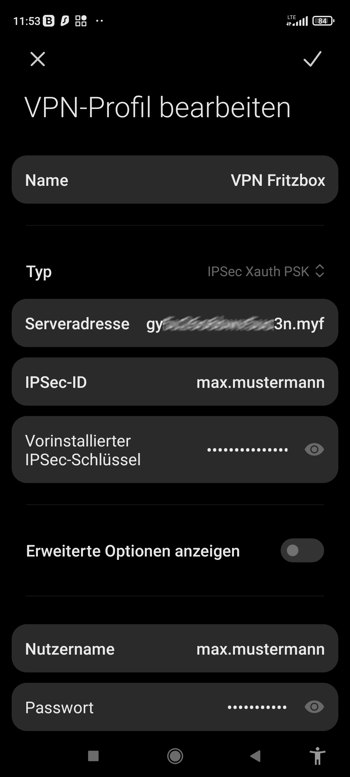
FritzBox-Verbindung hergestellt unter Android 11
Schritt 8: Wenn Sie erfolgreich eine VPN-Verbindung aufbauen können, sich aber keine Seite im Web öffnen lässt, dann beenden Sie zunächst die laufende VPN-Verbindung. Im nächsten Schritt klicken Sie in der Benutzeroberfläche der FritzBox links im Menü Internet auf Filter und dann rechts auf den Tab Listen. Klappen Sie jetzt Globale Filtereinstellungen aus.
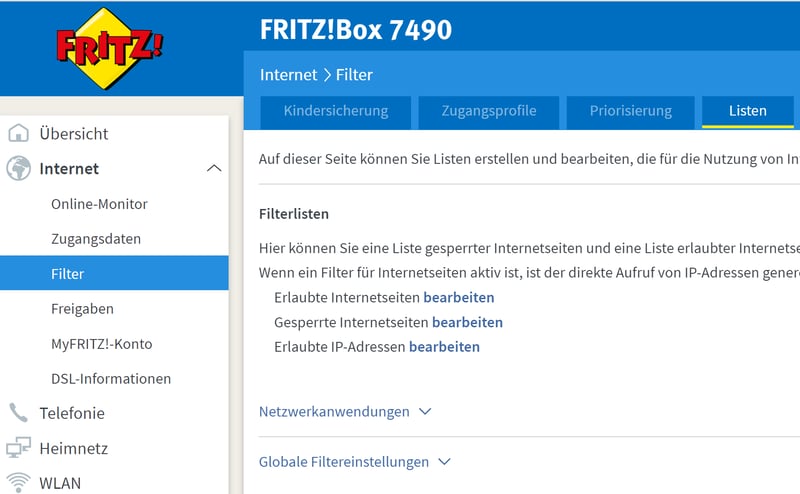
Öffnen Sie die globalen Filtereinstellungen.
Schritt 9: Entfernen Sie das Häkchen bei Teredo-Filter aktiv und klicken Sie auf Übernehmen. Ihre FritzBox startet neu mit der geänderten Einstellung. Das dauert einen kleinen Moment. Anschließend sollten Sie keine Probleme mehr beim Aufruf von Websites haben.
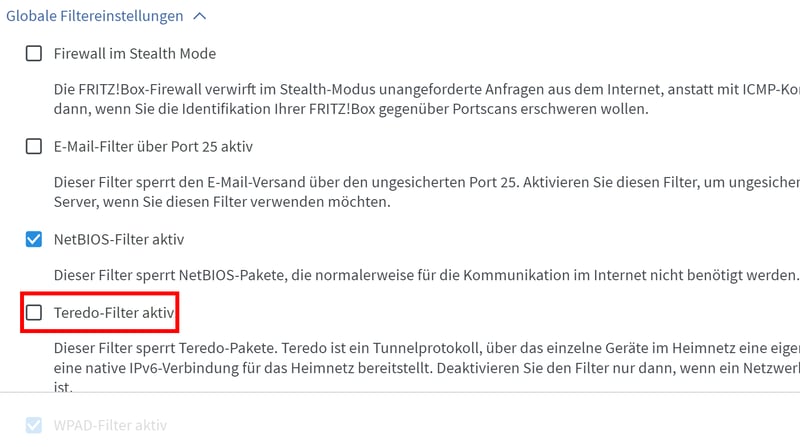
Deaktivieren Sie den Teredo-Filter.
Mit FritzBox VPN verbinden
Sie können mit den meisten aktuellen Betriebssystemen eine Verbindung zu Ihrem heimischen FritzBox VPN-Netzwerk herstellen. Wir haben dazu ein paar ausführliche Anleitungen verfasst:
FritzBox VPN vs. VPN-Dienste
Nun stellt sich natürlich die Frage, ob FritzBox VPN dasselbe leistet wie ein kostenpflichtiger VPN-Dienst und ob Sie sich die Ausgaben dafür nicht getrost sparen können.
Das leistet FritzBox VPN
Mit FritzBox VPN können Sie eine sichere Verbindung zu Ihrem Heimnetzwerk herstellen und unter anderem:
Ihre FritzBox wie zu Hause bedienen und beispielsweise nachträglich das WLAN ausschalten, um Strom zu sparen.
Daten von Ihrem NAS abrufen und so unterwegs Ihre Filme, Videos und Musik genießen.
auf die Smart-Home-Funktionen Ihrer FritzBox zugreifen und die Heizung regeln oder die Rollläden herunterfahren lassen.
auf weitere Geräte wie eine Webcam zugreifen.
Geoblocking teilweise umgehen, wenn Sie außerhalb der EU unterwegs sind. Das funktioniert aber nur, wenn gesperrte Inhalte eine deutsche IP voraussetzen.
Mit FritzBox VPN
sind Sie jedoch nicht anonym im Netz unterwegs, da Sie Ihre eigene IP nutzen.
ist Ihre Privatsphäre nicht geschützt. Sie können getrackt und damit ausspioniert werden.
Mehr Informationen zum Thema Tracking finden Sie in unserem EXPERTE.de-Ratgeber Tracking im Internet: So werden Sie verfolgt. Noch bedrohlicher ist das Thema Datenklau, das für die Betroffenen schlimme Konsequenzen nach sich ziehen kann.
Um diese und weitere Gefahren zu vermeiden, können Sie sogenannte VPN-Dienste verwenden.
Das leisten VPN-Dienste
Mit VPN-Diensten sind Sie anonym, wenn Sie mit dem Internet verbunden sind. Sie verbinden sich mit einem VPN-Server Ihrer Wahl. Dabei erhalten Sie eine neue und zugleich falsche IP, die zum gewählten Standort passt. Sie sind somit nicht mehr lokalisierbar.
Ein VPN-Dienst schützt Ihren gesamten Datenverkehr. Das betrifft die Daten aus Ihrem Browser, Ihrem E-Mail-Client und vielen weiteren Anwendungen.
Wenn Ihnen Ihre Sicherheit und Ihre Privatsphäre am Herzen liegen, dann führt kein Weg an VPN-Diensten vorbei. Doch auch hier gibt es Unterschiede hinsichtlich der Qualität und auch der Seriosität der Angebote.
Der EXPERTE VPN-Test
Wir haben in unserem großen VPN-Test die besten 22 Anbieter miteinander verglichen. Hier sind unsere drei Favoriten:
NordVPN

NordVPN hat in all unseren Testkategorien exzellente Ergebnisse geliefert. Die Verbindungsgeschwindigkeiten sind hervorragend, alle aktuellen Sicherheitsstandards werden eingehalten und alle Anwendungen sind leicht zu bedienen. Auch die Auswahl an Server-Standorten ist reichhaltig.
ExpressVPN

ExpressVPN schneidet ähnlich gut ab wie NordVPN. Die Verbindungen sind ausgesprochen schnell und sehr sicher. Die Usability der Anwendungen stimmt und auch das Netzwerk an Server-Standorten ist umfangreich. Allerdings ist der Anbieter recht teuer im Vergleich zu den anderen Testkandidaten.
Surfshark

Dass auch günstige Angebote sehr gut sein können, das beweist Surfshark. Die Verbindungen sind so schnell, dass sie Surfshark den zweiten Platz in unserem Geschwindigkeitstest eingebracht haben. Wer viel VPN für wenig Geld bekommen möchte, sollte sich also Surfshark näher anschauen.
VPN-Dienst auf der FRITZ!Box
Da VPN-Dienste deutlich sicherer sind als FRITZ!Box-VPN-Verbindungen, stellt sich automatisch die Frage nach dem goldenen Mittelweg: Warum nicht direkt einen VPN-Dienst auf der FRITZ!Box nutzen?
Es gibt einige Router, auf denen Sie VPN Dienste wie NordVPN direkt verwenden können. Die Geräte müssen dafür aber eine spezielle VPN-Client-Funktion haben, damit die Verbindung zustande kommen kann.
Die FRITZ!Box zählt leider nicht dazu, da sie nicht die VPN-Protokolle wie PPTP, OpenVPN und Wireguard unterstützt – und das wird vermutlich auch in der Zukunft so bleiben. Der Hersteller AVM hat sich stattdessen dafür entschieden, mit IPSec x-auth ein eigenes Protokoll für das FRITZ!Box-eigene VPN zu veröffentlichen.
Wenn Sie nach einem Router mit VPN-Client-Funktion suchen, sollten Sie sich beispielsweise die Router-Modelle von Asus, Gl-iNet und VILFO ansehen.
Fazit
Sie können mit vergleichsweise geringem Aufwand Ihr eigenes persönliches und kostenloses VPN auf Ihrer FRITZ!Box einrichten. So können Sie von unterwegs aus sicher auf Ihre Daten und auch Ihre FRITZ!Box zugreifen. Wie es geht, entnehmen Sie unserer Schritt-für-Schritt-Anleitung.
Doch die FRITZ!Box-VPN-Verbindung schützt Sie nur eingeschränkt vor den Gefahren des Internets. Kostenpflichtige VPN-Dienste leisten hier deutlich mehr, um Sie vor Gefahren wie Datenklau oder Tracking zu schützen. Im großen EXPERTE.de VPN-Vergleich haben wir 22 Anbieter für Sie getestet.