
Asana Test 2024: Das benutzerfreundlichste Projektmanagement-Tool?
Die Digitalisierung hat die Zusammenarbeit verändert. Früher musste man im gleichen Raum sitzen, um effizient zusammenzuarbeiten – heute sind Teammitglieder häufig gar nicht im gleichen Land. Umso wichtiger ist, dass Teams stets organisiert und vernetzt bleiben, und genau dafür sorgt Asana.
Wir haben uns Asana einmal genauer angeschaut und verraten, für wen die Projektmanagement-Plattform geeignet ist und was sie besser (und schlechter) macht als die Konkurrenz.
Was ist Asana?
Asana ist ein Projektmanagement-Tool vom US-Softwareunternehmen Asana Inc. Es wurde von zwei ehemaligen Facebook-Mitarbeitern gegründet, die in ihrer Zeit beim Social Media-Riesen aus erster Hand miterlebten, wie viel Zeit Teams wachsender Unternehmen mit unnötigen Tätigkeiten verschwendeten.
Um diese „Arbeit rund um die Arbeit“ zu reduzieren, entwickelten sie ein Tool, das Teams dabei helfen sollte, stets den Überblick über anstehende Aufgaben und das wirklich Wichtige zu erhalten. Dieses Tool brachten sie 2012 unter dem Namen Asana auf den Markt. Mittlerweile ist Asana bei mehr als 100.000 Unternehmen und Millionen von Teams im Einsatz.
Erleichtert Asana Teams wirklich die Arbeit – oder ist es nur ein weiteres Tool, um das sich Mitarbeitende kümmern müssen? Um das herauszufinden, haben wir die Plattform intensiv getestet.
Asana Test
Exzellente Benutzeroberfläche
Asanas Interface zählt zu den besten auf dem Markt. Es ist flott, übersichtlich strukturiert und ermöglicht eine einfache Navigation durch verschiedene Bereiche – und sieht einfach gut aus.Umfangreiche Automatisierung
Mit den mächtigen Workflows und Regeln von Asana können Sie viele Routineaufgaben automatisieren und Zeit sparen.Viele Ansichten und Aufgabenfunktionen
Asana unterstützt alle wichtigen Ansichten, darunter Listen-, Board-, Zeitleisten- und Kalenderansichten, und erweiterte Aufgaben-Features, wie Unteraufgaben und Abhängigkeiten.Vielseitige Reports
Sie können mithilfe vorgefertigter und benutzerdefinierter Echtzeit-Diagramme Projektdaten leicht verständlich anzeigen und in Dashboards für unterschiedliche Zwecke zusammenfassen.
Kein Premium-Plan für Einzelpersonen
Asana ist auch hervorragend für Freelancer geeignet – deshalb ist schade, dass die Plattform diese Zielgruppe nicht mit einem Tarif bedient. Auch wenn Sie Asana alleine nutzen, müssen Sie mindestens zwei Lizenzen bezahlen.Begrenzte Kollaborations-Features
Asana bietet keine Funktionen für schnelle Chats und ist für die Echtzeit-Kommunikation und -Zusammenarbeit weniger geeignet.Mangel an benutzerdefinierten Feldern
Asana bietet vergleichsweise wenige Optionen bei der Erstellung benutzerdefinierter Felder, was die Personalisierung von Aufgaben einschränken kann.
Einrichtung & Bedienung
Zunächst benötigen Sie einen Asana-Account, der grundsätzlich kostenlos ist. Sie müssen sich nur mit Ihrer E-Mail-Adresse registrieren und im Anschluss ein paar Fragen zu Ihrem Profil und Ihrer Nutzung von Asana beantworten.
Im Laufe der Anmeldung können Sie auch gleich Ihr erstes Projekt einrichten, wobei Sie ein KI-Assistent unterstützt. Die Projekterstellung dient bereits als eine Art Tutorial: Asana führt Sie hier durch die grundlegende Funktionsweise der Projektplanung und die wichtigsten Layouts und Ansichten.
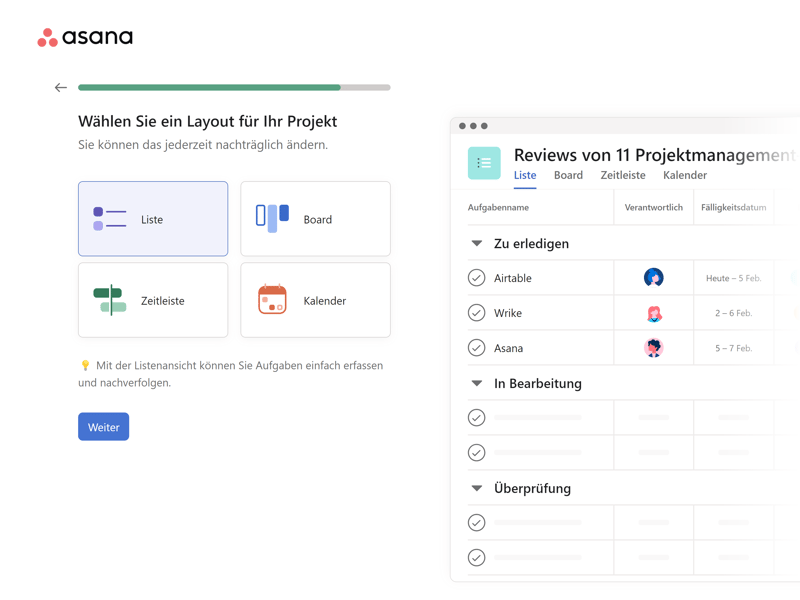
Erstellen Sie im Laufe der Registrierung gleich Ihr erstes Projekt.
Nach der Registrierung startet automatisch eine 30-tägige Testphase. Sie können also erst einmal alle Premium-Funktionen von Asana kostenlos ausprobieren. Am Ende werden Sie automatisch zur Gratis-Version herabgestuft, wenn Sie sich nicht für ein Upgrade entscheiden.
Alle Projekte und Aufgaben im Blick
Das Asana-Interface findet eine gute Balance aus Informationsdichte und Übersichtlichkeit. Es lässt sich grundsätzlich in vier Bereiche unterteilen:
- 1.
Navigationsleiste: In dieser Seitenleiste navigieren Sie zu den unterschiedlichen Funktionen und Bereichen des Dashboards Ihres Unternehmens. Hier finden Sie alle Aufgaben, Projekte, Ziele, Teams, Ordner und mehr.
- 2.
Obere Leiste: In der oberen Leiste können Sie mit einem Klick auf „Erstellen“ schnell neue Aufgaben, Projekten, Nachrichten und Teams hinzufügen. Zudem finden Sie eine Suchleiste und gelangen per Klick auf Ihr Profil oben rechts zu den Einstellungen und der Admin-Konsole.
- 3.
Kopfzeile: Die Kopfzeile zeigt die wichtigsten Funktionen, sowie die verfügbaren Ansichten und Filter für das aktuell ausgewählte Projekt.
- 4.
Hauptbereich: Hier finden Sie alle Informationen zum ausgewählten Projekt, dargestellt in der ausgewählten Ansicht.
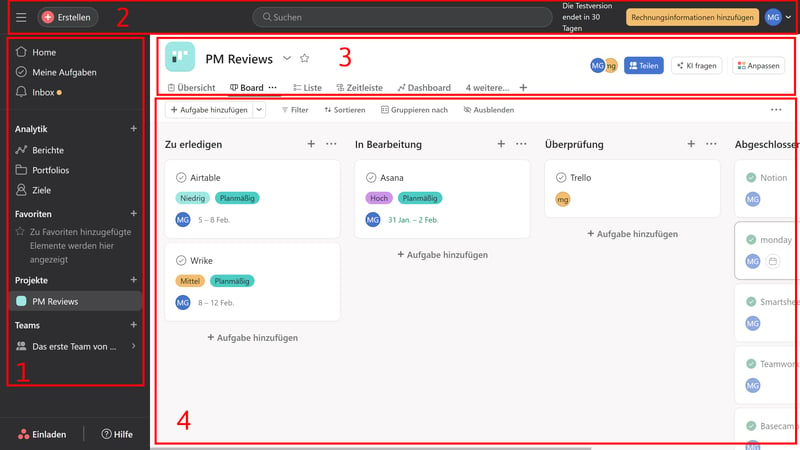
Asana punktet mit einem benutzerfreundlichen Interface, das auch Anfänger abholt.
Plattformen wie Asana eignen sich für die unterschiedlichsten Projekte und Projektabläufe. Das macht einen Vergleich der Anbieter etwas schwierig, weil jedes Team andere Workflows hat und die Projektmanagement-Tools auf unterschiedliche Weise implementiert.
Wir testen die Plattformen aus unserem Vergleich erst einmal anhand eines konkreten Use Cases – der Content-Erstellung für eine Website wie EXPERTE.de. Natürlich gehen wir aber auch auf andere Nutzweisen und Beispiele ein.
Wenn Sie auf eine Aufgabe im Projekt klicken, öffnet sich ein Detailfenster zur Aufgabe. Hier finden Sie alle Informationen, die für die Aufgabe wichtig sind, unter anderem das Fälligkeitsdatum, die Priorität oder etwaige Abhängigkeiten.
Natürlich können Sie Ihren Aufgaben auch benutzerdefinierte Felder hinzufügen – mehr zur Aufgabenplanung lesen Sie im nächsten Kapitel.
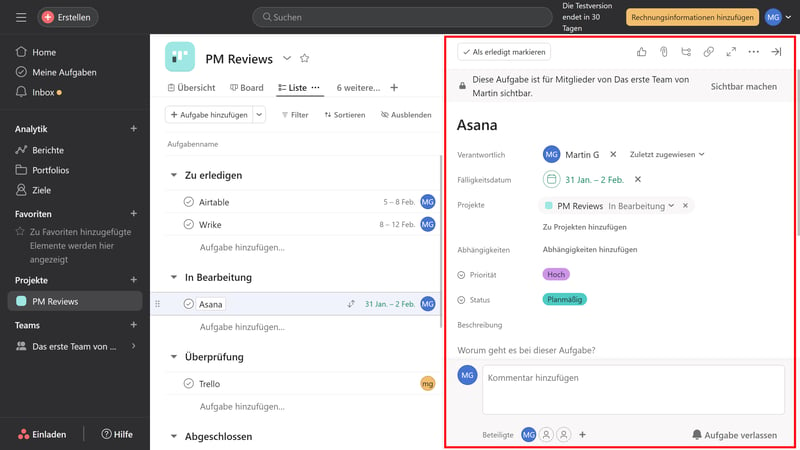
Im Aufgaben-Detailmenü finden Sie alle wichtigen Informationen zu Ihren Aufgaben.
Projektorganisation bei Asana
Aufgaben und Projekte sind die wichtigsten Organisationseinheiten bei Asana. Sie fügen sich folgendermaßen in eine schlanke, leicht verständliche Hierarchie ein, die aus fünf Teilen besteht:
- 1.
Ziele: Sie können übergeordnete Ziele für das gesamte Unternehmen oder einzelne Teams erstellen, etwa ein Wachstum der Besucherzahl Ihrer Website um einen bestimmten Faktor, auf die Sie mit Ihren Projekten hinarbeiten.
- 2.
Portfolios: Portfolios sind Gruppen von Projekten, die zueinander in Bezug stehen – die also beispielsweise auf dieselben Ziele hinarbeiten.
- 3.
Projekte: Projekte stehen für konkrete Vorhaben und Initiativen, die aus mehreren Aufgaben und Unteraufgaben bestehen.
- 4.
Aufgaben: Jede Aufgabe steht für eine bestimmte Tätigkeit eines Projekts, die von einem Teammitglied ausgeführt werden muss.
- 5.
Unteraufgaben: Jede Aufgabe können Sie wiederum in Unteraufgaben unterteilen, um komplexere Aufgaben in kleinere Arbeitsschritte herunterzubrechen.
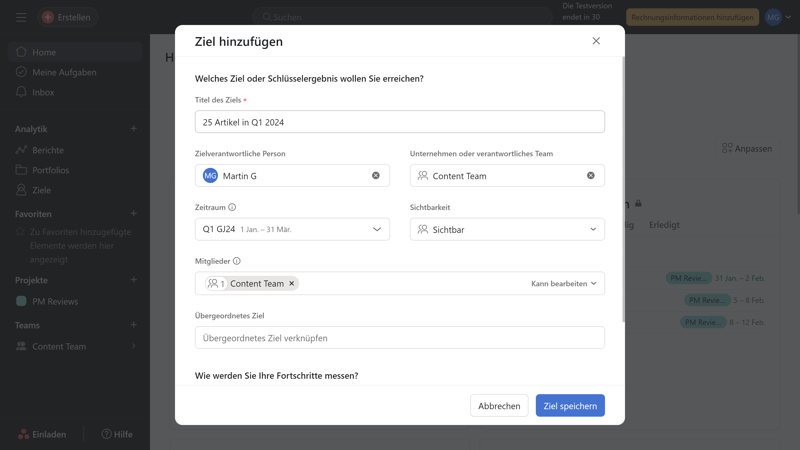
Sie können Ziele festlegen, auf die Sie mit Ihren Projekten hinarbeiten.
Ansichten bei Asana
Sie können jedes Ihrer Asana-Projekte aus vielen verschiedenen Blickwinkeln betrachten, indem Sie es mit unterschiedlichen Ansichten visualisieren. Über die Kopfzeile können Sie zwischen den verfügbaren Ansichten wählen und neue anlegen.
Asana deckt dabei fast alle Standardansichten und einige erweiterte Layouts ab. Folgende stehen zur Auswahl:
Übersicht: In der Projektübersicht sind alle grundlegenden Details zum Projekt auf einer Seite zusammengestellt. So können Sie Projektrollen, wichtige Ressourcen und mit dem Projekt verknüpfte Ziele, Meilensteine und Portfolios schnell einsehen.
Board: Die Boardansicht ist eine Art Kanban-Darstellung, in der Sie Ihre Projekte in Phasen einteilen und Aufgaben per Drag-and-drop zwischen den Phasen verschieben können.
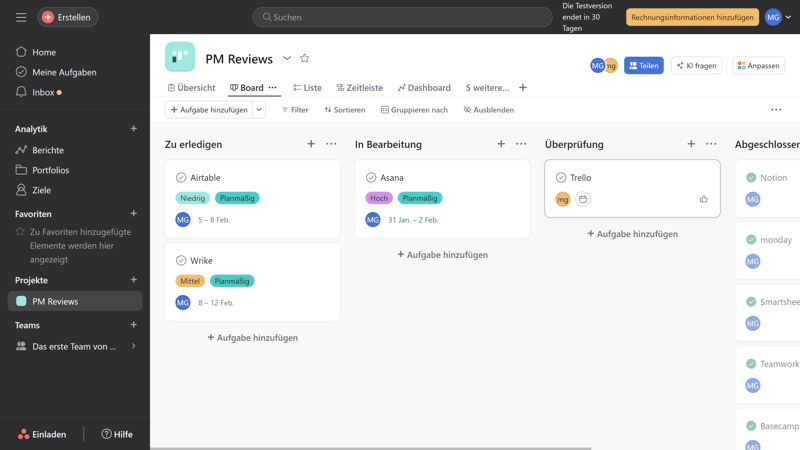
Die Boardansicht im Kanban-Stil.
Liste: Hier werden Ihre Aufgaben, unterteilt in die zuvor definierten Abschnitte, untereinander aufgelistet. Die Listenansicht ist zugleich eine Art Tabellenansicht, in der Sie Aufgabeninformationen als Spalten einer Tabelle hinzufügen können.
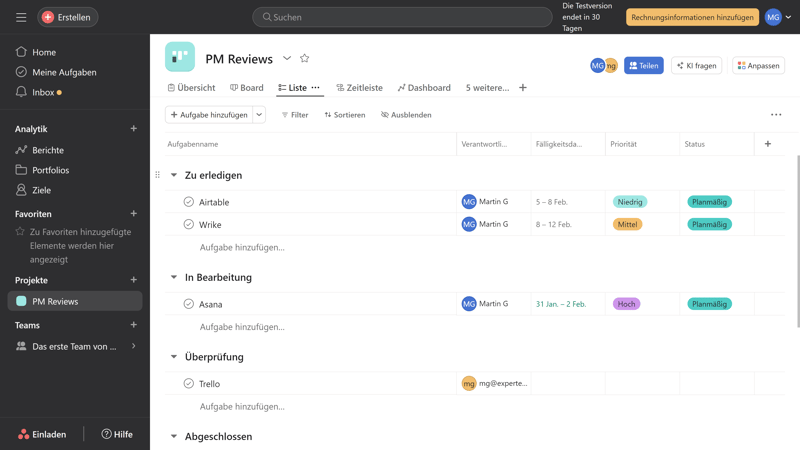
In der Listenansicht werden Ihre Aufgaben in Tabellenform dargestellt.
Zeitleiste: Hier werden Ihre Aufgaben in Zeitblöcken dargestellt. Jede Aufgabe im Projekt, für die ein Fälligkeitsdatum oder eine Zeitspanne festgelegt ist, wird in der Zeitleiste angezeigt. So können Sie sehen, wie die unterschiedlichen Aufgaben Ihres Projekts zusammenpassen, und den Projektplan im Blick behalten.
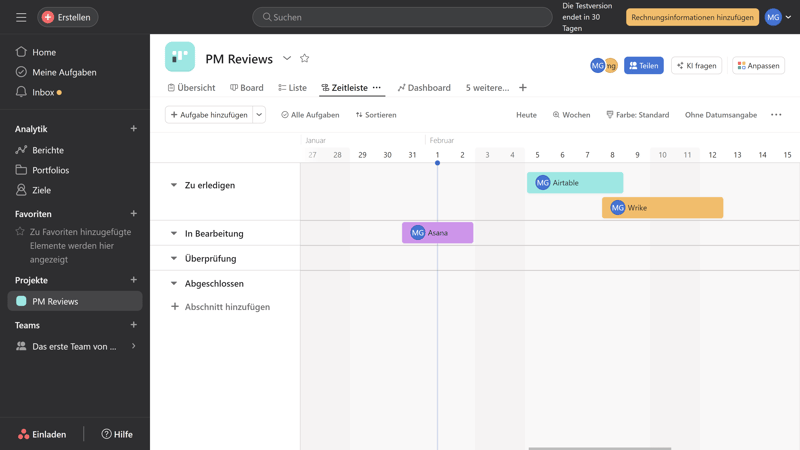
Die Zeitleistenansicht von Asana erleichtert die zeitliche Projektplanung.
Gantt: Auch die Gantt-Ansicht ist eine Art Zeitleiste, die aber noch etwas komplexer ist und mehr Informationen zu den einzelnen Aufgaben und ihren Abhängigkeiten enthält. Während die Zeitleiste eher dafür geeignet ist, eine generelle Übersicht der zeitlichen Abfolge des Projekts zu gewinnen, können Sie mit der Gantt-Ansicht strukturierte Projekte zeitlich besser planen.
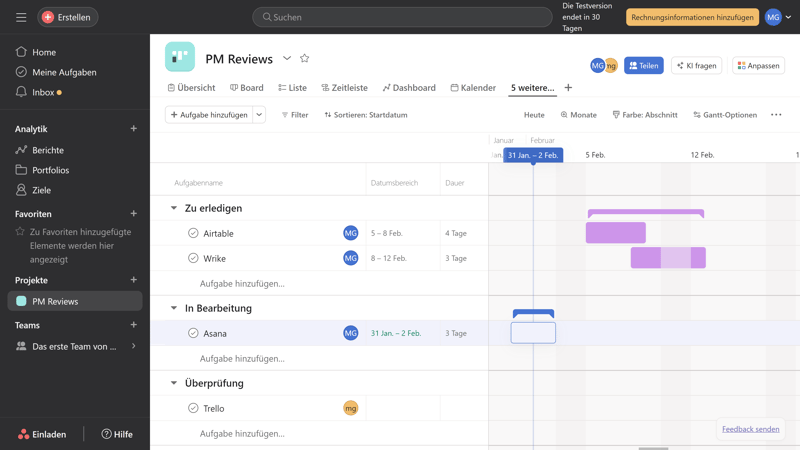
Die Gantt-Ansicht bei Asana.
Datei: In der Dateiansicht finden Sie alle Anhänge der Aufgaben des Projekts und alle Nachrichten auf einer Seite.
Kalender: In Ihrem Projektkalender, der in der Wochen- oder Monatsansicht darstellbar ist, behalten Sie wichtige Termine und Meilensteine Ihres Projekts im Blick.
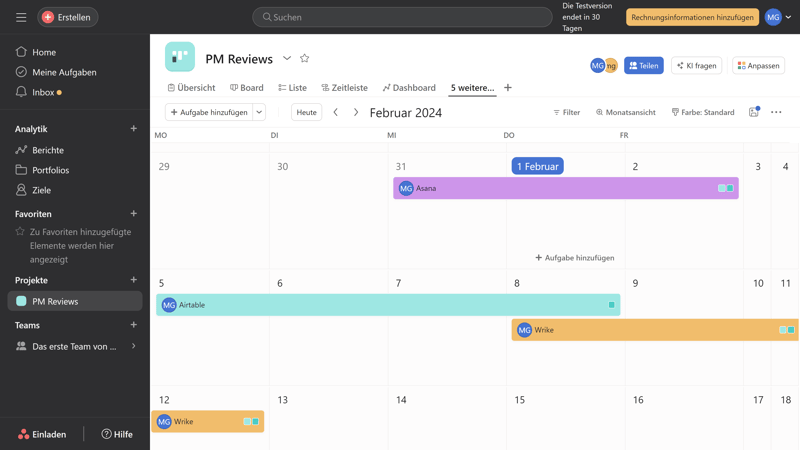
Die Kalenderansicht bei Asana.
Asana hat somit an alle wichtigen Ansichten gedacht. Wenn Sie Ihre Aufgaben und Objekte am liebsten in Tabellenform organisieren, werden Sie Asanas Listenansicht aber etwas unzureichend empfinden – dafür sind Tools wie Airtable oder Smartsheet deutlich besser geeignet. Zudem können Sie Ihren Projekten keine geografische Dimension geben, wie etwa bei ClickUp oder monday.
Hier finden Sie die Ansichten von Asana im Vergleich:
| Asana | ClickUp | Airtable | monday | Teamwork | Notion | Smartsheet | Wrike | Trello | Basecamp | MeisterTask | |
|---|---|---|---|---|---|---|---|---|---|---|---|
| Liste | ✓ | ✓ | ✓ | ✗ | ✓ | ✓ | ✗ | ✗ | ✗ | ✓ | ✗ |
| Tabelle | ✓ | ✓ | ✓ | ✓ | ✓ | ✓ | ✓ | ✓ | ✓ | ✗ | ✗ |
| Kanban | ✓ | ✓ | ✓ | ✓ | ✓ | ✓ | ✓ | ✓ | ✓ | ✓ | ✓ |
| Galerie | ✗ | ✗ | ✓ | ✗ | ✗ | ✓ | ✗ | ✗ | ✗ | ✗ | ✗ |
| Kalender | ✓ | ✓ | ✓ | ✓ | ✓ | ✓ | ✓ | ✓ | ✓ | ✗ | ✗ |
| Zeitleiste | ✓ | ✓ | ✓ | ✓ | ✓ | ✓ | ✓ | ✓ | ✓ | ✓ | ✓ |
| Gantt | ✓ | ✓ | ✓ | ✓ | ✓ | ✓ | ✓ | ✓ | ✗ | ✗ | ✗ |
| Mindmap | ✗ | ✓ | ✗ | ✗ | ✗ | ✗ | ✗ | ✗ | ✗ | ✗ | ✗ |
| Meilensteine | ✓ | ✓ | ✗ | ✓ | ✓ | ✗ | ✓ | ✗ | ✗ | ✗ | ✗ |
| Workload | ✓ | ✓ | ✗ | ✓ | ✓ | ✗ | ✓ | ✓ | ✗ | ✗ | ✗ |
| Karte | ✗ | ✓ | ✓ | ✓ | ✗ | ✗ | ✗ | ✗ | ✓ | ✗ | ✗ |
| Summe | 8 | 10 | 8 | 8 | 8 | 7 | 7 | 6 | 5 | 3 | 2 |
Asana am Smartphone
Natürlich hat Asana auch eine Smartphone-App für mobiles Projektmanagement im Angebot. Die App zeigt eine vereinfachte Darstellung Ihrer Projekte und Aufgaben in der Listen-, Board- und Kalenderansicht. Auch neue Projekte und Aufgaben lassen sich damit unterwegs erstellen.
Die App ist am besten dafür geeignet, anstehende Aufgaben zu überprüfen oder kurzfristig Aufgaben hinzuzufügen oder neu zuzuweisen. Weil sie nicht den gesamten Funktionsumfang der Plattform widerspiegelt, bleiben wir für die übergeordnete Projektplanung trotzdem lieber bei der Web-App.
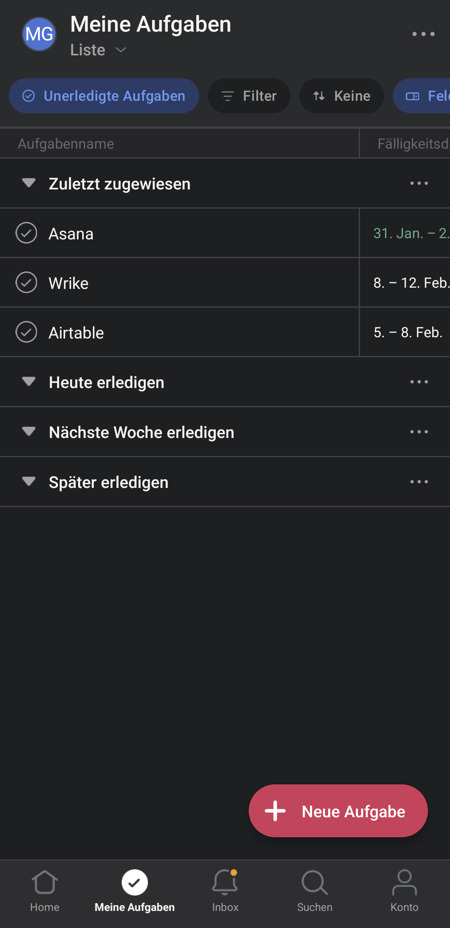
Die Smartphone-App von Asana ist für Android und iOS erhältlich.
Flott, elegant und auch für Anfänger intuitiv
Die Benutzeroberfläche von Asana ist schick und modern, blendet aber nicht nur mit einer schönen Optik: Sie funktioniert auch richtig gut. Trotz der hohen Informationsdichte ist es einfach, die Übersicht zu behalten, die Bereiche sind sauber organisiert und Aktionen werden flott und ohne Verzögerungen oder Ladezeiten ausgeführt.
Auch Teammitglieder, die mit Projektmanagement-Tools bisher wenig Erfahrung haben, sollten sich bei Asana schnell zurechtfinden, denn das Interface zählt zu den besten auf dem Markt.
Aufgaben & Planung
Für die tägliche Arbeit mit Asana sind Aufgaben die wichtigste Organisationseinheit: Jede Tätigkeit, die Sie innerhalb eines Projekts ausführen, sollte als Aufgabe oder Unteraufgabe angelegt sein.
Neue Aufgaben erstellen und bearbeiten
Es gibt mehrere Möglichkeiten, neue Aufgaben anzulegen. Sie können den „Erstellen“-Button in der oberen Leiste nutzen oder die Aufgabe direkt im Projekt in einer der Ansichten hinzufügen.
Zunächst sollten Sie Ihrer Aufgabe einen Namen geben und sie einem Teammitglied zuweisen. Jede Aufgabe kann nur eine verantwortliche Person, aber mehrere Beteiligte haben.

Es gibt mehrere Möglichkeiten, neue Aufgaben anzulegen.
Auch für die Bearbeitung Ihrer Aufgaben gibt es mehrere Optionen. In der Listenansicht sind die Aufgabenattribute einfach wie in einer Tabelle ausfüllbar. Doch natürlich können Sie auch auf die jeweilige Aufgabe klicken, um ein Detailfenster zu öffnen.
In der Detailansicht werden bereits out-of-the-box die wichtigsten Optionen abgedeckt: Hier können Sie das Fälligkeitsdatum, die Priorität, den Projektstatus, sowie Abhängigkeiten und Unteraufgaben festlegen. Außerdem sehen Sie alle Aufgabenbeteiligten angezeigt und können sich in Kommentaren mit ihnen austauschen.
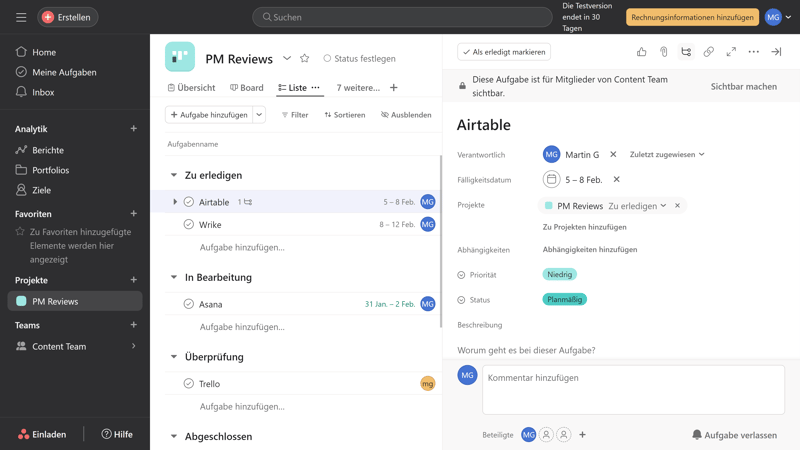
In der Aufgaben-Unterseite legen Sie die Details Ihrer Aufgabe fest.
Benutzerdefinierte Felder bei Asana
Die vorgegebenen Felder der Aufgaben-Detailseite reichen für Ihre Projektplanung nicht aus? Dann können Sie benutzerdefinierte Felder hinzufügen. Dafür klicken Sie in der Listenansicht auf das Plus-Symbol oben rechts:
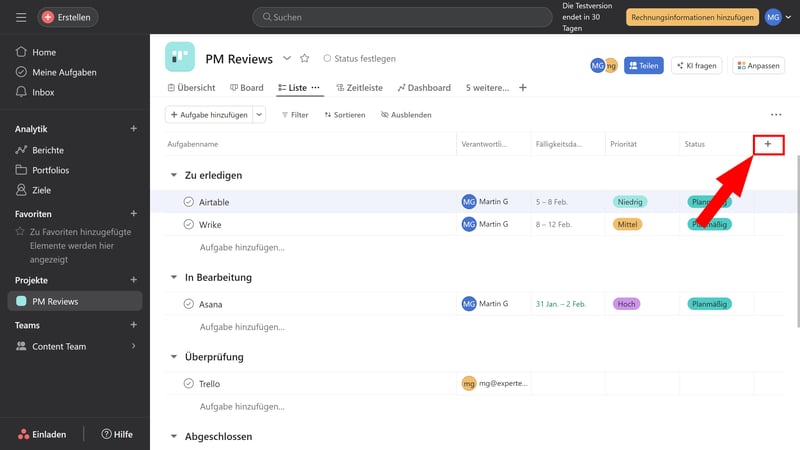
Fügen Sie Ihrer Aufgabe benutzerdefinierte Felder hinzu.
Nun können Sie Ihrem Feld einen Titel geben, in der Dropdown-Liste einen Feldtyp auswählen und, falls nötig, die Feldoptionen weiter bearbeiten.
Benutzerdefinierte Felder lassen sich entweder lokal auf Projekt- bzw. Portfolioebene anlegen, oder der globalen Feldersammlung hinzufügen. Setzen Sie für letztere Option ein Häkchen bei „Zur Feldersammlung von [UNTERNEHMEN] hinzufügen“.
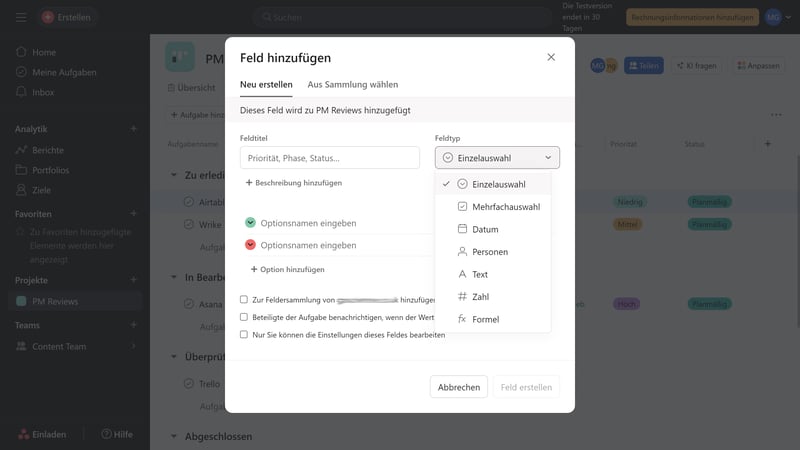
Benutzerdefinierte Felder bei Asana.
Weniger Felder-Optionen als bei anderen Plattformen
Asana unterstützt grundsätzliche Feldertypen wie Texte, Zahlen und Einfach-/ Mehrfachauswahl; auch Formeln können Sie anlegen. Im Vergleich zu einigen anderen Tools ist die Auswahl jedoch etwas eingeschränkt. Vor allem Tabellen-basierte Plattformen wie Airtable und Smartsheet bieten hier noch etwas mehr, wie Sie unserer Vergleichstabelle entnehmen können:
| Asana | Airtable | monday | Notion | ClickUp | Wrike | Smartsheet | Teamwork | Trello | MeisterTask | Basecamp | |
|---|---|---|---|---|---|---|---|---|---|---|---|
| Text | ✓ | ✓ | ✓ | ✓ | ✓ | ✓ | ✓ | ✓ | ✓ | ✓ | ✗ |
| Nummer | ✓ | ✓ | ✓ | ✓ | ✓ | ✓ | ✓ | ✓ | ✓ | ✓ | ✗ |
| Einzelauswahl | ✓ | ✓ | ✓ | ✓ | ✓ | ✓ | ✓ | ✓ | ✓ | ✓ | ✗ |
| Mehrfachauswahl | ✓ | ✓ | ✓ | ✓ | ✗ | ✓ | ✓ | ✗ | ✗ | ✗ | ✗ |
| Checkbox | ✗ | ✓ | ✓ | ✓ | ✓ | ✓ | ✓ | ✓ | ✓ | ✗ | ✗ |
| Datum | ✓ | ✓ | ✓ | ✓ | ✓ | ✓ | ✓ | ✓ | ✓ | ✗ | ✗ |
| Person | ✓ | ✓ | ✓ | ✓ | ✓ | ✓ | ✓ | ✗ | ✗ | ✗ | ✗ |
| Währung | ✓ | ✓ | ✓ | ✓ | ✓ | ✓ | ✗ | ✗ | ✗ | ✗ | ✗ |
| Prozent | ✓ | ✓ | ✓ | ✓ | ✗ | ✓ | ✗ | ✗ | ✗ | ✗ | ✗ |
| Dauer | ✗ | ✓ | ✗ | ✗ | ✗ | ✓ | ✓ | ✗ | ✗ | ✗ | ✗ |
| Fortschritt | ✗ | ✓ | ✓ | ✓ | ✓ | ✗ | ✗ | ✓ | ✗ | ✗ | ✗ |
| Bewertung | ✗ | ✓ | ✓ | ✗ | ✓ | ✗ | ✓ | ✗ | ✗ | ✗ | ✗ |
| Dateien | ✗ | ✓ | ✓ | ✓ | ✓ | ✗ | ✗ | ✗ | ✗ | ✗ | ✗ |
| Formel | ✗ | ✗ | ✗ | ✗ | ✗ | ✗ | ✗ | ✗ | ✗ | ✗ | ✗ |
| Beziehungen | ✗ | ✓ | ✓ | ✓ | ✓ | ✗ | ✗ | ✗ | ✗ | ✗ | ✗ |
| Rollup | ✗ | ✓ | ✗ | ✓ | ✓ | ✗ | ✗ | ✗ | ✗ | ✗ | ✗ |
| Summe | 8 | 16 | 14 | 13 | 12 | 10 | 9 | 6 | 5 | 3 | 0 |
Ziele und Meilensteine bei Asana
Sie können Ihre Aufgaben innerhalb der Organisationshierarchie von Asana noch konkreter ausrichten. Auf höherer Ebene lassen sich beispielsweise Ziele und Meilensteine definieren. Der Unterschied:
Ziele sind bestimmte Unternehmensziele, die Sie erreichen möchten. Sie werden nicht auf Projektebene, sondern für das ganze Unternehmen oder Team festgelegt. Sie finden den Ziele-Bereich in der Seitenleiste.
Meilensteine markieren konkrete Fortschritte innerhalb eines Projekts. Sie können neue Meilensteine entweder über den „Aufgabe hinzufügen“-Button erstellen oder eine reguläre Aufgabe in einen Meilenstein umwandeln. Grundsätzlich funktionieren Meilensteine wie Aufgaben, werden aber in Ansichten gesondert dargestellt.
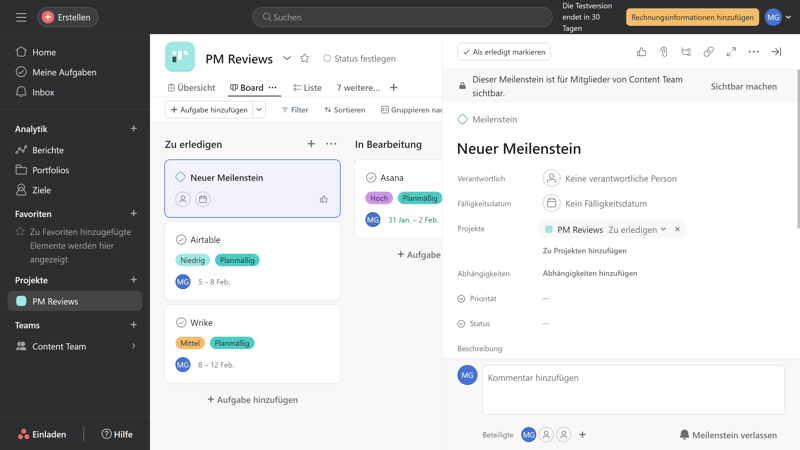
Meilensteine bei Asana.
Unteraufgaben und Abhängigkeiten
Auf niedrigerer Hierarchieebene können Sie Ihre Aufgaben weiter in Unteraufgaben und sogar in Unterunteraufgaben unterteilen. Jede dieser Unteraufgaben können Sie wiederum einer verantwortlichen Person zuordnen, um mit Ihrem Team gemeinsam an den verschiedenen Arbeitsschritten einer Aufgabe zu arbeiten.
Ebenso ist es möglich, Abhängigkeiten zwischen Aufgaben zu erstellen. Hier gibt es zwei Möglichkeiten: Die ausgewählte Aufgabe wird entweder von einer bestimmten Aufgabe oder Unteraufgabe blockiert, oder blockiert jene selbst. So können Sie die Reihenfolge der Aufgaben besser planen und Teammitglieder genau wissen lassen, wann sie mit ihrem Beitrag zum Projekt beginnen können.
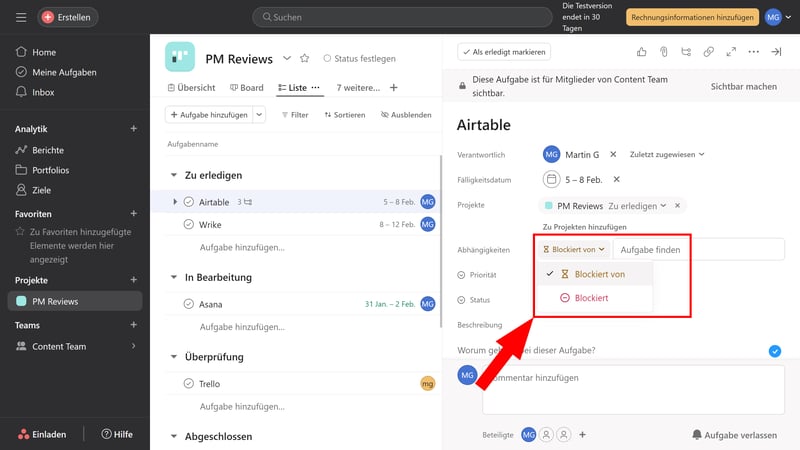
Bestimmen Sie mit Abhängigkeiten die Reihenfolge von Aufgaben.
Bei den erweiterten Aufgabenfunktionen hat Asana an so ziemlich alles gedacht. Hier sehen Sie die Optionen im Vergleich:
| Asana | ClickUp | monday | Smartsheet | Teamwork | Wrike | Notion | MeisterTask | Trello | Airtable | Basecamp | |
|---|---|---|---|---|---|---|---|---|---|---|---|
| Benutzerdefinierte Felder | ✓ | ✓ | ✓ | ✓ | ✓ | ✓ | ✓ | ✓ | ✓ | ✓ | ✗ |
| Unteraufgaben | ✓ | ✓ | ✓ | ✓ | ✓ | ✓ | ✓ | ✗ | ✓ | ✗ | ✗ |
| Aufgabenabhängigkeiten | ✓ | ✓ | ✓ | ✓ | ✓ | ✓ | ✓ | ✓ | ✗ | ✗ | ✗ |
| Meilensteine | ✓ | ✓ | ✓ | ✓ | ✓ | ✓ | ✗ | ✗ | ✗ | ✗ | ✗ |
| Ziele | ✓ | ✓ | ✗ | ✗ | ✗ | ✗ | ✗ | ✗ | ✗ | ✗ | ✗ |
| Summe | 5 | 5 | 4 | 4 | 4 | 4 | 3 | 2 | 2 | 1 | 0 |
Bei Asana können Sie Aufgaben nicht nur vielseitig beschreiben und darstellen, sondern innerhalb der Projekthierarchie auch auf unterschiedliche Weise anordnen, zerstückeln und miteinander in Bezug setzen. Nur bei den Feldtypen für benutzerdefinierte Felder hat Asana leider etwas gespart.
Zusammenarbeit & Kommunikation
Asana ist für Teams gedacht. Das zeigt sich schon an der Preisstruktur: Wer einen Premium-Tarif nutzen möchte, muss mindestens zwei Lizenzen erwerben. Die meisten Funktionen sind somit darauf ausgelegt, dass an Ihren Projekten mehrere Beteiligte mitarbeiten. Die müssen Sie zuallererst zu Ihrem Unternehmen einladen.
Mitglieder zu Asana hinzufügen
Der einfachste Weg, neue Teammitglieder Ihrem Asana-Unternehmen hinzuzufügen, führt über den „Einladen“-Button unten links. Wenn Sie darauf klicken, können Sie Mitarbeitende entweder per E-Mail oder per Link einladen.
Neue Mitwirkende müssen Sie zunächst einem Team hinzufügen. Zudem können Sie sie auch gleich zu bestimmten Projekten und Portfolios des Teams einladen.
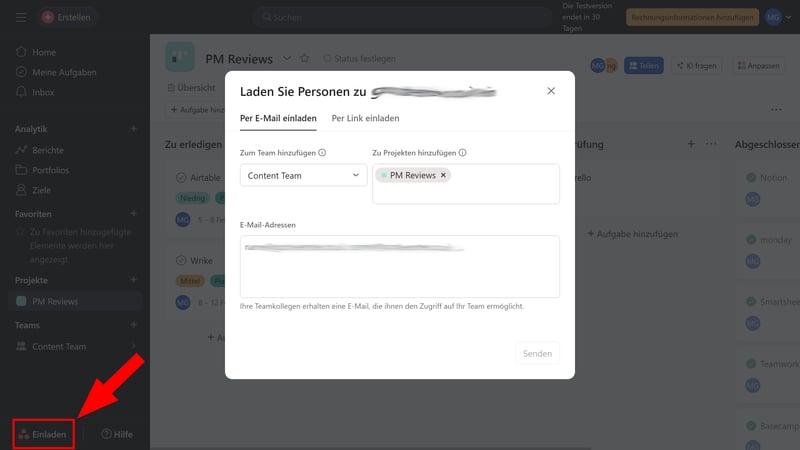
Laden Sie Teammitglieder zu Asana ein.
Grundsätzlich gibt es drei Arten von Nutzertypen:
- 1.
Mitglieder: Hierbei handelt es sich um Mitarbeitende Ihres Unternehmens, die vollwertige Rechte haben. Jedes Mitglied erfordert eine kostenpflichtige Lizenz. Wer zum Mitglied deklariert wird, entscheidet Asana zunächst anhand der Domain, Sie können aber auch Leute mit anderen Domains als Mitglieder hinzufügen.
- 2.
Gäste: Externe Nutzer, beispielsweise Kunden oder Freelancer, können Sie als Gäste hinzufügen. Sie haben beschränkte Befugnisse und können nur auf Projekte und Bereiche zugreifen, die explizit für sie freigeschaltet wurden.
- 3.
Mitglieder mit beschränktem Zugriff: Manche Mitglieder eines Teams haben nicht zu allen Projekten innerhalb des Teams Zugriff. Sie haben beschränkte Zugriffsrechte und können nur die Projekte und Aufgaben sehen, die ihnen zugewiesen wurden.
Gemeinsame Projektarbeit in Asana-Teams
Sie können Ihre Asana-Organisation – genau wie das Unternehmen, das sie verkörpert – in unterschiedliche Teams einteilen. Jedes Team besteht aus mehreren Mitgliedern, die an denselben Projekten beteiligt sind.
Teams haben drei Sichtbarkeitsstufen: Sie können (1) für alle sichtbar und offen, (2) für alle sichtbar, aber nur per Anfrage betretbar oder (3) privat und nur per Einladung betretbar sein.

Erstellen Sie Teams für Ihre Mitglieder.
Kollaboration bei Asana: Projektbezogener Austausch
Wenn Ihre Teammitglieder bei Asana angekommen sind, können Sie gemeinsam an Ihren Aufgaben und Projekten arbeiten. Der Fokus liegt dabei ganz klar auf der projektbezogenen Kollaboration: Sie können einander Aufgaben zuweisen, sich in Kommentaren austauschen, Leute erwähnen und Likes verteilen.
Ein paar Messaging-Funktionen gibt es auch: Allgemeine Nachrichten an einen oder mehrere Kontakte können Sie in Ihrer Inbox oder über die „Erstellen“-Schnellauswahl versenden. Überdies gibt es auch im Team-Bereich und auf Projektebene jeweils eine Nachrichten-Ansicht, in der Sie sich mit allen Team- bzw. Projektmitgliedern austauschen können.
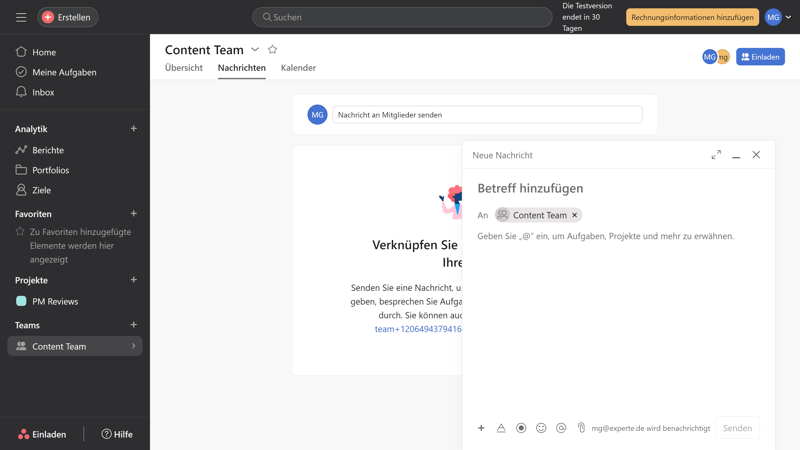
Schreiben Sie Nachrichten ans ganze Team.
Nichts für kurze Chats
Allerdings beschränkt sich Asana hier klar auf die Basics: Unterhaltungen sind darauf ausgelegt, sich auf spezielle Projekte, Teams und Aufgaben zu beziehen, weil genau darin die Stärke Asanas liegt.
Für schnelle Nachrichten zwischendurch und den ungezwungenen, direkten Austausch ist Asana weniger gedacht. Eine Kommunikationsplattform wie Slack kann das Tool also nicht ersetzen.
Erweiterte Kollaborations-Features hat Asana ebenso wenig im Angebot: Weder gibt es eine Forum-Funktion oder eine Art Wiki, wie etwa bei Basecamp, noch die Möglichkeit, gemeinsam und in Echtzeit an Dokumenten oder Whiteboards zu arbeiten, wie bei ClickUp oder monday.
Hier finden Sie die Kollaborations-Features von Asana im Vergleich:
| Asana | Basecamp | Teamwork | ClickUp | monday | Notion | Airtable | MeisterTask | Smartsheet | Wrike | Trello | |
|---|---|---|---|---|---|---|---|---|---|---|---|
| Nutzergruppen | ✓ | ✓ | ✓ | ✓ | ✓ | ✓ | ✓ | ✓ | ✓ | ✓ | ✗ |
| Private Nachrichten | ✓ | ✓ | ✓ | ✗ | ✗ | ✗ | ✗ | ✗ | ✗ | ✗ | ✗ |
| Gruppenchat | ✓ | ✓ | ✓ | ✓ | ✗ | ✗ | ✗ | ✗ | ✗ | ✗ | ✗ |
| Message-Board | ✗ | ✓ | ✓ | ✗ | ✗ | ✗ | ✗ | ✗ | ✗ | ✗ | ✗ |
| Whiteboard | ✗ | ✗ | ✗ | ✓ | ✓ | ✗ | ✗ | ✗ | ✗ | ✗ | ✗ |
| Dokumente | ✗ | ✓ | ✓ | ✓ | ✓ | ✓ | ✗ | ✗ | ✗ | ✗ | ✗ |
| Wiki | ✗ | ✓ | ✓ | ✓ | ✓ | ✓ | ✗ | ✗ | ✗ | ✗ | ✗ |
| Summe | 3 | 6 | 6 | 5 | 4 | 3 | 1 | 1 | 1 | 1 | 0 |
Asana ist für die Arbeit im Team ausgelegt und punktet überall dort, wo es darum geht, gemeinsam an Projekten und Aufgaben zu arbeiten und die Arbeit untereinander aufzuteilen. Für die direkte Kommunikation ist Asana hingegen etwas weniger geeignet als andere Tools aus unserem Test.
Erweiterte Funktionen
Asana hat noch viele weitere Funktionen, von denen einige nicht auf den ersten Blick ersichtlich sind.
Formulare mit Asana erstellen
Sie können für jedes Projekt Formulare erstellen, um wichtige Daten und Informationen zu diesem Projekt zu erfassen, sowohl intern von Teammitgliedern als auch von externen Personen. Den Formular-Editor erreichen Sie in Ihrer Projektseite über den „Anpassen“-Button oben rechts.
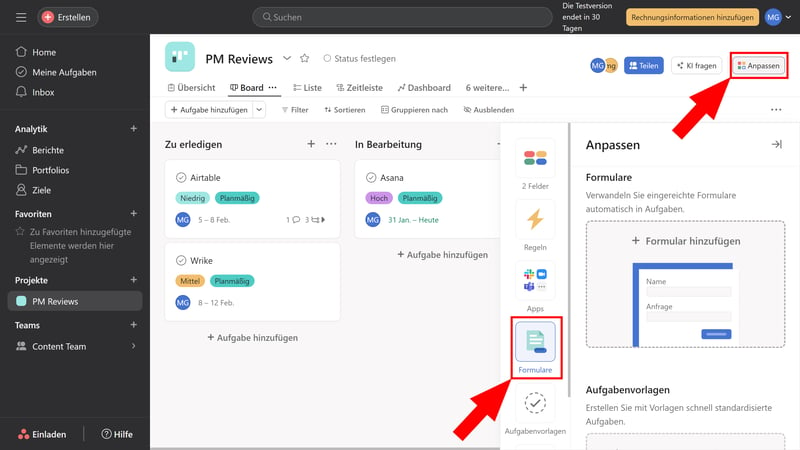
Jedes Formular ist einem Projekt zugewiesen.
Im Editor können Sie Ihrem Formular einen Namen und eine Beschreibung geben, ein Coverbild hinzufügen und das Formular per Drag-and-drop mit Fragen füllen.
Sie finden die üblichen Feldertypen: Textzeilen und -blöcke, Zahlen, Einzel- und Mehrfachauswahl, Datum, Anhang und E-Mail-Adresse. Zudem können Sie Überschriften hinzufügen, um das Formular in Abschnitte einzuteilen.
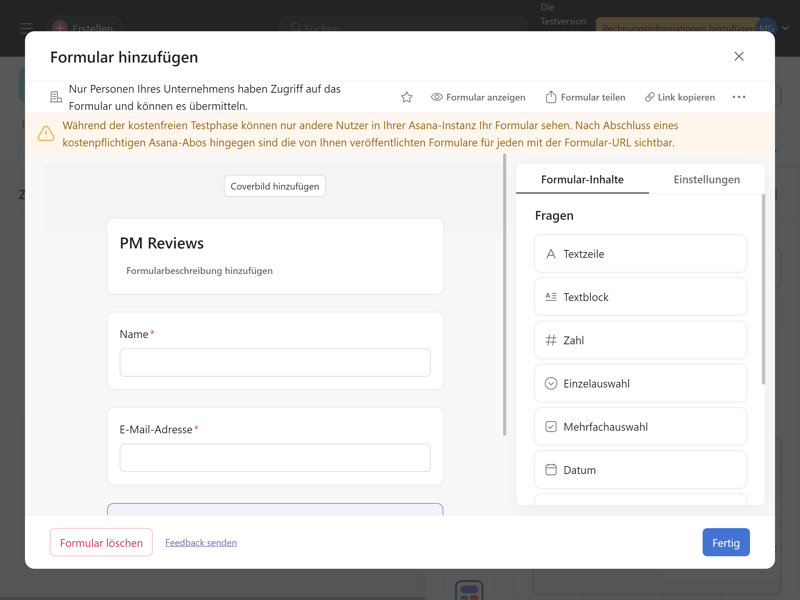
Der Formular-Editor von Asana.
In den Einstellungen können Sie das Formular einer verantwortlichen Person zuweisen und auswählen, für wen es sichtbar sein soll. Den Link und einen Einbettungscode finden Sie hier ebenfalls.
Wenn jemand Ihr Formular ausfüllt, wird die Formularübermittlung als neue Aufgabe im zugehörigen Projekt angezeigt. So können Sie effektiv Informationen sammeln und weiter verarbeiten.
Reports und Statistiken bei Asana
Apropos Informationen sammeln: Mit der Berichtfunktion von Asana können Ihre Projektdaten visuell darstellen, um Informationen für unterschiedliche Zwecke leicht verständlich aufzubereiten.
Navigieren Sie in der Seitenleiste zum Eintrag „Berichte“, um das Dashboard-Hub zu öffnen. Ein Dashboard ist eine Sammlung mehrere Diagramme, die Sie frei zusammenstellen können.
Es ist also möglich, unterschiedliche Diagramme zu kombinieren, um die für ein bestimmtes Publikum wichtigsten Echtzeit-Metriken (z. B. Performance-Daten für den Vorstand) auf einer Seite anzuzeigen, und diese Metriken in einem Dashboard zusammenzufassen.
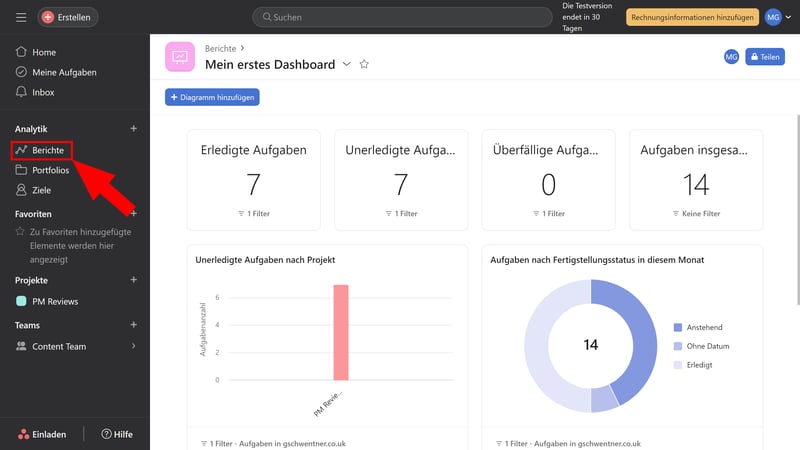
Fassen Sie Echtzeit-Daten in einem Dashboard zusammen.
Asana hat bereits ein paar Diagramme für Sie vorbereitet, die Sie direkt in Ihre Dashboards übernehmen können, unterteilt in die Kategorien „Ressourcen“, „Arbeitsstatus“ und „Fortschritt“.
Doch natürlich können Sie auch benutzerdefinierte Diagramme anlegen, bei denen Sie den Diagrammstil, den Berichtfokus, Achsen und Filter selbst bestimmen können.
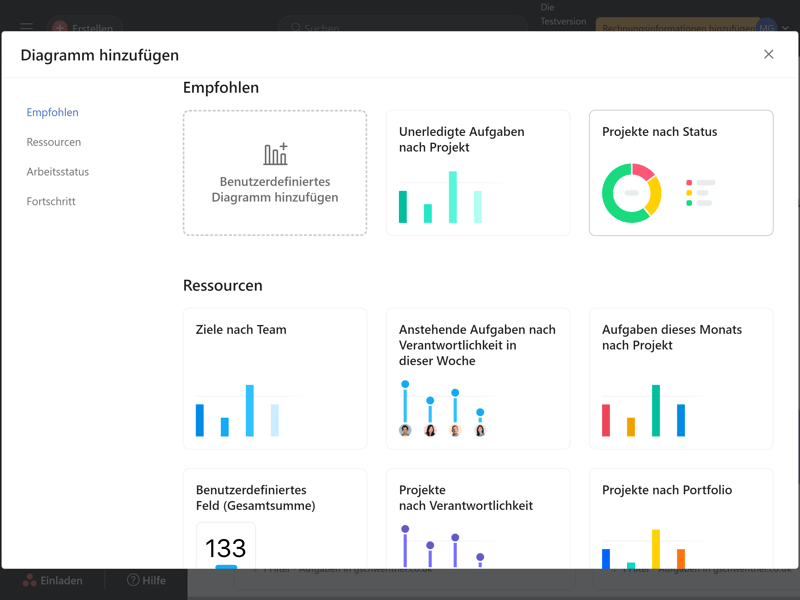
Somit gibt es bei Asana viele Möglichkeiten, Daten zu visualisieren und Ergebnisse gezielt zu filtern, was Ihnen dabei hilft, bessere Insights zum Fortschritt Ihrer Projekte zu erhalten.
Automatisierung durch Workflows und Regeln
Es gibt zahlreiche Routineaufgaben und Arbeitsabläufe, die immer wieder ausgeführt und auf die gleiche Weise durchgespielt werden müssen.
Mit Asana können Sie diese Vorgänge automatisieren, damit Sie in der Projektorganisation administrative Zeit sparen und sich aufs Wesentliche konzentrieren können. Dafür gibt es primär zwei Werkzeuge: Workflows und Regeln.
Workflows sind teamübergreifende Arbeitsvorgänge, die immer demselben Schema folgen. In der „Workflow“-Ansicht Ihres Projekts können Sie diese Arbeitsvorgänge mit dem Workflow-Builder automatisieren. Dabei teilen Sie jeden Workflow in unterschiedliche Abschnitte ein, die verschiedene Projektphasen repräsentieren.
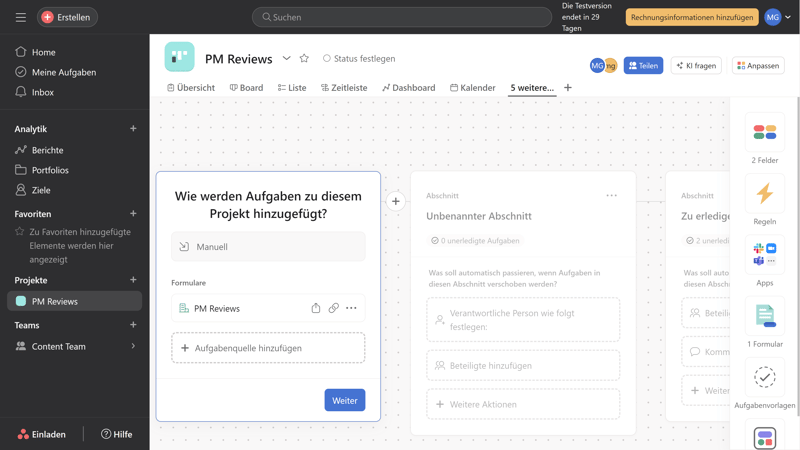
Automatisieren Sie Prozesse mit Workflows.
Die Workflow-Phasen können Sie wiederum mit Regeln näher definieren. Regeln sind automatisierte Vorgänge, die nach dem „Wenn, dann“-Prinzip funktionieren. Jede Regel besteht aus einem Auslöser und einer Aktion. Optional kann der Auslöser auch mit einer Bedingung verbunden werden, die erfüllt werden muss, damit die Regel ausgeführt wird.
Asana hat für gängige Abläufe, etwa die Erstellung von Unteraufgaben oder die Verschiebung von Aufgaben, bereits einige vordefinierte Regeln angelegt.
Sie können basierend auf den verfügbaren Triggern, Bedingungen und Aktionen aber auch selbst Regeln zusammenbauen. Dabei lassen sich auch externe Programme, beispielsweise Slack oder Google Kalender, in Arbeitsabläufe einbinden. Sie können so etwa festlegen, dass automatisch eine Nachricht an einen Slack-Kanal geschickt wird, wenn eine Aufgabe fertiggestellt wurde.
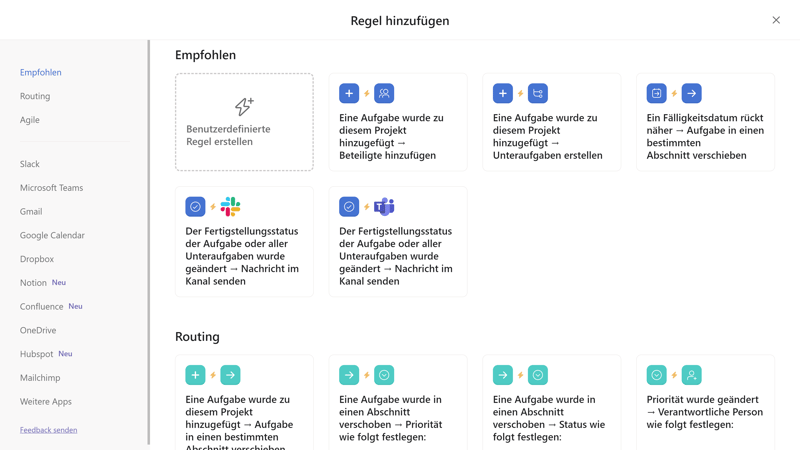
Nutzen Sie eine vordefinierte Regel - oder basteln Sie selbst eine zusammen.
Durch die smarte Kombination aus Regeln und Workflows sind Asanas Automatisierungsfunktionen ziemlich mächtig und dafür geeignet, viele unterschiedliche Arbeitsvorgänge darzustellen. Und weil es viele vorgefertigte Templates gibt, ist ihre Einrichtung auch gar nicht so kompliziert.
KI-Funktionen von Asana: Nett, aber nichts Besonderes
Ein paar KI-Funktionen hat Asana mittlerweile auch eingebaut. Dafür nutzt Asana sowohl eigene, proprietäre Machine-Learning-Modelle als auch Sprachmodelle von Dritten, beispielsweise OpenAI oder Anthropic.
Die hauseigenen KI-Features helfen vorwiegend bei der Projektverwaltung: Sie können damit beispielsweise personalisierte Aufgaben- oder Teamempfehlungen erhalten, die basierend auf Filtermodellen erstellt werden.
Die Modelle von OpenAI & Co. kommen hingegen beispielsweise in Kommentaren zum Einsatz: Sie können damit etwa Aufgaben und Gespräche zusammenfassen oder automatische Antworten schreiben. Sie können der KI auch Fragen zum Projektfortschritt stellen:
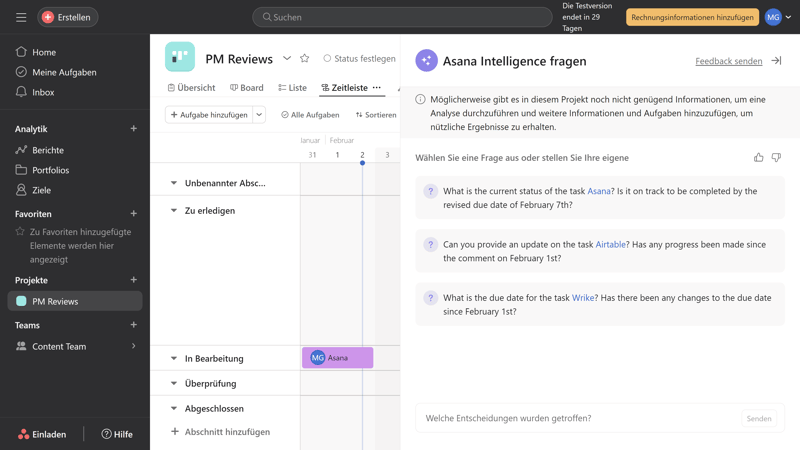
Stellen Sie der KI Fragen zum Projekt.
Die KI-Features sind ganz nett, wobei es bisher eher den Anschein hat, dass Asana sie eingebaut hat, um in Sachen KI nicht den Anschluss zu verlieren: Unverzichtbar sind die kleinen KI-Helfer bisher keinesfalls.
Riesige Auswahl an Integrationen
Natürlich können Sie Asana auch mit den anderen Cloud-Tools, die Sie und Ihr Team verwenden, verbinden. Hier ist die Auswahl riesig: Es werden nicht nur die Standardlösungen von Google, Microsoft, Slack, Salesforce & Co. bedient, sondern hunderte große und kleine Apps aus vielen unterschiedlichen Bereichen.
Und falls die angebotenen Apps nicht genug sind, stellt Asana auch eine eigene API für selbst gebaute Integrationen zur Verfügung.
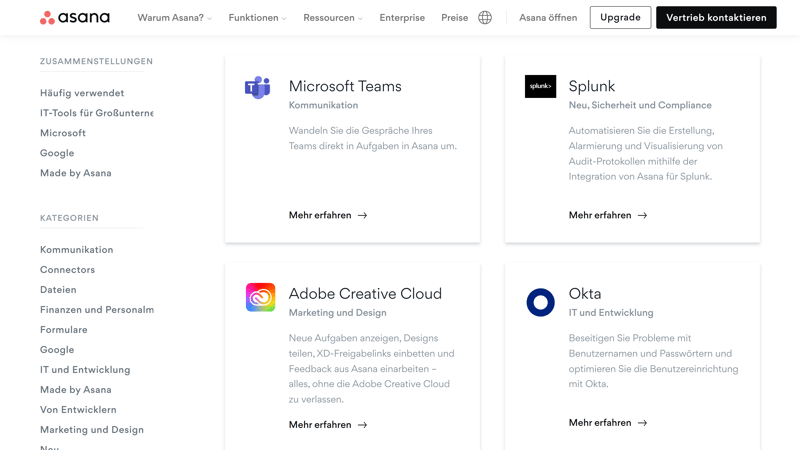
Die Auswahl an Integrationen ist riesig.
Erweiterte Funktionen von Asana im Vergleich
Damit haben wir aber immer noch nicht alle Features besprochen: Asana hat beispielsweise auch Funktionen für Ressourcenmanagement, z. B. für die Zeiterfassung, und Sicherheitsfeatures wie eine Audit-Suite integriert.
Hier sehen Sie die erweiterten Funktionen von Asana im Vergleich:
| Asana | Wrike | Trello | Teamwork | Smartsheet | Notion | monday | MeisterTask | ClickUp | Basecamp | Airtable | |
|---|---|---|---|---|---|---|---|---|---|---|---|
| Formulare | ✓ | ✓ | ✗ | ✓ | ✓ | ✗ | ✓ | ✗ | ✓ | ✗ | ✓ |
| Automatisierung | ✓ | ✓ | ✓ | ✓ | ✓ | ✓ | ✓ | ✓ | ✓ | ✗ | ✓ |
| Zeiterfassung | ✓ | ✓ | ✗ | ✓ | ✓ | ✗ | ✓ | ✓ | ✓ | ✗ | ✗ |
| Integrations | ✓ | ✓ | ✓ | ✓ | ✓ | ✓ | ✓ | ✓ | ✓ | ✓ | ✓ |
| Charts | ✓ | ✓ | ✗ | ✓ | ✓ | ✗ | ✓ | ✗ | ✓ | ✗ | ✓ |
| Reporting | ✓ | ✓ | ✗ | ✓ | ✓ | ✗ | ✓ | ✓ | ✓ | ✗ | ✓ |
| API | ✓ | ✓ | ✓ | ✓ | ✓ | ✓ | ✓ | ✓ | ✓ | ✓ | ✓ |
Asana hat auch abseits standardmäßiger Aufgabenmanagement-Optionen einiges zu bieten. Besonders gut gefällt uns, wie Automatisierungen geregelt sind, die sich durch die Kombination aus Workflows und Regeln vielseitig anpassen lassen. Auch die Reporting-Funktionen, die durch benutzerdefinierte Dashboards und Diagramme mit viel Personalisierung punkten, überzeugen.
Dokumentation & Support
Asana hat ein gut bestücktes Hilfezentrum mit zahlreichen Tutorials, Video-Anleitungen und Fallbeispielen.
Die Videos, die auf Englisch mit deutschen Untertiteln verfügbar sind, sind besonders gut darin, Einsteigern die grundlegenden Funktionen von Asana zu erklären. Aber auch die Artikel, die die Plattform anhand von GIFs und hilfreichen Darstellungen erklären, sind gut gelungen.
Darüber hinaus bietet Asana einige Onboarding-Kurse in der Asana Academy, sowie regelmäßige Live-Schulungen – leider aber alles nur auf Englisch. Ein Community-Forum gibt es ebenfalls.
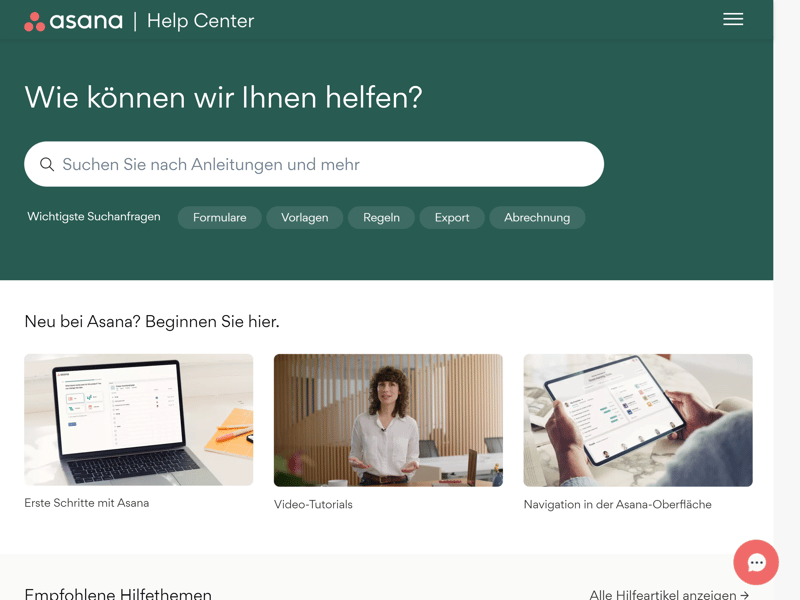
Das Hilfezentrum von Asana.
Direkten Support gibt es (für reguläre Nutzer ohne Enterprise-Tarif) nur via Ticket. Einen Live-Chat oder Telefonsupport gibt es nicht. Wir erhielten auf unsere Ticket-Anfrage nach ca. 5 Stunden eine Antwort.
Es könnte also etwas mehr Support-Kanäle geben, doch die Geschwindigkeit und Qualität des Supports waren in unserem Test solide.
Preis
Asana hat insgesamt fünf Tarife – drei davon für kleinere Teams, zwei für große Unternehmen.
Der kostenlose Personal-Tarif ist für Einzelpersonen oder kleinere Teams geeignet, die auf erweiterte Features verzichten können. Er bietet unbegrenzte Aufgaben, Projekte, Nachrichten und Speicherplatz für Dateien bis zu 100 MB, doch es fehlen einige Ansichten (z. B. Gantt) und Funktionen (z. B. Workflows, benutzerdefinierte Felder, Formulare).
Für wachsende Teams gibt es den Starter-Tarif. Er erweitert die Personal-Version um Features wie die Zusammenarbeit mit bis zu 500 Teammitgliedern, Gantt-Diagramme, Projekt-Dashboards und den Workflow Builder. Automatisierungen sind auf 250 pro Monat beschränkt.
Der Advanced-Tarif bietet noch mehr Funktionen, wie Portfolios, Ressourcenmanagement, erweiterte Berichte und Genehmigungen. Zudem sind bis zu 25.000 Automatisierungen pro Monat möglich.
Schade: Starter- und Advanced-Tarife sind für Einzelpersonen leider nicht geeignet, weil Sie mindestens zwei Lizenzen erwerben müssen.
Darüber hinaus hat Asana auch zwei Enterprise-Tarife, die sich an größere Organisationen mit komplexen Anforderungen richten. Sie bieten beispielsweise erweiterte Admin- und Sicherheitskontrollen und Unterstützung für Data Loss Prevention (DLP).
Eine Tarifübersicht von Asana finden Sie hier:
| Basic | Premium | Business | |
|---|---|---|---|
| Monatlicher Effektivpreis | 0,00 € | ab 10,27 € | ab 23,36 € |
| Preis für extra Nutzer | - | + 10,27 € | + 23,36 € |
| Vertragslaufzeit (Monate) | 0 | 1 - 12 | 1 - 12 |
| Limits | |||
| Anzahl Benutzer | 15 | unbegrenzt | unbegrenzt |
| Anzahl Projekte | unbegrenzt | unbegrenzt | unbegrenzt |
| Anzahl Aufgaben | unbegrenzt | unbegrenzt | unbegrenzt |
| Anzahl Automatisierungen | 0 | unbegrenzt | unbegrenzt |
| Ansichten | |||
| Liste | |||
| Tabelle | |||
| Kanban | |||
| Galerie | |||
| Kalendar | |||
| Zeitleiste | |||
| Gantt | |||
| Mindmap | |||
| Workload | |||
| Karte | |||
| Aufgaben | |||
| Benutzerdefinierte Felder | |||
| Unteraufgaben | |||
| Aufgabenabhängigkeiten | |||
| Meilensteine | |||
| Ziele | |||
| Zusammenarbeit | |||
| Nutzergruppen | |||
| Private Nachrichten | |||
| Gruppenchat | |||
| Message-Board | |||
| Whiteboard | |||
| Dokumente | |||
| Wiki | |||
| Erweiterte Funktionen | |||
| Formulare | |||
| Automatisierung | |||
| Zeiterfassung | |||
| Integrations | |||
| Charts | |||
| Reporting | |||
| API | |||
Und wie schlägt sich Asana preislich im Vergleich zu anderen Projektmanagement-Plattformen? Das hängt ganz von Ihren Bedürfnissen ab.
Die Gratis-Version von Asana ist glücklicherweise recht großzügig, weil sie unbegrenzt viele Aufgaben und Projekte sowie die Zusammenarbeit mit bis zu zehn Teammitgliedern unterstützt. Im Business-Tarif ist Asana hingegen etwas teurer als andere Tools mit ähnlichem Funktionsumfang.
Im Ranking sehen Sie einen Preisvergleich der Programme aus unserem Test, bei dem wir den Preis für zehn Nutzer im günstigsten Tarif mit unbegrenzter Projektanzahl vergleichen:











Fazit
Asana ist ein echter Hingucker: Die Plattform verleiht der Verwaltung teambasierter Projekte mit ihrer polierten und durchdachten Benutzeroberfläche eine Dynamik, die das Potenzial hat, Arbeitsabläufe enorm zu bereichern und zu vereinfachen.
Doch auch unter der schicken Oberfläche hat Asana einiges zu bieten: Es gibt eine große Auswahl an Ansichten und viele Aufgabenfunktionen, die auch komplexere Abläufe ermöglichen, sowie starke Automatisierungs- und Reporting-Funktionen.
Doch nicht in jeder Hinsicht ist Asana so gut aufgestellt wie andere Programme: Kollaborations-Tools sind aufs Nötigste beschränkt und die tägliche Teamkommunikation wird Asana nicht ablösen können, zudem ist die Personalisierung von Aufgaben mit benutzerdefinierten Feldern etwas eingeschränkt.
Wer mit diesen Einschränkungen leben kann, findet bei Asana aber eine vielseitige Plattform, die sich für die effiziente Verwaltung unterschiedlicher Projekte eignet – und dabei auch noch richtig gut aussieht.

Asana Erfahrungen
Und was haben Asana-Kunden über die Plattform zu berichten? Wir haben uns in den Bewertungsportalen umgeschaut und gängiges Feedback kurz zusammengestellt:
Übersichtliche Aufgabenverwaltung
Nutzer berichten, dass Asana die Erstellung und Verwaltung von Aufgaben übersichtlich gestaltet. Die klare Struktur hilft dabei, auch bei einer Vielzahl von Projekten den Überblick zu behalten.Intuitive Bedienung
Einige Nutzer heben hervor, dass die Bedienung von Asana besonders einfach ist, selbst für Anfänger. Auch komplexere Workflows, beispielsweise mit Unteraufgaben und Abhängigkeiten, sind unkompliziert.Flexibilität für unterschiedliche Projekte
Asana-Nutzer loben die Flexibilität der Plattform, die durch ihre vielen Ansichten, Funktionen und Integrationen für viele unterschiedliche Projektarten geeignet ist.
Begrenzte Anpassbarkeit
Manche Nutzer kritisieren die begrenzten Anpassungsmöglichkeiten, beispielsweise bei der Verwaltung von Unteraufgaben.Einarbeitungszeit
Nutzer berichten, dass es eine Weile dauert, bis man auch wirklich alle Funktionen und Möglichkeiten von Asana verstanden hat.
Alternativen
monday ist ähnlich schick wie Asana und noch etwas vielseitiger, was benutzerdefinierte Felder angeht.
Wenn es etwas komplexer sein darf, ist ClickUp einen Blick wert: Die Plattform ist noch einmal deutlich anpassungsfähiger als Asana, dafür nicht so flott und benutzerfreundlich.
Weitere Alternativen zu Asana finden Sie hier:





Häufige Fragen & Antworten
Asana eignet sich für Teams, die eine benutzerfreundliche Plattform suchen, die ihnen dabei hilft, strukturierter zusammenzuarbeiten. Durch die vielen Ansichten und Funktionen ist Asana für unterschiedliche Team- und Projekttypen geeignet, von kleinen Teams mit einfachen Projektabläufen bis zu größeren Unternehmen mit komplexen Anforderungen.
Asana hat eine der besten Benutzeroberflächen auf dem Markt: Das Interface ist flott, intuitiv und auch für Anfänger geeignet, ohne fortgeschrittenen Nutzern komplexe Anpassungsmöglichkeiten zu verwehren. Das macht Asana zu einer guten Option für Nutzer jeder Erfahrungsstufe.
Ja, Asana hat einen kostenlosen Tarif für Einzelpersonen oder kleinere Teams. Er bietet unbegrenzte Aufgaben und Projekte sowie einige grundlegende Funktionen zur Projektzusammenarbeit. Allerdings fehlen erweiterte Funktionen wie Gantt-Charts, benutzerdefinierte Felder und Automatisierungen.










