
Wrike Test 2024: Was kann das Projektmanagement-Tool?
Teamwork im 21. Jahrhundert ist digital, vernetzt und mobil. Wie produktiv wir in dieser digitalen Arbeitswelt sind, hängt immer mehr davon ab, welche Software-Tools wir benutzen. Projektmanagement-Plattformen wie Wrike sind dabei für viele Teams unverzichtbar geworden.
Wir haben uns Wrike genauer angeschaut und verraten, wie sich das Projektmanagement-Tool im Vergleich zu anderen Lösungen schlägt.
Was ist Wrike?
Wrike* ist eine Projektmanagement-Software des gleichnamigen Unternehmens aus dem kalifornischen San José. Die 2007 erstmals veröffentlichte Plattform ist heute bei mehr als 20.000 Unternehmen weltweit im Einsatz – sowohl bei großen, multinationalen Konzernen wie Siemens und Sony als auch bei kleinen Firmen und Agenturen.
„Alles ist möglich“, verspricht Wrike dabei auf seiner Website: Teams unterschiedlicher Größen, Branchen und Hintergründe können Wrike nutzen, um produktiver zusammenzuarbeiten und ihre Projekte effizienter abzuschließen.
Ähnliche Versprechen machen natürlich alle Projektmanagement-Tools. Was bei Wrike dran ist, verrät unser Test.
Wrike Test
Benutzerfreundlich und klar strukturiert
Wrikes Benutzeroberfläche ist modern und benutzerfreundlich, die Organisationshierarchie ist klar strukturiert und auch Anfänger sollten sich schnell zurechtfinden.Viele Aufgabenfunktionen
Sie können Ihre Aufgaben vielseitig anpassen und mit Unteraufgaben, Abhängigkeiten und Meilensteinen innerhalb von Projekten weiter kontextualisieren.Einfach einzurichtende Automatisierungen
Wrike bietet viele vorgefertigte Automatisierungsregeln, aber auch benutzerdefinierte Automatisierungen lassen sich unkompliziert einrichten.Guter Gratis-Tarif
Wrike hat einen kostenlosen Tarif für unbegrenzt viele Nutzer, die die wichtigsten Projekt- und Aufgabenfunktionen unterstützt.
Funktionen hinter Bezahlschranken
Viele praktische Features, unter anderem die Zeiterfassung, Budgetsteuerung oder erweiterte Berechtigungen, sind Nutzern höherer Tarife vorbehalten.Beschränkte Feldtypen
Die Auswahl an Feldtypen bei benutzerdefinierten Feldern könnte etwas größer sein – andere Programme bieten hier mehr.Kein Solo-Tarif
Wrike hat keinen Premium-Tarif für Einzelpersonen. Für Freelancer ist die Plattform somit nicht geeignet – es sei denn, der Gratis-Tarif genügt.
Einrichtung & Bedienung
Zunächst benötigen Sie einen Wrike-Account, der in wenigen Minuten eingerichtet ist. Neue Kunden können ohne Angabe von Bankdaten eine 14-tägige Testversion nutzen, um die Premium-Features der Plattform kennenzulernen.
Bei der Registrierung müssen Sie ein paar Angaben zu Ihrer Person und Ihrem Unternehmen machen, schon hier können Sie Ihr Team und ein erstes Projekt mitsamt Aufgaben und Ansichten anlegen. Außerdem erhalten Sie die Möglichkeit, Ihre Teammitglieder via E-Mail einzuladen.
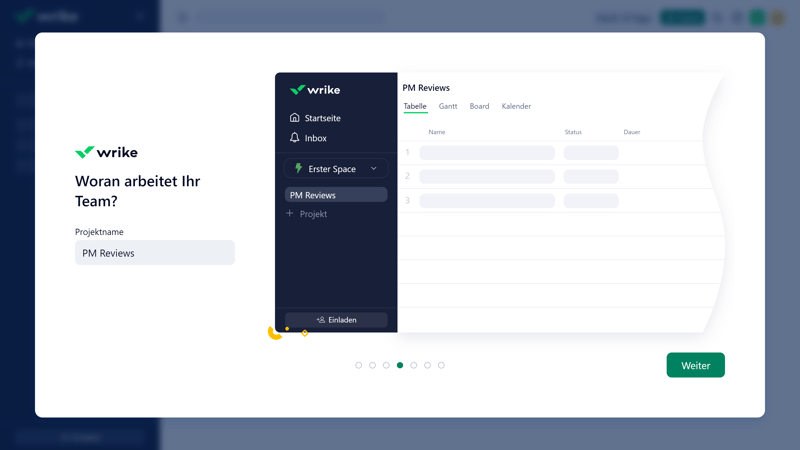
Während der Registrierung können Sie bereits ein erstes Projekt anlegen.
Das Wrike-Interface: Modern und benutzerfreundlich
Nach der Registrierung landen Sie direkt in der Projektansicht des soeben angelegten Projekts. Rechts begrüßt Sie ein kurzes Tutorial, das die wichtigsten Funktionen und grundlegende Konzepte von Wrike vorstellt.
Das Interface bedarf aber keiner langen Erklärungen, denn Wrike ist ziemlich einfach aufgebaut. In der Projektansicht ist die Oberfläche primär in vier Bereiche eingeteilt:
- 1.
Menüleiste: In der Menüleiste navigieren Sie zu den verschiedenen Bereichen Ihres Wrike-Dashboards. Hier finden Sie Ihre Spaces und Projekte sowie eine Suchfunktion, Ihre Inbox und eine Schnellansicht der Ihnen zugewiesenen Aufgaben.
- 2.
Obere Leiste: In der oberen Leiste können Sie bestimmen, wie die Aufgaben des aktuell ausgewählten Projekts angezeigt werden sollen. Sie können eine Ansicht auswählen und verschiedene Filter und Einstellungen anwenden.
- 3.
Aufgaben: Mittig werden Ihre Aufgaben in der gewählten Ansicht und mit den ausgewählten Filtern aufgelistet.
- 4.
Aufgaben-Details: Wenn Sie auf eine Aufgabe klicken, öffnet sich ein Detailfenster. Hier können Sie die Attribute und Metadaten der Aufgabe bearbeiten (mehr dazu im nächsten Kapitel).
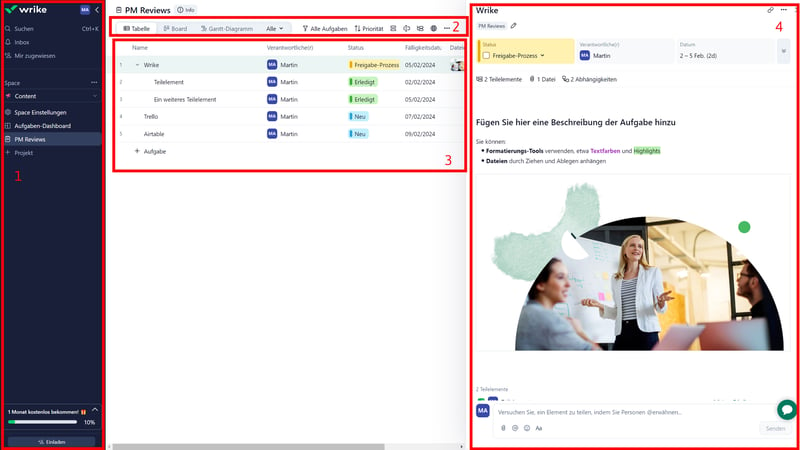
Die Funktionsweise von Wrike sollte sich auch Anfängern schnell erschließen.
Projektorganisation bei Wrike: Simple Hierarchie
Auch die Organisationshierarchie bei Wrike ist schnell erklärt. Am wichtigsten sind drei Elemente, mit denen Sie (absteigend) Ihre Arbeit organisieren: Spaces, Projekte und Aufgaben.
- 1.
Spaces sind Sammlungen verwandter Projekte. Sie können beispielsweise einen Space für bestimmte Teams anlegen, in dem alle Projekte dieses Teams zu Hause sind. Sie können jedem Space bestimmte Teammitglieder hinzufügen, die dann auf alle Projekte des Spaces Zugriff haben, und eigene Arbeitsabläufe, Automatisierungen und Anfrageformulare festlegen.
- 2.
Projekte sind – na ja, Projekte eben. Hier fassen Sie alle Aufgaben zusammen, die zum gleichen Projekt gehören oder auf dasselbe Projektziel hinarbeiten.
- 3.
Aufgaben: Aufgaben sind die einzelnen Arbeitsschritte eines Projekts. Jede Aufgabe lässt sich weiter in Unteraufgaben unterteilen, um noch kleinere Arbeitsschritte darzustellen.
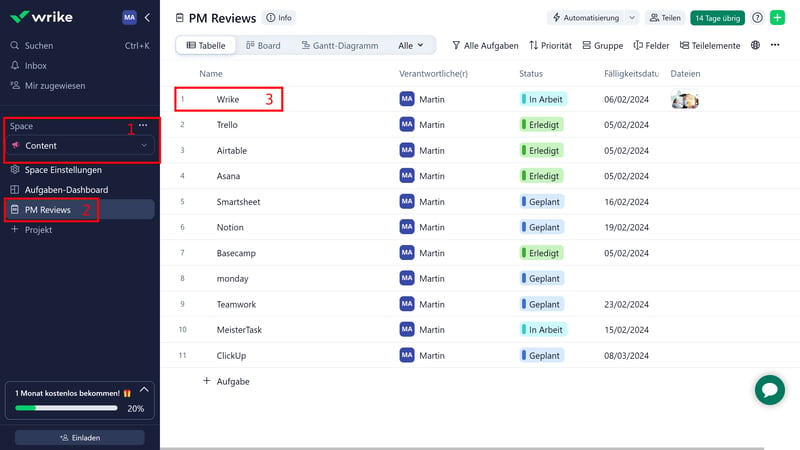
Spaces, Projekte und Aufgaben bei Wrike.
Projekte und Ansichten bei Wrike
Am meisten Zeit werden Sie bei Wrike vermutlich in Ihren Projekten verbinden. Um ein neues Projekt anzulegen, klicken Sie in der Seitenleiste im entsprechenden Space einfach auf „+ Projekt“ und geben einen Namen ein. Dann können Sie das Projekt mit Aufgaben füllen.
Projektmanagement-Plattformen wie Wrike sind für ihre Anpassbarkeit bekannt: Sie müssen sich an verschiedene Arbeitsabläufe und die Bedürfnisse unterschiedlicher Branchen und Teamgrößen anpassen lassen. Das macht einen Vergleich der Programme etwas schwierig, weil sie letztlich jeder etwas anders nutzt.
Zur Veranschaulichung nutzen wir Wrike in unserem Review für den redaktionellen Prozess einer Website wie EXPERTE.de. Wir haben also in unserem Content Team-Workspace ein Projekt für diese Review-Serie angelegt, in dem die einzelnen Reviews als Aufgaben gelistet sind.
Im Projektbereich können Sie über die obere Leiste nun unterschiedliche Ansichten nutzen, um das Projekt aus unterschiedlichen Perspektiven zu beleuchten. Die verfügbaren Ansichten sind:
Tabelle: In dieser Standardansicht werden die Aufgaben Ihres Projekts untereinander in einer Tabelle dargestellt. Die Aufgabenattribute werden durch die Tabellenspalten ausgedrückt.
Board: In dieser Kanban-artigen Ansicht können Sie Ihre Projekte in Phasen einteilen und die Aufgaben per Drag-and-drop von einer Phase zur nächsten schieben.
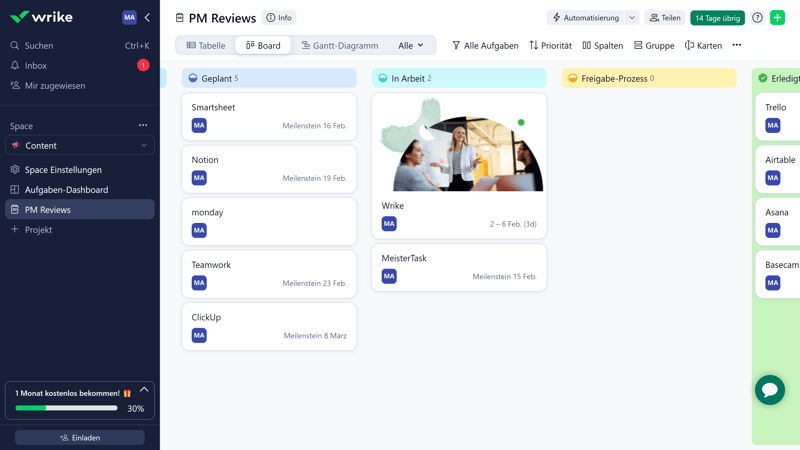
Die Board-Ansicht von Wrike.
Dateien: In der Dateiansicht werden alle Dateien, die den Aufgaben als Anhänge hinzugefügt wurden, auf einer Seite angezeigt.
Gantt: Das Gantt-Diagramm ist eine Zeitleiste, in der Ihre Aufgaben in horizontalen Balken angezeigt werden. So erhalten Sie schnell einen Überblick über die zeitliche Planung Ihres Projekts.
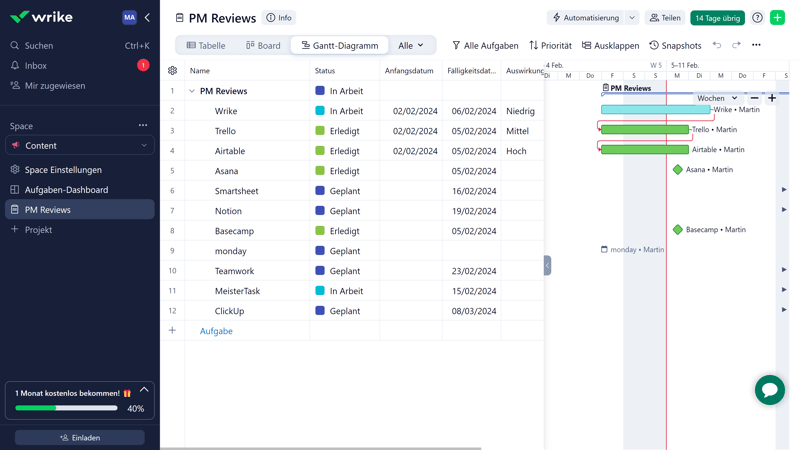
Die Gantt-Ansicht zeigt die zeitliche Dimension Ihrer Projekte.
Diagramm: Die Diagramm-Ansicht ist ein Reporting-Tool, mit dem Sie Ihre Projektdaten in unterschiedlichen Charts visualisieren können.
Kalender: In der Kalenderansicht werden Ihre Aufgaben und deren Fristen und Bearbeitungszeiten in einem Kalender dargestellt. Sie haben die Wahl zwischen einer Wochen-, Monats-, Quartals- und Jahresansicht.
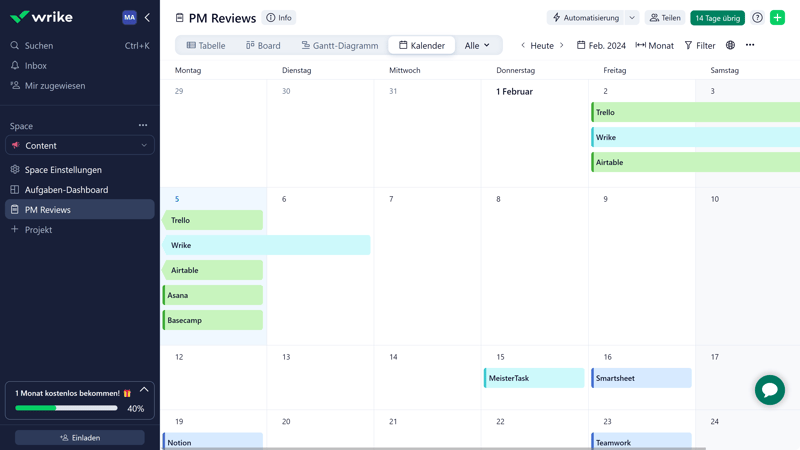
Auch die Kalenderansicht ist für die zeitliche Planung hilfreich.
Wrike deckt damit einige der wichtigsten Ansichten ab, ist aber bei der Darstellung von Projekten nicht ganz so vielseitig wie andere Plattformen. ClickUp hat beispielsweise auch eine dedizierte Ansicht für Meilensteine und Workloads sowie eine Kartenansicht mit geografischer Dimension.
Trotzdem: Für die meisten Nutzer sollten die verfügbaren Ansichten ausreichen. Hier sehen Sie, was andere Projektmanagement-Tools im Vergleich zu Wrike bieten:
| Wrike | ClickUp | Airtable | Asana | monday | Teamwork | Notion | Smartsheet | Trello | Basecamp | MeisterTask | |
|---|---|---|---|---|---|---|---|---|---|---|---|
| Liste | ✗ | ✓ | ✓ | ✓ | ✗ | ✓ | ✓ | ✗ | ✗ | ✓ | ✗ |
| Tabelle | ✓ | ✓ | ✓ | ✓ | ✓ | ✓ | ✓ | ✓ | ✓ | ✗ | ✗ |
| Kanban | ✓ | ✓ | ✓ | ✓ | ✓ | ✓ | ✓ | ✓ | ✓ | ✓ | ✓ |
| Galerie | ✗ | ✗ | ✓ | ✗ | ✗ | ✗ | ✓ | ✗ | ✗ | ✗ | ✗ |
| Kalender | ✓ | ✓ | ✓ | ✓ | ✓ | ✓ | ✓ | ✓ | ✓ | ✗ | ✗ |
| Zeitleiste | ✓ | ✓ | ✓ | ✓ | ✓ | ✓ | ✓ | ✓ | ✓ | ✓ | ✓ |
| Gantt | ✓ | ✓ | ✓ | ✓ | ✓ | ✓ | ✓ | ✓ | ✗ | ✗ | ✗ |
| Mindmap | ✗ | ✓ | ✗ | ✗ | ✗ | ✗ | ✗ | ✗ | ✗ | ✗ | ✗ |
| Meilensteine | ✗ | ✓ | ✗ | ✓ | ✓ | ✓ | ✗ | ✓ | ✗ | ✗ | ✗ |
| Workload | ✓ | ✓ | ✗ | ✓ | ✓ | ✓ | ✗ | ✓ | ✗ | ✗ | ✗ |
| Karte | ✗ | ✓ | ✓ | ✗ | ✓ | ✗ | ✗ | ✗ | ✓ | ✗ | ✗ |
| Summe | 6 | 10 | 8 | 8 | 8 | 8 | 7 | 7 | 5 | 3 | 2 |
Wrike am Smartphone
Wrike hat auch eine Smartphone-App (die leider keine Screenshots erlaubt). Jene geht in Ordnung: Sie haben Zugriff auf Ihre Inbox, Spaces und Projekte und können die wichtigsten Aufgabenfunktionen nutzen.
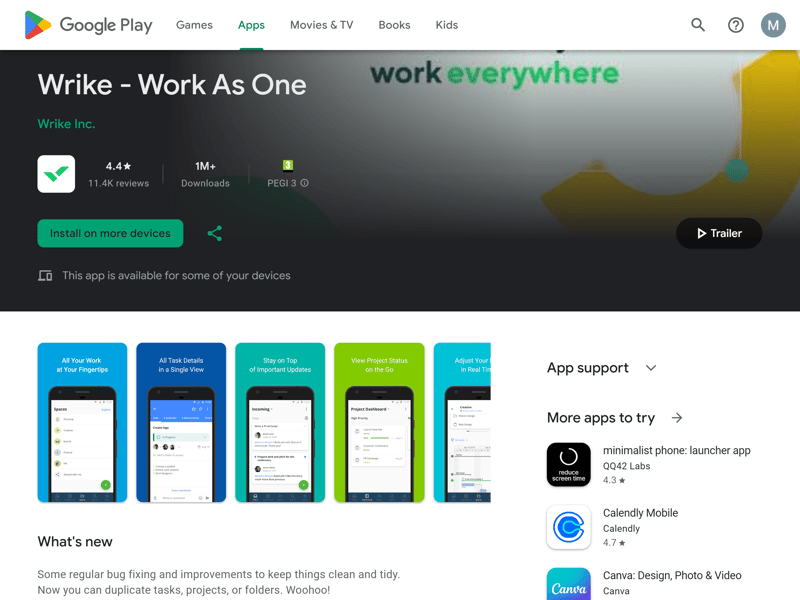
Die Wrike-App ist für iOS- und Android-Geräte verfügbar.
Darstellung und Navigation sind aber nicht immer ganz logisch. In der Board-Ansicht sind die Aufgaben beispielsweise nicht wie im Browser nach Projektphasen gruppiert. Andere Ansichten, beispielsweise die Kalender-Ansicht, die auch am Smartphone praktisch wäre, werden gar nicht unterstützt. Außerdem kam es bei uns immer wieder mal zu Synchronisierungsproblemen.
Wir würden die App also bisher eher im Notfall oder für kurze Zwischen-Checks verwenden, denn die Bedienung im Browser ist deutlich bequemer.
Flott, einfach, selbsterklärend
Eine komplizierte Bedienung kann Wrike niemand vorwerfen: Die Benutzeroberfläche ist schlank und modern, die Projektorganisation erklärt sich beinahe von selbst und die Navigation zwischen den Funktionen und Bereichen gestaltet sich flott und unkompliziert.
Schade ist, dass sich diese Benutzerfreundlichkeit nicht 1:1 auf die Smartphone-App überträgt – und bei den Ansichten könnte Wrike noch etwas mehr Flexibilität bieten.
Aufgaben & Planung
Jeden konkreten Arbeitsschritt, den Sie als Teil eines Projekts ausführen müssen, sollten Sie im Wrike-Dashboard als Aufgabe (oder Unteraufgabe) anlegen. Jede Aufgabe lässt sich dann weiter konfigurieren und in Teilelemente unterteilen.
Aufgaben anlegen und konfigurieren
Sie können Aufgaben entweder direkt in einer der Ansichten im Projektbereich hinzufügen oder, wo immer Sie sich im Interface gerade befinden, indem Sie aufs Plus-Symbol oben rechts und anschließend auf „Aufgabe“ klicken.
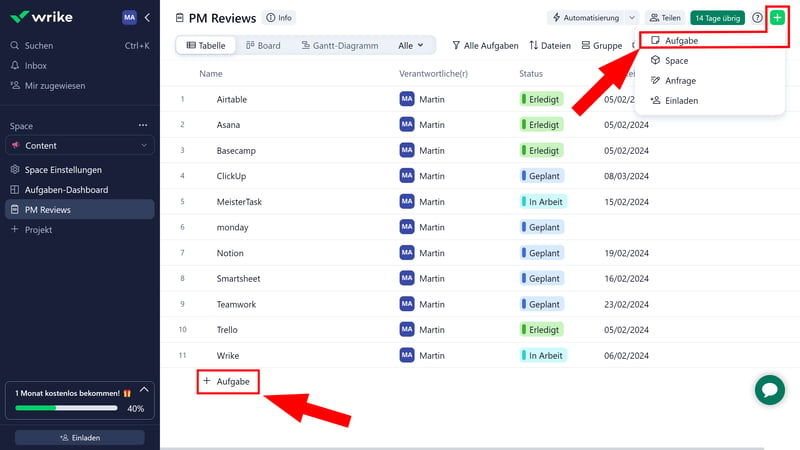
Es gibt mehrere Wege, neue Aufgaben hinzuzufügen.
Auch bearbeiten lässt sich die soeben erstelle Aufgabe nun auf unterschiedliche Weise. In der Tabellenansicht können Sie die Attribute durch die Angaben in den Tabellenfeldern anpassen. Welche Felder angezeigt werden, legen Sie mit einem Klick aufs Plus-Symbol oben rechts in der Tabelle fest.
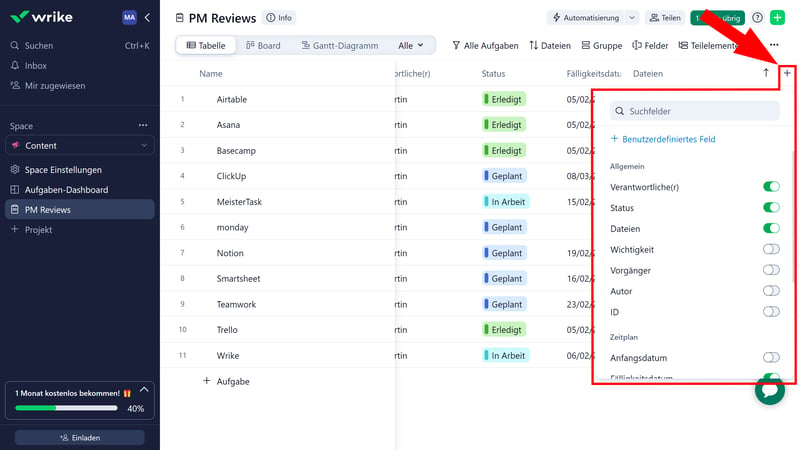
Fügen Sie Ihrer Tabelle weitere Reihen und Felder hinzu.
Sie können aber auch auf eine Aufgabe klicken und deren Detailbeschreibung öffnen. Hier sehen Sie alle Felder der ausgewählten Aufgabe auf einen Blick – vom Projektstatus, dem Projektverantwortlichen und den Start- und Enddaten über die Projektbeschreibung bis zum Budget, Anhängen und möglichen Teilaufgaben oder Abhängigkeiten (mehr dazu später).
Eine Kommentarspalte, in der Sie sich mit Ihren Teammitgliedern über die Aufgabe austauschen können, finden Sie in dieser Detailansicht ebenfalls.
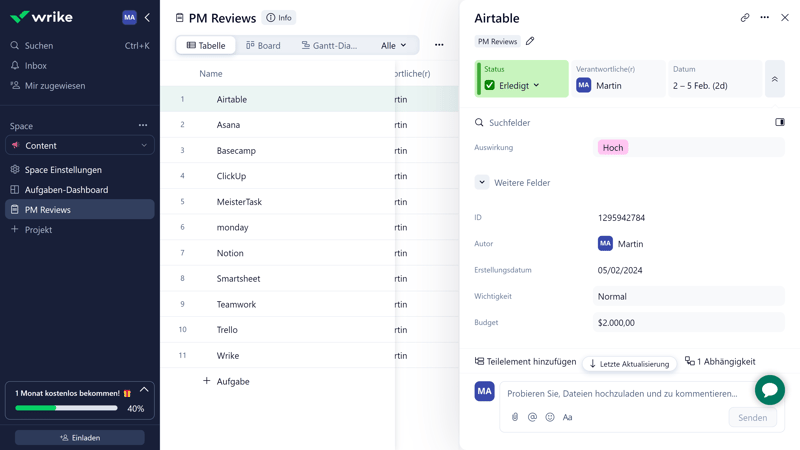
Öffnen Sie die Detailansicht eines Projekts, um jenes näher zu beschreiben.
Benutzerdefinierte Felder anlegen
Sie möchten Ihrem Projekt eine Eigenschaft hinzufügen, die von den vordefinierten Feldern nicht abgedeckt wird? Kein Problem: Natürlich lassen sich auch benutzerdefinierte Felder hinzufügen. Jene finden Sie in der Felderauswahl der Tabellenansicht.
Hier geben Sie Ihrem benutzerdefinierten Feld zunächst einen Namen, wählen einen Feldtyp und beschreiben dann, je nach Feldtyp, die Funktionsweise und Inhalte des Feldes. Wenn Sie den Feldtyp „Mehrfachauswahl“ nutzen, können Sie beispielsweise die Antwortoptionen festlegen und jeder Option eine eigene Farbe zuweisen.
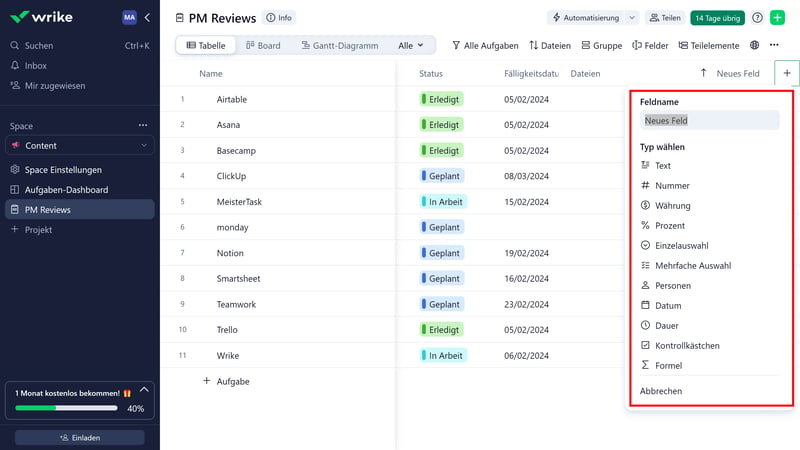
Benutzerdefinierte Felder bei Wrike.
Benutzerdefinierte Felder bei Wrike im Vergleich
| Wrike | Airtable | monday | Notion | ClickUp | Smartsheet | Asana | Teamwork | Trello | MeisterTask | Basecamp | |
|---|---|---|---|---|---|---|---|---|---|---|---|
| Text | ✓ | ✓ | ✓ | ✓ | ✓ | ✓ | ✓ | ✓ | ✓ | ✓ | ✗ |
| Nummer | ✓ | ✓ | ✓ | ✓ | ✓ | ✓ | ✓ | ✓ | ✓ | ✓ | ✗ |
| Einzelauswahl | ✓ | ✓ | ✓ | ✓ | ✓ | ✓ | ✓ | ✓ | ✓ | ✓ | ✗ |
| Mehrfachauswahl | ✓ | ✓ | ✓ | ✓ | ✗ | ✓ | ✓ | ✗ | ✗ | ✗ | ✗ |
| Checkbox | ✓ | ✓ | ✓ | ✓ | ✓ | ✓ | ✗ | ✓ | ✓ | ✗ | ✗ |
| Datum | ✓ | ✓ | ✓ | ✓ | ✓ | ✓ | ✓ | ✓ | ✓ | ✗ | ✗ |
| Person | ✓ | ✓ | ✓ | ✓ | ✓ | ✓ | ✓ | ✗ | ✗ | ✗ | ✗ |
| Währung | ✓ | ✓ | ✓ | ✓ | ✓ | ✗ | ✓ | ✗ | ✗ | ✗ | ✗ |
| Prozent | ✓ | ✓ | ✓ | ✓ | ✗ | ✗ | ✓ | ✗ | ✗ | ✗ | ✗ |
| Dauer | ✓ | ✓ | ✗ | ✗ | ✗ | ✓ | ✗ | ✗ | ✗ | ✗ | ✗ |
| Fortschritt | ✗ | ✓ | ✓ | ✓ | ✓ | ✗ | ✗ | ✓ | ✗ | ✗ | ✗ |
| Bewertung | ✗ | ✓ | ✓ | ✗ | ✓ | ✓ | ✗ | ✗ | ✗ | ✗ | ✗ |
| Dateien | ✗ | ✓ | ✓ | ✓ | ✓ | ✗ | ✗ | ✗ | ✗ | ✗ | ✗ |
| Formel | ✗ | ✗ | ✗ | ✗ | ✗ | ✗ | ✗ | ✗ | ✗ | ✗ | ✗ |
| Beziehungen | ✗ | ✓ | ✓ | ✓ | ✓ | ✗ | ✗ | ✗ | ✗ | ✗ | ✗ |
| Rollup | ✗ | ✓ | ✗ | ✓ | ✓ | ✗ | ✗ | ✗ | ✗ | ✗ | ✗ |
| Summe | 10 | 16 | 14 | 13 | 12 | 9 | 8 | 6 | 5 | 3 | 0 |
Unteraufgaben, Abhängigkeiten und Meilensteine
Bei größeren Projekten, die aus vielen Aufgaben bestehen, mehrere Beteiligte involvieren und/ oder bestimmte Arbeitsabläufe erfordern, kann es sinnvoll sein, Aufgaben weiter zu unterteilen oder zu anderen Aufgaben und bestimmten Projektmeilensteinen in Bezug zu setzen. Auch das ist mit Wrike möglich.
Unteraufgaben heißten bei Wrike Teilelemente. Sie können sie in der Aufgaben-Detailseite anlegen. In dieser Ansicht werden sie als Todo-Checkbox angezeigt, wo Sie die Teilschritte Punkt für Punkt abhaken können.
Doch auch Unteraufgaben sind wie reguläre Aufgaben organisiert, die Sie mit allen verfügbaren Feldern bearbeiten und kontextualisieren können. Sie lassen sich auch ihrerseits wieder in Unter- und Unterunteraufgaben unterteilen.
In der Tabellenansicht können Sie Aufgaben übrigens auch per Drag-and-drop verschieben und zu Unteraufgaben machen, indem Sie sie auf eine andere Aufgabe ziehen.
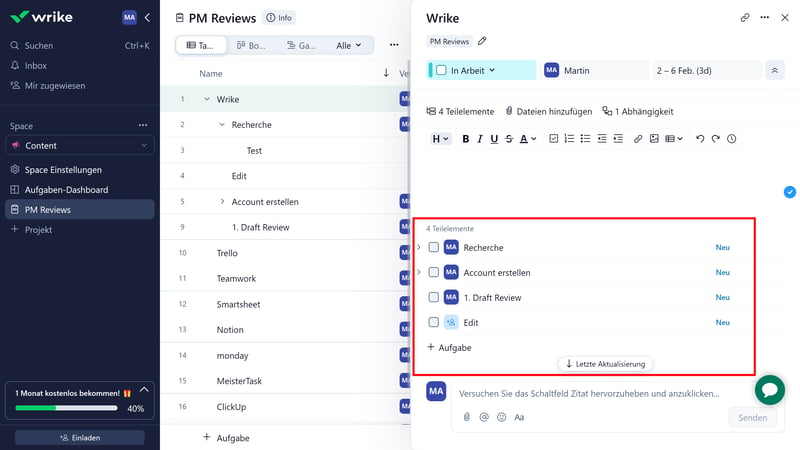
Sie können ihre Aufgaben weiter in Unteraufgaben unterteilen.
In der Aufgaben-Detailansicht lassen sich auch Abhängigkeiten zwischen den Aufgaben eines Projekts definieren. Es gibt vier Arten von Abhängigkeiten:
Ende-Start: Sie müssen erst Aufgabe 1 abgeschlossen haben, um mit Aufgabe 2 starten zu können.
Start-Ende: Aufgabe 1 kann erst abgeschlossen werden, wenn Aufgabe 2 gestartet ist.
Start-Start: Aufgabe 1 kann erst anlaufen, wenn Aufgabe 2 bereits gestartet ist.
Ende-Ende: Aufgabe 2 kann erst dann erledigt werden, wenn auch Aufgabe 1 schon abgeschlossen wurde.
Die Aufgaben mit Abhängigkeiten zur ausgewählten Aufgabe werden dann in der Detailansicht entweder als Vorgänger oder als Nachfolger angezeigt.
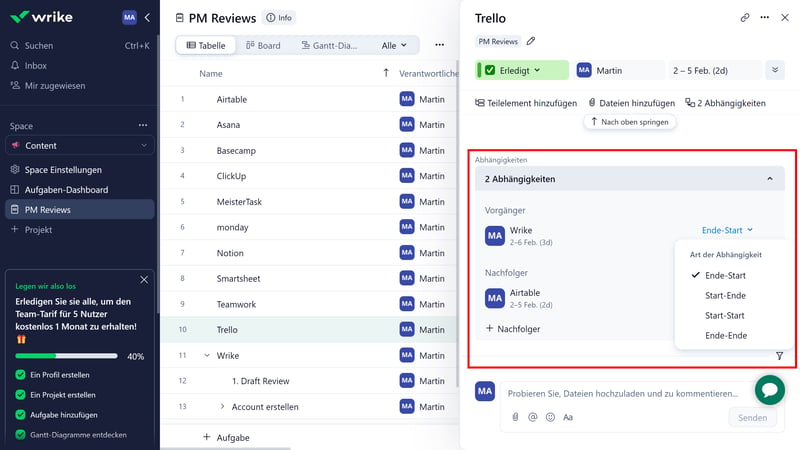
Abhängigkeiten bei Wrike.
Eine noch bessere Übersicht über alle Abhängigkeiten Ihres Projekts erhalten Sie in der Gantt-Ansicht, wo jene durch Pfeile visualisiert werden. Hier können Sie die Abhängigkeiten auch erstellen, indem Sie mit dem Mauszeiger eine Linie von einer Aufgabe zum Anfang oder Ende der anderen Aufgabe ziehen.
Meilensteine sind eine weitere Möglichkeit, den Projektfortschritt besser zu überblicken. Dabei handelt es sich um wichtige Ereignisse eines Projekts – beispielsweise die Veröffentlichung eines Artikels oder den ersten Release eines neuen Features. Jede Aufgabe lässt sich über das Dreipunktemenü oben rechts in einen Meilenstein umwandeln und umgekehrt.
Aufgabenfunktionen im Vergleich
Wrike gibt Ihnen also reichlich Optionen, um die Arbeitsabläufe und Projektfortschritte im Detail zu planen. Was fehlt, sind übergeordnete Ziele, wie es sie beispielsweise bei ClickUp oder Asana gibt: Es wäre etwa schön, Ziele für bestimmte Spaces (also etwa eine Anzahl an Artikeln pro Quartal) festlegen und tracken zu können.
Hier finden Sie die Aufgabenfunktionen von Wrike im Vergleich:
| Wrike | Asana | ClickUp | monday | Smartsheet | Teamwork | Notion | MeisterTask | Trello | Airtable | Basecamp | |
|---|---|---|---|---|---|---|---|---|---|---|---|
| Benutzerdefinierte Felder | ✓ | ✓ | ✓ | ✓ | ✓ | ✓ | ✓ | ✓ | ✓ | ✓ | ✗ |
| Unteraufgaben | ✓ | ✓ | ✓ | ✓ | ✓ | ✓ | ✓ | ✗ | ✓ | ✗ | ✗ |
| Aufgabenabhängigkeiten | ✓ | ✓ | ✓ | ✓ | ✓ | ✓ | ✓ | ✓ | ✗ | ✗ | ✗ |
| Meilensteine | ✓ | ✓ | ✓ | ✓ | ✓ | ✓ | ✗ | ✗ | ✗ | ✗ | ✗ |
| Ziele | ✗ | ✓ | ✓ | ✗ | ✗ | ✗ | ✗ | ✗ | ✗ | ✗ | ✗ |
| Summe | 4 | 5 | 5 | 4 | 4 | 4 | 3 | 2 | 2 | 1 | 0 |
Wrike bietet auf Aufgabenebene solide Anpassungsmöglichkeiten, die für die meisten Projekte ausreichen sollten.
Es könnte noch etwas mehr benutzerdefinierte Felder geben, denn vor allem im Vergleich zu Tabellen-basierten Tools wie Airtable oder Smartsheet sind die Möglichkeiten hier etwas begrenzt. Auch übergeordnete Team- und Projektziele fehlen uns, doch davon abgesehen hat Wrike an das Wichtigste gedacht.
Zusammenarbeit & Kommunikation
Wrikes Hauptzielgruppe sind Teams, die Projekte und deren Aufgaben untereinander aufteilen und ihre Arbeitsschritte aufeinander abstimmen müssen.
Wenn Sie Teammitglieder hinzufügen möchten, haben Sie mehrere Möglichkeiten: Sie können auf den „Einladen“-Button unten rechts im Dashboard klicken, auf den „Teilen“-Button oben rechts in der Projektansicht oder die Benutzerverwaltung unter Einstellungen > Nutzer aufrufen.
Hier können Sie nun Ihre Mitwirkenden per E-Mail einladen. Dabei haben Sie die Wahl zwischen mehreren Nutzertypen:
Administratoren können Account-weite Einstellungen in Wrike verwalten und bearbeiten.
Normale Nutzer erhalten vollständige Bearbeitungsrechte innerhalb eines Workspace, haben aber keine allgemeinen Administratoren-Rechte.
Externe Nutzer sind normale Nutzer mit eingeschränkten Rechten. Sie können keine Aufgaben, Projekte oder Ordner teilen und gehören nicht zur „Mein Team“-Gruppe.
Die Gastnutzer-Rolle ist für Kunden oder Partner geeignet. Gastnutzer können auf bestimmte Projektinformationen zugreifen, aber keine Veränderungen durchführen. Sie erfordern keine kostenpflichtige Lizenz.
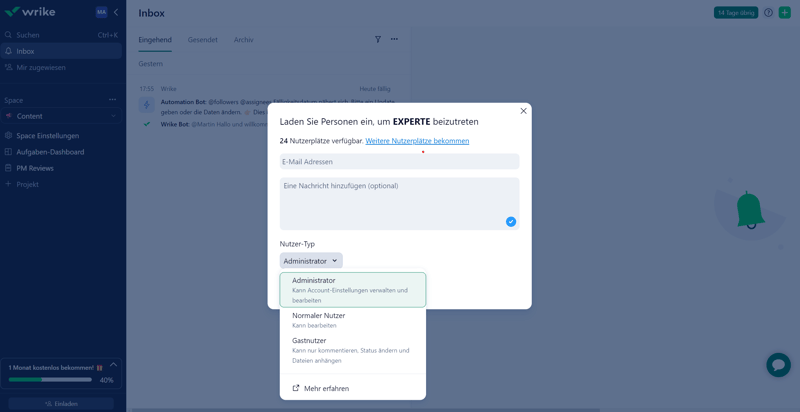
Laden Sie Ihre Teammitglieder zu Wrike ein.
Leider gibt es bei den Benutzer- und Teamberechtigungen recht viele Bezahlschranken und die Funktionen sind etwas zerstückelt. Erst ab dem Business-Tarif können Sie beispielsweise verschiedene Nutzergruppen anlegen, um Daten schnell mit bestimmten Nutzern zu teilen; benutzerdefinierte Zugangsrollen gibt es erst ab dem Enterprise-Tarif.
Im günstigeren Team-Tarif sind die Möglichkeiten also recht eingeschränkt und Sie können keine detaillierten Zugriffsrechte managen oder Mitwirkende zu Teams zusammenfassen
Kollaboration bei Wrike: Alles per Kommentarfunktion
Was die digitale Zusammenarbeit angeht, bietet Wrike nur grundlegende Funktionen. Sie können Aufgaben einander zuweisen und sich in Kommentaren, in denen Sie Teammitglieder taggen können, über Aufgaben austauschen.
Getaggte Benutzer erhalten eine Benachrichtigung (als E-Mail und in die Inbox) und werden als Aufgaben-Follower eingetragen.
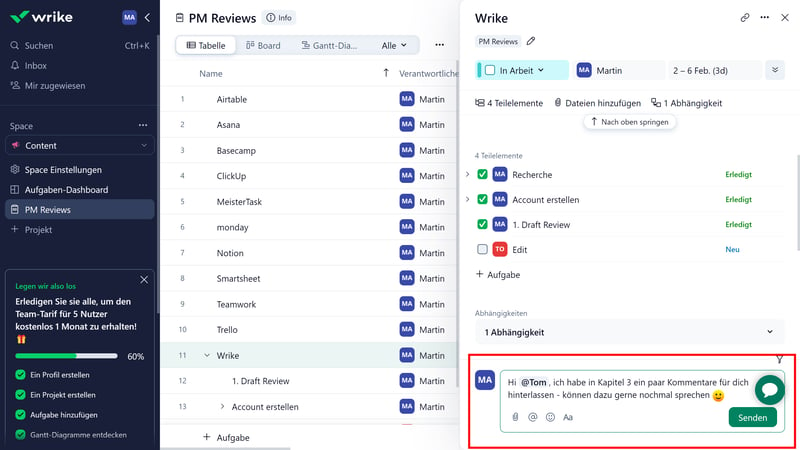
Die Nutzerverwaltung finden Sie im „Menschen“-Menü.
Für die direkte Kommunikation und Echtzeit-Zusammenarbeit ist Wrike hingegen nicht gedacht: Es gibt weder Chats noch Privatnachrichten, geschweige denn erweiterte Kollaborationstools wie gemeinsam editierbare Dokumente oder Whiteboards.
Immerhin: In den höheren Tarifen gibt es einige Extras, beispielsweise eine Funktion für das Proofing und Freigabe von Dateien. Trotzdem: Wenn Sie ein Tool suchen, das nicht nur für die Projektorganisation bestimmt ist, sondern gleichzeitig auch als Kommunikations-Plattform dient, ist Wrike keine Option – dann sind unter anderem Basecamp oder ClickUp einen Blick wert.
Hier finden Sie die Kollaborations-Features der elf von uns getesteten Projektmanagement-Programme im Vergleich:
| Wrike | Basecamp | Teamwork | ClickUp | monday | Asana | Notion | Airtable | MeisterTask | Smartsheet | Trello | |
|---|---|---|---|---|---|---|---|---|---|---|---|
| Nutzergruppen | ✓ | ✓ | ✓ | ✓ | ✓ | ✓ | ✓ | ✓ | ✓ | ✓ | ✗ |
| Private Nachrichten | ✗ | ✓ | ✓ | ✗ | ✗ | ✓ | ✗ | ✗ | ✗ | ✗ | ✗ |
| Gruppenchat | ✗ | ✓ | ✓ | ✓ | ✗ | ✓ | ✗ | ✗ | ✗ | ✗ | ✗ |
| Message-Board | ✗ | ✓ | ✓ | ✗ | ✗ | ✗ | ✗ | ✗ | ✗ | ✗ | ✗ |
| Whiteboard | ✗ | ✗ | ✗ | ✓ | ✓ | ✗ | ✗ | ✗ | ✗ | ✗ | ✗ |
| Dokumente | ✗ | ✓ | ✓ | ✓ | ✓ | ✗ | ✓ | ✗ | ✗ | ✗ | ✗ |
| Wiki | ✗ | ✓ | ✓ | ✓ | ✓ | ✗ | ✓ | ✗ | ✗ | ✗ | ✗ |
| Summe | 1 | 6 | 6 | 5 | 4 | 3 | 3 | 1 | 1 | 1 | 0 |
Wrike bietet Teams eine gemeinsame Organisationsfläche für ihre Projekte – nicht mehr und nicht weniger. Sie können einander Aufgaben zuweisen und jene kommentieren, für die alltägliche Teamkommunikation müssen Sie aber eine andere Lösung verwenden.
Erweiterte Funktionen
Je nachdem, für welchen Tarif Sie sich entschieden haben, hat Wrike noch viele weitere Funktionen eingebaut, die wir bisher nicht oder nur beiläufig erwähnt haben. Folgende zum Beispiel:
Formulare mit Wrike erstellen
Nutzer aller kostenpflichtiger Tarife können Anfrageformulare erstellen. Mit diesen Formularen können Sie Daten sammeln – sowohl intern von Ihren Teammitgliedern als auch extern von Kunden und anderen Nutzern.
Anfragen bestehen aus zwei Teilen: Mit dem Formular-Editor, den Sie in den Spaces-Einstellungen finden, können Sie Anfrageformulare erstellen und verwalten. Diese Formulare lassen sich mit benutzerdefinierten Feldern anpassen.
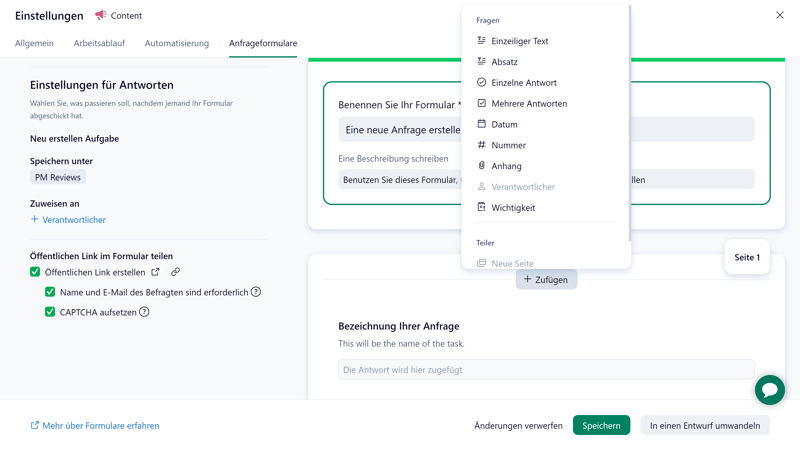
Der Formular-Editor von Wrike.
Die erstellten Formulare können Sie dann manuell per Link mit internen und externen Nutzern teilen. Ihre Teammitglieder finden die Formulare auch in der Projektansicht und können sie dort als Arbeitsanfragen ausfüllen. Die abgesendeten Anfragen werden dann im jeweiligen Projekt als Aufgaben mit den im Formular ausgefüllten Informationen abgespeichert.
Die Funktion ist also besonders praktisch, um den Prozess für Neuanfragen – beispielsweise für neue Projekte, Angebote oder Änderungen – zu standardisieren. Aber auch externe Formulare sind kein Problem.
Reporting und Analytics bei Wrike
Mit der Analytik-Ansicht unterstützt Wrike schon ab dem Team-Tarif grundlegende Statistiken. Sie können ausgewählte Aspekte Ihres Projekts und Projektfortschritts mit interaktiven Charts, die auf Echtzeit-Daten beruhen, visualisieren.
Beispielsweise gibt es Spalten-, Donut- oder Balkendiagramme, die Sie nach unterschiedlichen Feldern filtern können.
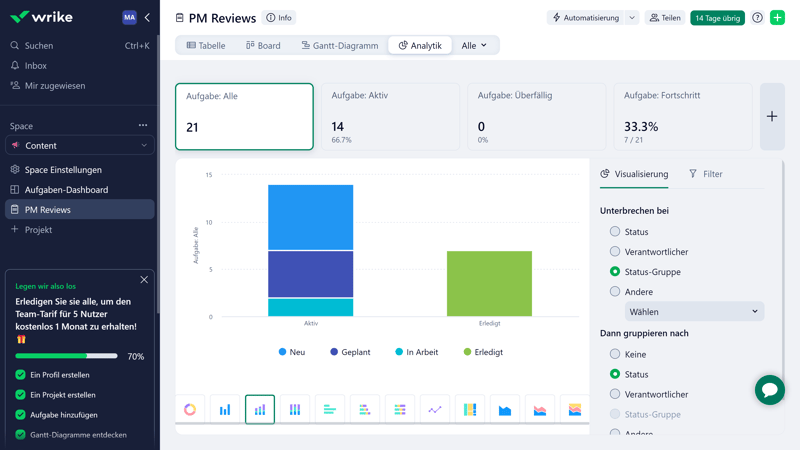
Die Analytik-Ansicht von Wrike visualisiert den Projektfortschritt.
Noch mehr Reporting-Funktionen gibt es für Business-Kunden: Sie können auch benutzerdefinierte Echtzeit-Reports erstellen und in Dashboards zusammenfassen, beispielsweise um Daten für unterschiedliche Zielgruppen in Präsentationen aufzubereiten.
Automatisierungen bei Wrike
Mit den Automatisierungen von Wrike können Sie manuelle Arbeit reduzieren, indem Sie feste Regeln für wiederkehrende Prozesse definieren, die sich dann komplett automatisch abspielen.
Wrike hat bereits eine ganze Reihe solcher Automatisierungsregeln für Sie vorbereitet. Sie können aber auch benutzerdefinierte Regeln selbst zusammenbauen. Jede Automatisierung besteht aus zwei oder drei Teilen:
- 1.
Der Auslöser bestimmt, wann der Vorgang gestartet werden soll. Sie können etwa eine Automatisierung einrichten, die greift, wenn sich der Status einer Aufgabe ändert.
- 2.
Mit einer (optionalen) Bedingung können Sie die Reaktion an bestimmte Bedingungen knüpfen – sodass die Automatisierung beispielsweise nur ausgeführt wird, wenn die Aufgabe eine bestimmte Priorität hat.
- 3.
Wenn Auslöser und Bedingung stimmen, wird eine Aktion ausgeführt. Hier können Sie interne Funktionen und Vorgänge nutzen, aber auch externe Tools wie Slack oder Google Kalender einbinden. Außerdem kann es für jeden Auslöser mehrere Aktionen geben.
Ebenso können Sie einstellen, ob Automatisierungen im gesamten Space oder nur in bestimmten Speicherorten angewendet werden sollen, und ob sie sich auf ganze Projekte oder nur auf Aufgaben beziehen.
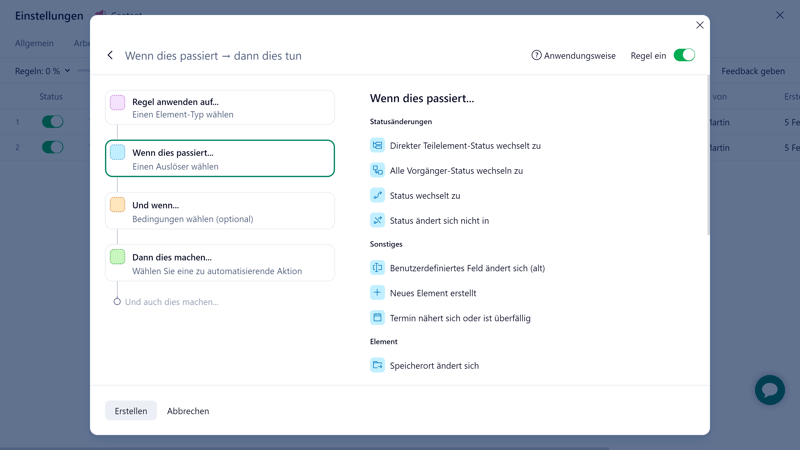
Automatisieren Sie Standardprozesse, um Zeit zu sparen.
Insgesamt sind die Automatisierungen bei Wrike gut gelungen: Es gibt eine solide Auswahl vordefinierter Regeln, doch auch die Erstellung benutzerdefinierter Automatisierungen ist leicht verständlich und trotzdem vielseitig.
Apps und Integrationen bei Wrike
Dann gibt es natürlich noch reichlich Möglichkeiten, Wrike in Ihre Systemlandschaft zu integrieren. Die Auswahl an Integrationen ist groß und umfasst neben klassischen App-Einbindungen auch vordefinierte Konnektoren zu vielen weiteren Applikationen sowie eine API.
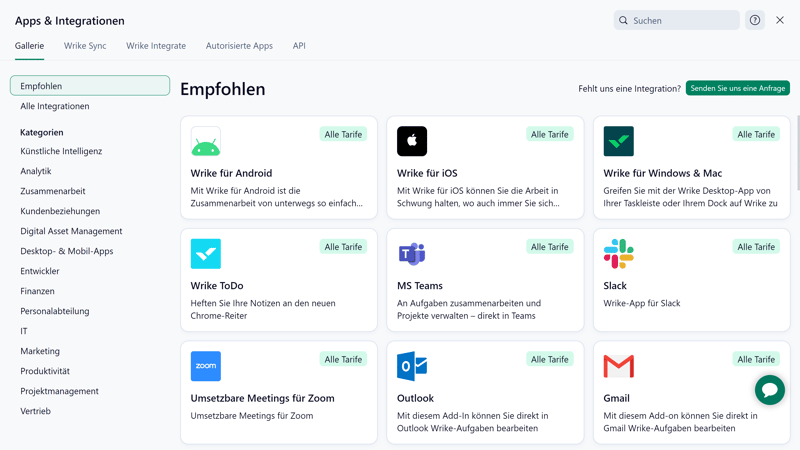
Integrationen bei Wrike.
Damit haben wir natürlich noch immer nicht alles abgedeckt. Vor allem in den höheren Tarifen unterstützt Wrike noch einige weitere Funktionen – von Zeiterfassung und Ressourcenmanagement ab dem Business-Plan bis hin zur Budgetplanung im Pinnacle-Tarif für große Unternehmen. Ein paar KI-Features sind ebenfalls integriert, bisher allerdings nur ein Nebenschauplatz.
Erweiterte Funktionen im Vergleich
Hier finden Sie die erweiterten Features von Wrike im Vergleich zu den anderen von uns getesteten Projektmanagement-Plattformen:
| Wrike | Trello | Teamwork | Smartsheet | Notion | monday | MeisterTask | ClickUp | Basecamp | Asana | Airtable | |
|---|---|---|---|---|---|---|---|---|---|---|---|
| Formulare | ✓ | ✗ | ✓ | ✓ | ✗ | ✓ | ✗ | ✓ | ✗ | ✓ | ✓ |
| Automatisierung | ✓ | ✓ | ✓ | ✓ | ✓ | ✓ | ✓ | ✓ | ✗ | ✓ | ✓ |
| Zeiterfassung | ✓ | ✗ | ✓ | ✓ | ✗ | ✓ | ✓ | ✓ | ✗ | ✓ | ✗ |
| Integrations | ✓ | ✓ | ✓ | ✓ | ✓ | ✓ | ✓ | ✓ | ✓ | ✓ | ✓ |
| Charts | ✓ | ✗ | ✓ | ✓ | ✗ | ✓ | ✗ | ✓ | ✗ | ✓ | ✓ |
| Reporting | ✓ | ✗ | ✓ | ✓ | ✗ | ✓ | ✓ | ✓ | ✗ | ✓ | ✓ |
| API | ✓ | ✓ | ✓ | ✓ | ✓ | ✓ | ✓ | ✓ | ✓ | ✓ | ✓ |
Wrike bietet auch abseits der Standard-Projektfeatures viele Möglichkeiten und einen insgesamt runden Funktionsumfang. Schade ist, dass einige nützliche Funktionen, wie die Zeiterfassung oder die Budget-Überwachung, die auch für kleinere Teams nützlich wären, hinter Bezahlschranken liegen.
Dokumentation & Support
Wrike hat ein umfangreiches Hilfezentrum mit zahlreichen Video-Tutorials, Anleitungen und Webinaren.
Für Wrike-Einsteiger ist vor allem die Wissensdatenbank interessant: Hier warten – unterteilt in Kategorien wie „Erste Schritte“ und „Zusammenarbeiten und kommunizieren“ – unzählige Hilfeartikel, die alle Funktionen von Wrike ausführlich erklären. Zur Veranschaulichung verwenden sie Screenshots, Tipp-Boxen und Hyperlinks.
Insgesamt sind die Support-Inhalte quantitativ und qualitativ solide. Nur manchmal waren die Erklärungen – trotz Hinweisen, auf welche Tarife sie sich beziehen – etwas verwirrend, weil die besprochenen Funktionen auch in unserem Tarif nicht oder nicht mehr unterstützt wurden.
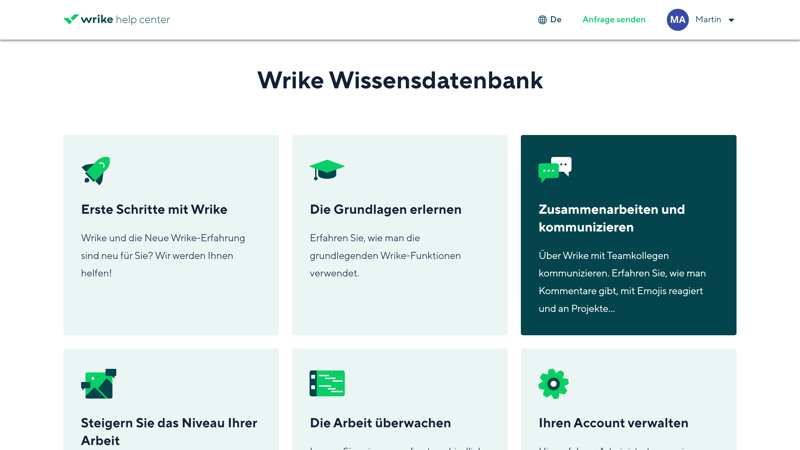
Der Support-Bereich von Teamwork.
Die meisten Webinare sind auf Englisch, doch erfreulicherweise gibt es auch ein paar Kurse in deutscher Sprache. Einen Blog und ein Community-Forum bietet Wrike ebenfalls.
Kontakt zum Wrike-Support aufnehmen
Direkten Kontakt zum Wrike-Support gibt es per Support-Ticket. Hier wurde unsere Anfrage per E-Mail innerhalb weniger Stunden freundlich und ausführlich beantwortet. Zudem meldete sich einen Tag nach unserer Registrierung ein hilfreicher Mitarbeiter von Wrike bei uns, der uns die eine oder andere Frage direkt beantwortete.
Insgesamt waren unsere Erfahrungen mit dem Wrike-Support somit ziemlich positiv. Toll wären natürlich weitere Kommunikationswege, beispielsweise ein Live-Chat.
Preis
Wrike hat fünf Tarife: Free, Team, Business, Enterprise und Pinnacle.
Free: Der kostenlose Tarif umfasst die wichtigsten Projekt- und Aufgabenmanagement-Funktionen mitsamt Board- und Tabellenansicht. Allerdings ist der Speicherplatz des gesamten Accounts auf 2 GB beschränkt und viele Ansichten und Funktionen (Automatisierung, Formulare, Reports etc.) fehlen.
Team: Dieser Tarif für 3 bis 25 Nutzer richtet sich an wachsende Teams, die mehr Flexibilität benötigen. Neben unbegrenzten Projekten und Teilaufgaben gibt es benutzerdefinierte Felder und Anfrageformulare, interaktive Gantt-Diagramme und Basis-Automatisierungen bis zu 50 Aktionen pro Nutzer und Monat. Die Speicherplatzbeschränkung liegt bei 2 GB pro Nutzer.
Business: Business-Nutzer erhalten erweiterte Funktionen wie Echtzeit-Berichte, KI-Funktionen und benutzerdefinierte Vorlagen. Es sind bis zu 200 monatliche Automatisierungsaktionen pro Nutzer und Monat möglich, der Speicherplatz wird auf 5 GB pro Nutzer erweitert. Der Tarif ist für Teamgrößen von 5 bis 200 geeignet.
Enterprise & Pinnacle: Für größere Unternehmen mit anspruchsvolleren Arbeitsanforderungen gibt es Enterprise-Tarife mit zusätzlichen Funktionen und Integrationen. Preisinformationen sind dabei nur auf Anfrage erhältlich.
Eine Übersicht der Tarife von Wrike finden Sie hier:
| Free | Team | Business | |
|---|---|---|---|
| Monatlicher Effektivpreis | 0,00 € | ab 18,32 € | ab 115,89 € |
| Preis für extra Nutzer | - | + 9,16 € | + 23,18 € |
| Vertragslaufzeit (Monate) | 0 | 12 | 12 |
| Limits | |||
| Anzahl Benutzer | unbegrenzt | 25 | 200 |
| Anzahl Projekte | unbegrenzt | unbegrenzt | unbegrenzt |
| Anzahl Aufgaben | 200 | unbegrenzt | unbegrenzt |
| Anzahl Automatisierungen | 0 | 50 | 50 |
| Ansichten | |||
| Liste | |||
| Tabelle | |||
| Kanban | |||
| Galerie | |||
| Kalendar | |||
| Zeitleiste | |||
| Gantt | |||
| Mindmap | |||
| Workload | |||
| Karte | |||
| Aufgaben | |||
| Benutzerdefinierte Felder | |||
| Unteraufgaben | |||
| Aufgabenabhängigkeiten | |||
| Meilensteine | |||
| Ziele | |||
| Zusammenarbeit | |||
| Nutzergruppen | |||
| Private Nachrichten | |||
| Gruppenchat | |||
| Message-Board | |||
| Whiteboard | |||
| Dokumente | |||
| Wiki | |||
| Erweiterte Funktionen | |||
| Formulare | |||
| Automatisierung | |||
| Zeiterfassung | |||
| Integrations | |||
| Charts | |||
| Reporting | |||
| API | |||
Und wie schlägt sich Wrike preislich im Vergleich zu anderen Projektmanagement-Tools? Das kommt darauf an, welche Funktionen Sie benötigen. Falls Sie mit den Limits des Gratis-Tarifs leben können, müssen Sie möglicherweise gar nichts bezahlen. Aber auch der Team-Tarif ist noch relativ erschwinglich.
Das folgende Ranking zeigt einen Preisvergleich der Programme aus unserem Test, basierend auf dem Preis für zehn Nutzer im günstigsten Tarif mit unbegrenzter Projektanzahl:











Fazit
Wrike ist eine kompetente Projektmanagement-Plattform, die kleinen und größeren Teams eine zentralisierte Einsicht und Verwaltungszentrale für gemeinsame Projekte, Aufgaben und Meilensteine gibt. Sie ist schnell eingerichtet, intuitiv in der Navigation und sollte auch für Einsteiger einfach zu bedienen sein. Durch unterschiedliche Ansichten, ob Tabelle oder Gantt-Chart, lassen sich Projekte vielseitig visualisieren.
Ganz so vielseitig wie andere Programme ist Wrike aber nicht: Die Tabellenansicht ist im Vergleich zu Tools wie Smartsheet oder Airtable eingeschränkt und lässt viele Feldtypen vermissen; die Kollaborationsfunktionen sind aufs Mindeste beschränkt. Außerdem befinden sich praktische Funktionen oft hinter Bezahlschranken.
Trotzdem ist Wrike eine flexible Plattform, die sich an die Anforderungen unterschiedlicher Teamgrößen und Projektprozesse anpassen lässt.

Teamwork Erfahrungen
Wie schätzen Wrikes Kunden die Lösung ein? Wir haben uns auf den Review-Portalen umgehört und einige Punkte, die uns wiederholt aufgefallen sind, hier für Sie zusammengefasst:
Klare Organisation
Die klare Strukturierung von Aufgaben und die Möglichkeit, Ansichten an persönliche Bedürfnisse anzupassen, werden von einigen Nutzern positiv hervorgehoben.Vielfältige Anpassungsmöglichkeiten
Für viele Nutzer bietet Wrike genügend Anpassungsfähigkeit, was Prozesse, Aufgaben und Arbeitsabläufe angeht.
Fehlende Funktionen
Einige Kunden vermissen manche Funktionen – etwa die Möglichkeit, bestimmte Felder bei Gastzugriffen auszublenden oder abgeschlossene Projekte in einem separaten Bereich zu archivieren.Keine Solo-Lizenz
Einige Nutzer finden schade, dass es keine Premium-Lizenz nur für eine Person gibt. Für Einzelnutzer kommt das Tool somit nur in der Gratis-Version infrage, die aber um Funktionen beschnitten ist.
Alternativen zu Wrike
Sie suchen eine günstige und vielseitige Plattform, die auch für Solo-Nutzer voll einsatzfähig ist? Dann könnte ClickUp einen Blick wert sein, denn hier gibt es im Premium-Tarif keine Mindestzahl an Lizenzen.
Mehr Alternativen zu Wrike finden Sie hier:





Häufige Fragen & Antworten
Wrike ist ein cloudbasiertes Projektmanagement-Tool, das Teams dabei hilft, gemeinsame Projekte in einem übersichtlichen Dashboard zu verwalten. Es kann dabei helfen, Aufgaben und Arbeitsabläufe zu planen, Standardprozesse zu automatisieren, Arbeits-Reports zu erstellen, und vieles mehr.
Wrike ist sowohl für kleinere Teams mit einfachen Anforderungen, als auch für größere Teams mit komplexen Projektabläufen geeignet. Durch die simple und intuitive Benutzeroberfläche sollten auch Anfänger den Dreh schnell heraushaben, doch dank umfangreicher Aufgabenfunktionen, Automatisierungen und Integrationen ist Wrike auch für umfangreiche Projekte eine gute Wahl.
Ja, Wrike kann man im Gratis-Tarif auch kostenlos nutzen. Allerdings ist der Speicherplatz des gesamten Accounts auf 2 GB beschränkt und es fehlen viele Ansichten (z. B. Kalender, Gantt) und Funktionen (z. B. Automatisierung, Formulare, Reports).










